
De nieuwe Task Manager geeft u veel power als het gaat om het bewaken van systeembronnen. Het tabblad Processen deelt meer informatie dan ooit tevoren en biedt u zelfs de mogelijkheid de interface naar een punt aan te passen. U kunt kiezen welke gegevens worden weergegeven en hoe deze worden weergegeven, zodat u altijd hebt wat u nodig hebt in één oogopslag. Lees verder en we laten u zien hoe u het tabblad Processen in Windows 8 kunt aanpassen, zodat het de gegevens weergeeft waarin u bent geïnteresseerd, op een manier die beter aansluit op uw behoeften dan de standaardweergave.
Hoe u gegevenskolommen toevoegt of verwijdert op het tabblad Procesbeheer van de Taakbeheer
U kunt kiezen en kiezen welke informatie op het tabblad wordt weergegeven door met de rechtermuisknop te klikken of lang op een bestaande kolomkop te drukken. Selecteer een nieuw item in de lijst om een nieuwe kolom toe te voegen en meer informatie weer te geven.
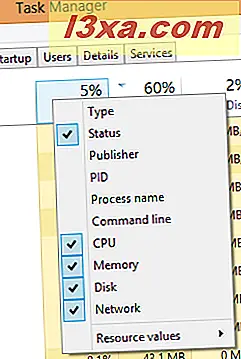
Er zijn nogal wat opties voor datakolommen. Dit is een verspilling van wat ze bieden:
- Type - Toont of het proces een app, een achtergrondproces of een Windows-proces is. De kolom Naam sorteert standaard op type, dus zolang dit actief is, is dit gegevenspunt overbodig.
- Status - De statuskolom geeft aan of een proces is opgeschort of niet. Wanneer iets is opgeschort, wordt het op de achtergrond uitgevoerd, maar het heeft geen toegang tot CPU-cycli en gebruikt heel weinig geheugen.
- Publisher - Hier wordt de naam van de uitgever van het proces weergegeven.
- PID - Deze optie geeft proces-id's weer voor elk lopend proces. Deze nummers kunnen worden gebruikt om een lopend proces te koppelen aan een fout of gebeurtenis die de PID vermeldt.
- Procesnaam - De kolom toont de naam van het uitvoerbare bestand van het proces. Bijvoorbeeld, voor Google Chrome zou je chrome.exe zien.
- Opdrachtregel - Hier wordt de syntaxisrun voor de opdrachtregel voor elk proces weergegeven. Hiermee kunt u zien of er programma's zijn gestart met speciale parameters en kunt u op een eenvoudige manier de locatie van het uitvoerbare bestand van elk proces op uw harde schijf bekijken.
- CPU - Dit toont het gebruik van elk CPU-processor (process).
- Geheugen - toont het geheugengebruik van elk proces.
- Schijf - toont het gebruik van de harde schijf van elk proces.
- Netwerk - Hier wordt het netwerkgebruik van elk proces weergegeven.
Hoe de waarden van way-waarden worden weergegeven op het tabblad Proces
U kunt niet alleen wijzigen welke gegevens worden weergegeven, u kunt ook bepalen hoe een deel ervan wordt weergegeven. Voor de geheugen-, schijf- en netwerkkolommen kunt u kiezen of u de gegevens wilt weergeven met behulp van waarden - MB geheugen, MB / s schijfgebruik en Mbps-netwerkgebruik - of u kunt ervoor kiezen het gebruik weer te geven met een percentage van de totale beschikbare resource.
Klik met de rechtermuisknop of druk lang op een proces op het tabblad Processen om het contextmenu te openen.

Selecteer 'Resourcewaarden', kies een van de bronnen en kies vervolgens 'Percents' of 'Waarden'.
Hoe de verversingssnelheid van gegevens die worden weergegeven door Taakbeheer te wijzigen
U kunt ook kiezen hoe vaak Taakbeheer wordt vernieuwd en nieuwe gegevens worden weergegeven. Klik of tik op "Beeld", selecteer "Snelheid bijwerken" en maak uw keuze.

De standaardwaarde "Normaal" zal uw informatie ongeveer één keer per seconde bijwerken. Als u wilt dat het sneller wordt bijgewerkt, kunt u "Hoog" selecteren , maar dit zorgt ervoor dat Taakbeheer meer bronnen zelf gebruikt. Kies laag voor minder systeemimpact maar minder nauwkeurige gegevens.
Hoe de kolom van de procesnaam alfabetisch te sorteren
De takenlijst van de Task Manager is standaard logisch gesorteerd op processoort. Dit betekent dat alle apps, achtergrondprocessen en Windows 8-processen zijn gegroepeerd en gesorteerd binnen hun groep. Hoewel we grote fans zijn van dit nieuwe systeem, wil je misschien terugkeren naar het standaard alfabetische systeem.
Klik of tik op "Bekijken" en schakel "Groeperen op type" uit.

Selecteer het opnieuw om terug te gaan naar de nieuwe sorteermethode.
Hoe de processtatus te verbergen in Windows 8 Task Manager
Zoals we hierboven hebben besproken, hebt u de mogelijkheid om een kolom Status te openen waarin wordt weergegeven of een toepassing is opgeschort of niet.

Om een of andere reden hebt u ook de mogelijkheid om opschortende statusvermeldingen te verbergen. Om dit te doen, klikt of tikt u op "Beeld", selecteert u "Statuswaarden" en klikt of tikt u op "Vertraagde status verbergen".

De statusbeschrijving is nu verborgen, maar het onderbroken proces staat nog steeds op de lijst. Houd er rekening mee dat dit de kolom Status onbruikbaar maakt. Als u ervoor kiest, schakelt u de kolom uit om ruimte te besparen.
Het venster Gedrag van de Taakmanager aanpassen
Nu u hebt geknepen hoe het tabblad wordt weergegeven, kunt u werken met de manier waarop het hele venster van Taakbeheer zich gedraagt. Als u op het menu Opties klikt of tikt, krijgt u drie items die u kunt aanpassen. Selecteer een optie om een vinkje ernaast te plaatsen en in te schakelen, schakel het uit om het uit te schakelen.
- Altijd bovenaan - Met deze optie houdt u Taakbeheer bovenaan alle andere vensters, ongeacht waar uw focus zich bevindt.
- Minimaliseren op gebruik - Dit is een vreemd gekozen naam. Met deze optie wordt Taakbeheer geminimaliseerd wanneer u deze gebruikt om over te schakelen naar een open toepassing, wat u vanuit de Compact-weergave kunt doen.
- Verbergen wanneer geminimaliseerd - Met deze optie wordt Taakbeheer gesloten wanneer u het minimaliseert. Er verschijnt geen pictogram op uw taakbalk en u moet het opnieuw starten om het opnieuw te openen.

Conclusie
De eerste keer dat u het tabblad Processen van Windows 8 Task Manager opent, beschikt u over een schat aan informatie over het bronnengebruik van uw computer. Hoewel de standaardinstelling goed genoeg is voor de meeste gebruikers, maakt de mogelijkheid om de weergegeven gegevens en de gebruikte meeteenheden aan te passen, het een zeer krachtig hulpmiddel om tot uw beschikking te hebben. Raadpleeg de onderstaande artikelen voor meer informatie over Taakbeheer .



