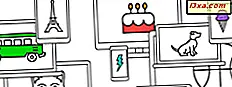
In een van onze recente Tech Lolz-artikelen hebben we heel goed gelachen om een man die probeerde een geanimeerde GIF te maken met een enkele afbeelding en Paint. Maar om een soort animatie te maken, heb je minimaal twee verschillende afbeeldingen nodig, zodat je ze geanimeerd kunt weergeven wanneer je ze één voor één rendert. Vandaag leek het ons een goed idee om je een eenvoudige manier te tonen om je eigen geanimeerde GIF-bestand te maken, met je eigen foto's, met behulp van een gratis applicatie genaamd GIMP. Laten we duiken in:
Wat is GIMP en waar het te krijgen
GIMP is een gratis bewerkingssoftware voor afbeeldingen die iedereen kan downloaden en gebruiken. Je kunt het downloaden van de officiële webpagina of van Softpedia. We gebruikten versie 2.8.14.
Nadat u het hebt gedownload, voert u het installatieprogramma uit.
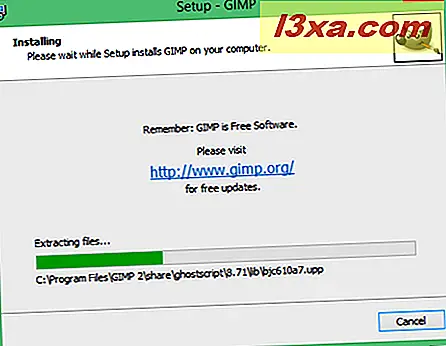
Hoe maak je een geanimeerd GIF-bestand, met behulp van uw eigen foto's
Voordat we verder gaan, moet je eerst de afbeeldingen selecteren die je wilt gebruiken voor het maken van je geanimeerde GIF-bestand. Voor een eenvoudiger proces raden we aan dat u ze allemaal in een aparte map kopieert. Voor ons voorbeeld gaan we twee afbeeldingen gebruiken en we hebben ze gekopieerd in een map op het bureaublad, die we GIF-project noemden.
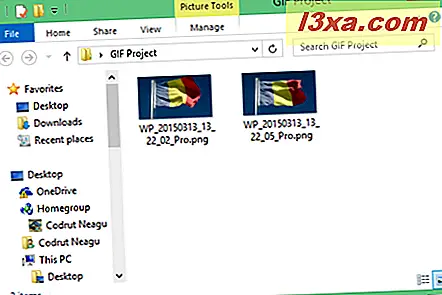
Om de zaken zo eenvoudig mogelijk te maken, raden we u ook aan om alle afbeeldingen met oplopende getallen te hernoemen. Gebruik voor elke foto het nummer dat overeenkomt met de plaats die het in uw animatie zal hebben. Bijvoorbeeld, de eerste afbeelding in uw GIF krijgt de naam 1, de tweede afbeelding krijgt de naam 2, de derde krijgt de naam 3 enzovoort.
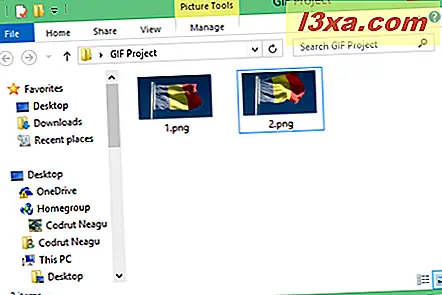
Open nu GIMP. Op uw bureaublad ziet u enkele vensters verschijnen, vergelijkbaar met de onderstaande.

Open in het hoofdvenster van GNU Image Manipulation Program (GIMP) het menu Bestand en selecteer Openen .
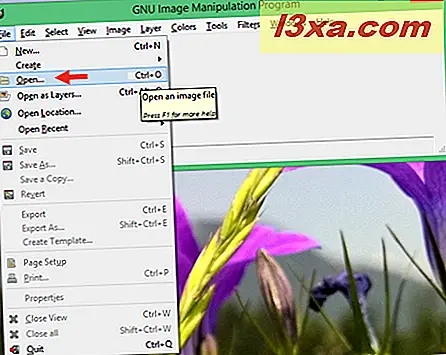
Met deze actie wordt het dialoogvenster Open afbeelding gestart. Blader naar de map waarin u uw afbeeldingen hebt opgeslagen. Selecteer vervolgens de eerste afbeelding die u voor de geanimeerde GIF wilt gebruiken. In ons geval zou dat foto 1.png zijn van onze GIF-projectmap . Nadat je de eerste foto hebt geselecteerd, klik of tik je op Openen .
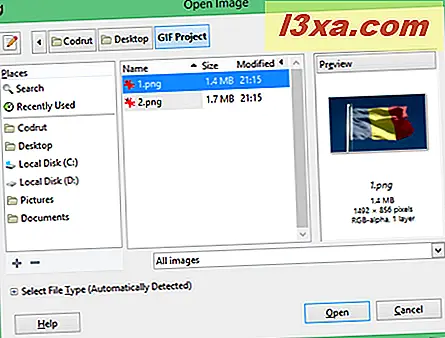
GIMP opent de geselecteerde afbeelding.

Vervolgens moet je hetzelfde doen voor alle andere afbeeldingen die deel zullen uitmaken van je geanimeerde GIF-bestand. Open het menu Bestand in het venster dat uw eerste afbeelding weergeeft. Klik of tik vervolgens op Openen als lagen .
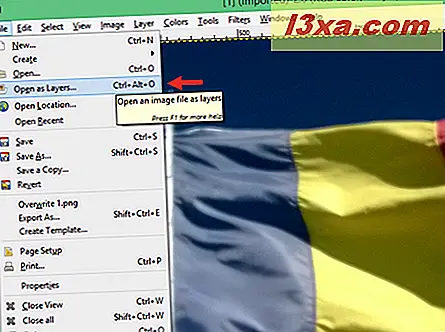
Blader naar de map waarin u de afbeeldingen hebt opgeslagen en open de tweede afbeelding die u wilt gebruiken voor het geanimeerde GIF-bestand.
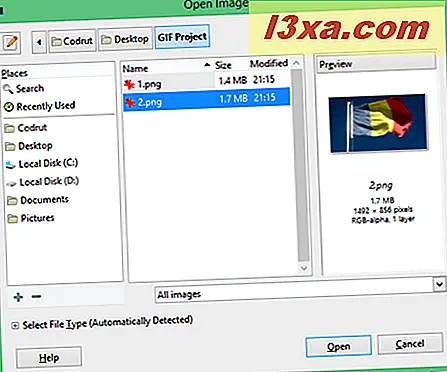
Als u meer afbeeldingen wilt toevoegen aan het GIF-bestand, herhaalt u de laatste stap: open het menu Bestand, klik of tik op Openen als lagen en selecteer de volgende afbeelding in uw reeks.
Wanneer alle afbeeldingen zijn toegevoegd, opent u het menu Filters, gaat u naar Animatie en klikt of tikt u op Afspelen om een voorbeeld te krijgen van hoe uw geanimeerde GIF-bestand eruit zal zien.
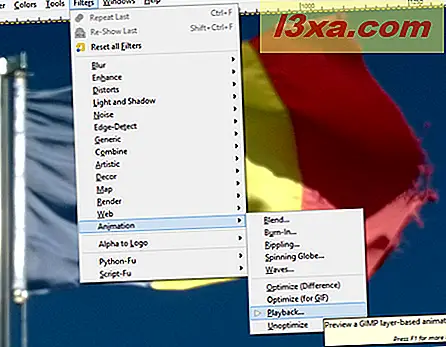
In het nieuw geopende venster, klik of tik op Afspelen om een voorbeeld van je geanimeerde GIF-bestand te bekijken.
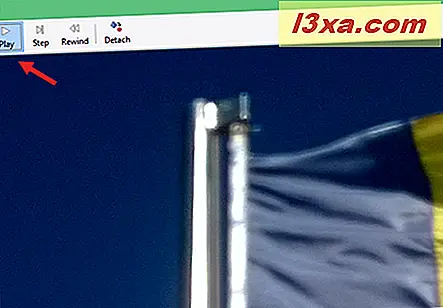
Om het voorbeeld te beëindigen, sluit u eenvoudig het venster Animatie afspelen .
Het enige wat u hoeft te doen om uw eigen geanimeerde GIF-bestand volledig te maken, is om het op te slaan. Open het bestand opnieuw en klik of tik op Exporteren als ...
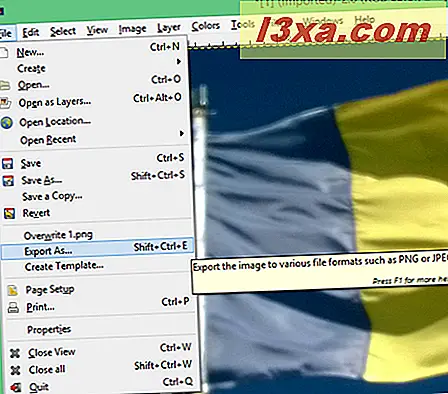
Selecteer in het venster Afbeelding exporteren de locatie waar u uw GIF-bestand wilt opslaan, typ een naam en (heel belangrijk) zorg dat u de.gif-extensie opgeeft aan het einde. Klik of tik vervolgens op Exporteren .
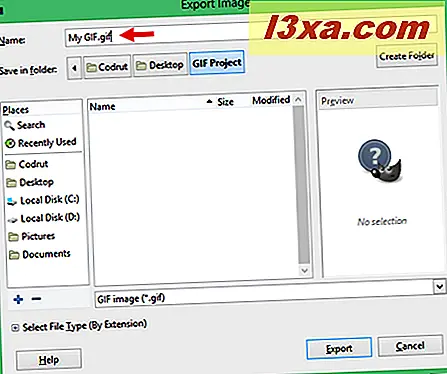
GIMP opent een nieuw dialoogvenster, genaamd Export Image as GIF . Het enige essentiële om hier te doen is om ervoor te zorgen dat je de optie " Als animatie" aanvinkt.
Als u wilt, kunt u ook de vertraging instellen die wordt gebruikt tussen de frames van uw animatie en of de GIF-animatie altijd zal worden herhaald of niet. Wanneer je alle gewenste instellingen hebt gekozen, klik of tik op Exporteren .
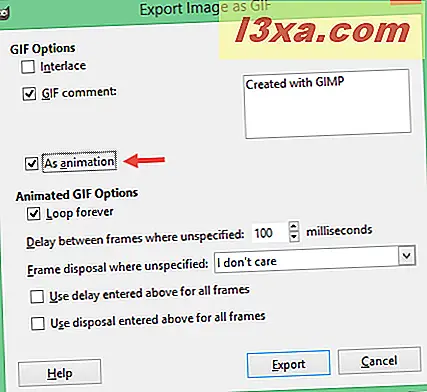
Afhankelijk van het aantal foto's dat je hebt gebruikt en de afmetingen, moet je een aantal momenten wachten voordat GIMP je geanimeerde GIF heeft opgeslagen.
Uw geanimeerde GIF-bestand is nu opgeslagen en klaar om te gebruiken waar u maar wilt.
Conclusie
Zoals je kunt zien, is het heel eenvoudig om geanimeerde GIF-bestanden te maken met je eigen foto's. Het enige dat u hoeft te doen, is een paar klikken of tikken met een goede beeldbewerkingssoftware zoals GIMP. Als u vragen of problemen heeft, aarzel dan niet om ons dit te laten weten in de comments hieronder. En ... veel plezier met het maken van je eigen geanimeerde GIF's!



