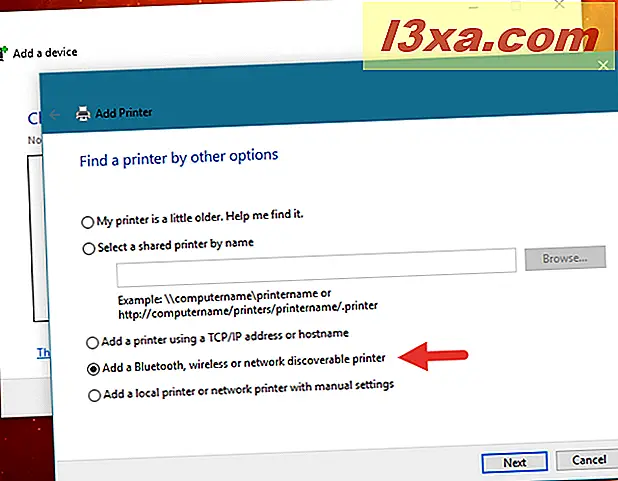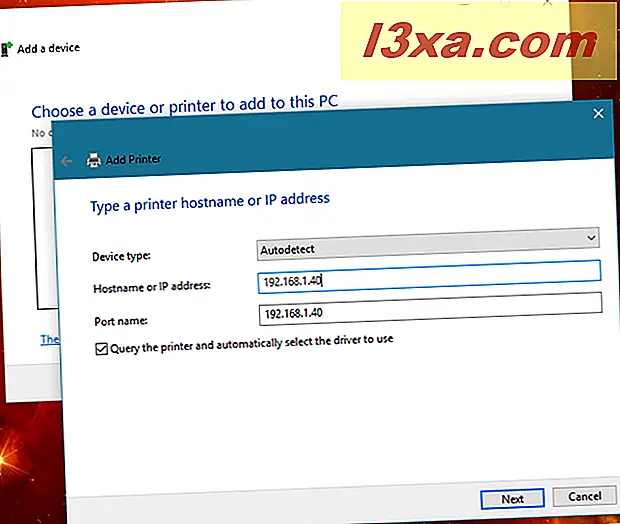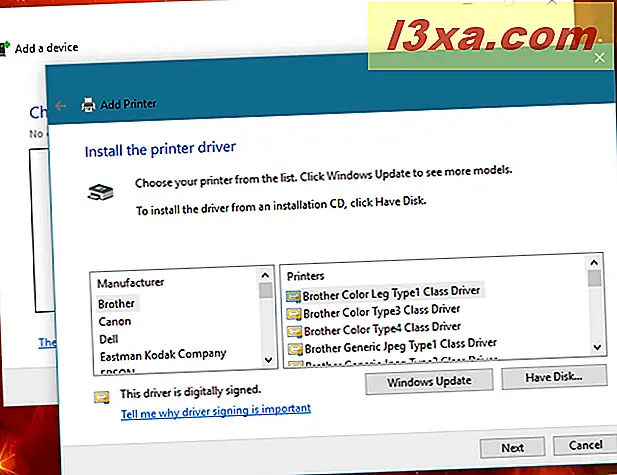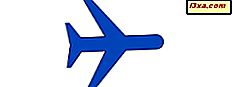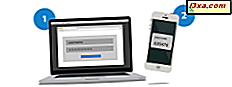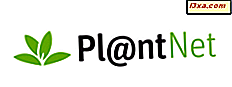Als u een thuisnetwerk hebt, hebt u mogelijk een printer nodig. Als u van plan bent er binnenkort een te kopen, moet u een draadloze printer overwegen, want u kunt overal in huis afdrukken, het helpt u om nog een draadje te verwijderen en u kunt de printer op gemakkelijk toegankelijke plaatsen plaatsen. dat u geen last hebt van anderen wanneer u op uw computer werkt of speelt. Er is echter één ding om in gedachten te houden: het installeren en configureren van een draadloze printer vereist wat meer werk dan het installeren van een traditionele printer met behulp van een USB-kabel. En dit is waar deze tutorial komt - om u door alle essentiële stappen te leiden:
OPMERKING: Deze zelfstudie is gemaakt met een Canon Pixma MX535-printer. Hoewel sommige installatiestappen kunnen verschillen tussen printers, blijven de principes in deze zelfstudie hetzelfde voor alle draadloze netwerkprinters.
Stap 1. Pak uw draadloze printer uit en plaats deze binnen het uitzendbereik van uw router
Eerst moet je je printer uitpakken en dan ergens dichtbij genoeg plaatsen om je draadloze router een goed draadloos signaal te geven. Ook moet de plek toegankelijk zijn voor mensen die de printer gebruiken. Let op de instructies in de handleiding van de printer voor het verwijderen van alle verpakking en bescherming. Printers hebben doorgaans een zeer rijke verpakking, gevuld met stickers, tapes en andere beveiligingsfuncties.

Stap 2. Schakel de draadloze printer in en open het netwerkconfiguratiemenu
Nadat alle verpakking is verwijderd, is het tijd voor u om de printer te installeren en deze voor de eerste keer te configureren. U moet het netsnoer aansluiten en op een stopcontact aansluiten, de cartridge (s) installeren (afhankelijk van de fabrikant en het model) en inschakelen. Voer vervolgens de configuratiewizard uit. Mogelijk wordt u gevraagd de taal in te stellen die wordt gebruikt in de menu's van de printer. Wacht ook terwijl de printer zijn cartridges reinigt en uitlijnt.
Voordat u de printer op een van uw computers of andere soorten apparaten installeert, moet u deze op het netwerk aansluiten. Kijk door de menu's en zoek naar een menu dat LAN-instellingen of iets dergelijks wordt genoemd.
Ga naar het LAN-instellingenmenu en u zou een optie moeten vinden om de printer aan te sluiten via de draadloze netwerkkaart. Afhankelijk van uw printermodel kunt u ook een optie vinden om het via een netwerkkabel aan te sluiten.
Stap 3. Verbind uw draadloze printer met uw thuisnetwerk
Op dit moment zijn er drie veel voorkomende alternatieven:

- Verbind de draadloze printer met uw thuisnetwerk door de netwerknaam, ook wel SSID genoemd, en het bijbehorende wachtwoord in te voeren in de configuratieopties van de printer. Deze keuze werkt alleen als uw draadloze printer een scherm en knoppen heeft, die u kunt gebruiken om de netwerkinformatie rechtstreeks op de printer in te voeren.
Selecteer de draadloze verbinding en ga door de installatiewizard van uw printer. Als u beveiliging hebt ingeschakeld op uw router, moet u worden gevraagd om het netwerk te selecteren en het wachtwoord in te voeren (beveiligingssleutel). Nadat u alle details hebt ingevoerd, start de printer de verbindingsprocedure. Tenzij u een rare instelling hebt (bijv. Oude router, MAC-filtering, enz.), Moet de verbinding binnen enkele seconden tot stand worden gebracht. - Verbind de draadloze printer met uw thuisnetwerk door op de WPS-knop op de printer en de router te drukken. Eerst moet je op de WPS-knop op je router drukken om de ontdekking van nieuwe apparaten in te schakelen. Ga vervolgens naar uw draadloze printer en druk op de WPS-knop. Vervolgens detecteert de draadloze printer automatisch en maakt verbinding met uw draadloze netwerk, zonder dat u het netwerkwachtwoord of andere details hoeft in te voeren. Zelfs als u uw printer of uw router uitschakelt, onthouden zij hun configuratie en maken ze verbinding zodra u ze weer inschakelt.
- Er is ook een andere methode die u soms kunt gebruiken wanneer uw draadloze printer geen display heeft en knoppen die u kunt gebruiken om de details van uw draadloze thuisnetwerk in te voeren, en u kunt ook geen WPS-knoppen gebruiken. Sommige draadloze printers kunnen ook via een Ethernet-netwerkkabel op uw router worden aangesloten. In een dergelijke situatie krijgt de printer automatisch een IP-adres van uw router. U kunt vinden wat het IP-adres van de printer is op de webbeheerpagina van de router. Voer het IP-adres van de printer in een webbrowser in om de webinterface te bezoeken. Zoek daar naar een instellingengedeelte met de naam Wireless LAN of iets dergelijks en voer de naam, het wachtwoord en andere noodzakelijke details voor uw draadloze netwerk in. Merk op dat specifieke draadloze printermodellen ook dezelfde instellingen rechtstreeks in hun stuurprogramma-installatiesoftware bieden. Als dat het geval is voor uw printer, kunt u ook de software gebruiken om automatisch de printer te detecteren die op het thuisnetwerk is aangesloten, en deze configureren om verbinding te maken met het draadloze netwerk.

Stap 4. Controleer of de printer is verbonden met het draadloze netwerk
Als u problemen tegenkomt, raadpleegt u de handleiding van uw printer voor instructies voor probleemoplossing en bekijkt u ook de configuratie van uw router voor instellingen die de verbinding van uw printer met het netwerk kunnen blokkeren.
Om te controleren of alles in orde is, kunt u de printer vragen om de details van de netwerkconfiguratie af te drukken. Daar kunt u belangrijke details zien, zoals het MAC-adres, het IP-adres dat van uw router is ontvangen en andere details.

Stap 5. Installeer de printer op uw computers
Nu zou u de printer op uw computers moeten installeren. U had tot nu toe geen installatie- / configuratiestappen op hen moeten uitvoeren. Voor uw computers om de printer via het netwerk te lokaliseren en te gebruiken voor afdrukken, moet u de stuurprogramma's van de printer installeren en deze configureren op elke computer die deel uitmaakt van uw netwerk.
Als u Windows 10 of Windows 8.1 gebruikt, moet dit deel van het proces automatisch door het besturingssysteem worden afgehandeld. Als u Windows 7 gebruikt of als Windows 10 / 8.1 uw draadloze printer niet automatisch detecteert en configureert, kunt u de ingebouwde wizards van uw besturingssysteem gebruiken om de printer aan uw computer toe te voegen of de gebundelde software van de printer uit te voeren.

Als u ervoor kiest de gebundelde software van de printer te gebruiken, volgt u de stappen van de installatiewizard, maar vergeet niet de optie "Gebruik de printer met draadloze LAN-verbinding" (of iets dergelijks) te kiezen wanneer u wordt gevraagd naar de verbindingsmethode van de printer.
Als u liever de ingebouwde Windows-wizards gebruikt om uw draadloze printer te installeren, volgt u de stappen die we in deze zelfstudie hebben beschreven: Een lokale printer installeren op uw Windows-computer.
Als u ervoor kiest om de wizards te gebruiken vanuit de app Instellingen in Windows 10 of via pc-instellingen in Windows 8.1, is er niets anders tussen een netwerk of een lokale printer. De stappen zijn hetzelfde.

Als u echter kiest voor het gebruik van de printerwizards via het bedieningspaneel, of als u dat moet doen omdat u zich op Windows 7 bevindt, is de procedure iets anders. In dit geval, wanneer de wizard u vraagt om te kiezen hoe u uw printer kunt vinden, in plaats van "lokale printer" te selecteren, moet u een van de opties in de onderstaande lijst kiezen, afhankelijk van welke informatie u kent over uw draadloze printer:
- "Voeg een door Bluetooth, draadloos of netwerk ontdekbare printer toe" - dit is het eerste wat u zou moeten proberen. Als het in uw netwerk kan worden gevonden, wordt uw Windows-computer weergegeven en kunt u de printer met deze optie installeren.
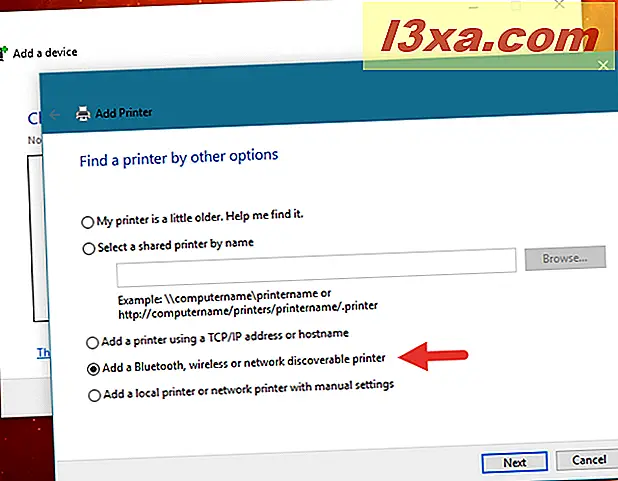
- "Voeg een printer toe met een TCP / IP-adres of hostnaam" - als u het IP-adres of de naam van uw draadloze printer kent, kunt u deze optie gebruiken. Voer de informatie in de wizard in en Windows start de installatie van de stuurprogramma's voor u.
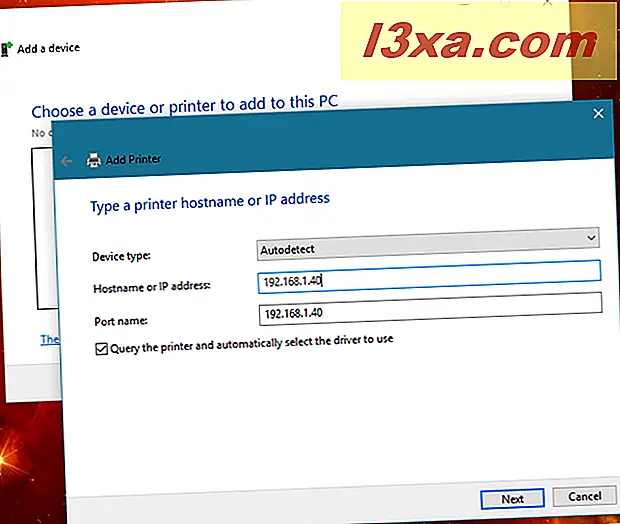
- "Voeg een lokale printer of netwerkprinter toe met handmatige instellingen" - gebruik deze optie alleen als u een ervaren gebruiker bent en u weet precies de poort en het stuurprogramma dat uw draadloze printer op uw Windows-computer gaat gebruiken.
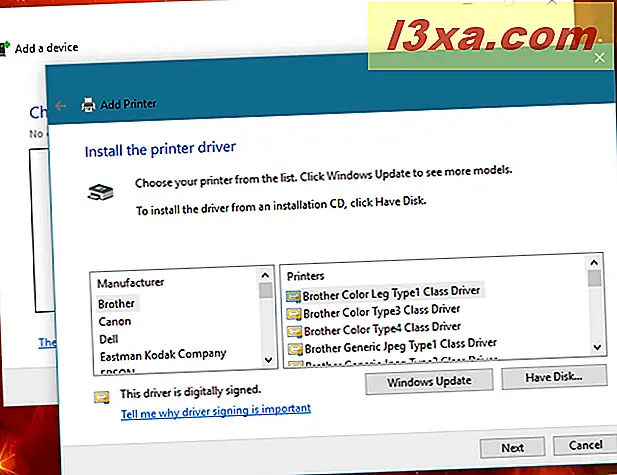
Stap 6. Installeer de printer op uw smartphone (s) en tablet (s)
Als u een smartphone of een tablet hebt, kunt u ook draadloos vanaf ze afdrukken. Zoek naar afdruktoepassingen van de fabrikant van uw printer. Canon heeft bijvoorbeeld een gratis applicatie genaamd Canon PRINT Inkjet / SELPHY die zowel voor iPhone als Android beschikbaar is.

Andere fabrikanten zoals Epson of Brother bieden ook vergelijkbare gratis apps.
Conclusie
Zoals je kunt zien, vereist het installeren van een draadloze netwerkprinter behoorlijk wat tijd en werk. Zorg er ook voor dat u geen stappen of essentiële configuratie-items mist. De tijdwinst bij het gebruik van de draadloze printer is echter de moeite waard. Afdrukken vanaf elke plek in huis, op elk moment, helpt echt om uw productiviteit te verbeteren.