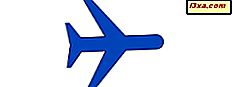
Als u een mobiele gebruiker bent die veel reist, heeft u onderweg een manier van werken of plezier nodig. Gelukkig heeft Windows, net als een besturingssysteem voor smartphones, de functie Vliegtuigmodus . U kunt het inschakelen zodat u uw laptop of tablet tijdens het vliegen kunt gebruiken en uitschakelen wanneer u het niet langer nodig hebt. Dit is wat de vliegtuigmodus doet, waarom u deze moet gebruiken en hoe, in Windows 10 en Windows 8.1:
Wat is de vliegtuigmodus op een laptop, tablet of pc met Windows?
De vliegtuigmodus schakelt alle draadloze communicatie op uw Windows-computer of -apparaat uit. Deze functie bestaat alleen in Windows 10 en Windows 8.1. Het schakelt de radiochips uit die de communicatie- en navigatiesystemen van een vliegtuig kunnen hinderen of chips die u misschien niet gebruikt terwijl u vliegt. Zoals de naam al aangeeft, moet deze functie worden gebruikt bij het vliegen in een vliegtuig. In Windows worden de volgende items uitgeschakeld wanneer de vliegtuigmodus is ingeschakeld:
- De WiFi-netwerkkaart
- De Bluetooth-chip
- Elke mobiele gegevensverbinding (3G of 4G) die u mogelijk heeft
Je moet hem aanzetten bij het instappen van vliegtuigen. Na het opstijgen kunt u Wi-Fi of Bluetooth inschakelen, als u een of beide wilt gebruiken. De vliegtuigmodus helpt u ook energie te besparen tijdens het vliegen. Omdat sommige componenten van uw apparaat zijn uitgeschakeld, worden ze niet gebruikt en verbruiken ze geen energie. Hierdoor krijgt u een iets betere levensduur van de batterij. Dit voordeel maakt deze functie nuttig, zelfs wanneer u niet op vliegtuigen gaat, maar u wilt zoveel mogelijk stroom besparen en geen draadloze communicatie via Bluetooth, WiFi of mobiele verbindingen nodig hebt.
OPMERKING: als u geïnteresseerd bent in instructies voor Windows 8.1, ga dan naar pagina twee van deze zelfstudie.
1. Hoe de vliegtuigmodus in Windows 10 aan of uit te zetten vanuit het actiecentrum
Een van de snelste manieren om de vliegtuigmodus in Windows 10 in of uit te schakelen, is om de snelle acties van het actiecentrum te gebruiken . Er zijn veel manieren om het Action Center te openen in Windows 10, en je kunt ze hier allemaal vinden: De meldingen van het Action Center gebruiken in Windows 10. Maar als je haast hebt en geen tijd hebt om alles te lezen de methoden die we in die handleiding hebben getoond, druk op Windows + A op je toetsenbord of klik / tik op het pictogram van het Action Center in het systeemvak. Klik of tik vervolgens op Uitbreiden om alle beschikbare snelle acties weer te geven.

Zoek in de lijst met snelle acties de knop voor Vliegtuigmodus, hieronder gemarkeerd, en druk erop.

Deze actie schakelt de vliegtuigmodus in en u ziet de vliegtuigmodusknop geactiveerd, evenals een vliegtuigpictogram in het systeemvak op de taakbalk, vergelijkbaar met de onderstaande schermafbeelding.

2. Hoe u de vliegtuigmodus inschakelt of uitschakelt in de lijst Netwerken in Windows 10
Een andere methode om de Vliegtuigmodus in Windows 10 in of uit te schakelen, is door de lijst Netwerken te gebruiken.
Klik of tik op het pictogram Netwerk in het systeemvak op de taakbalk.

Klik of tik vervolgens op de knop Vliegtuigmodus om deze in of uit te schakelen, afhankelijk van wat u wilt.
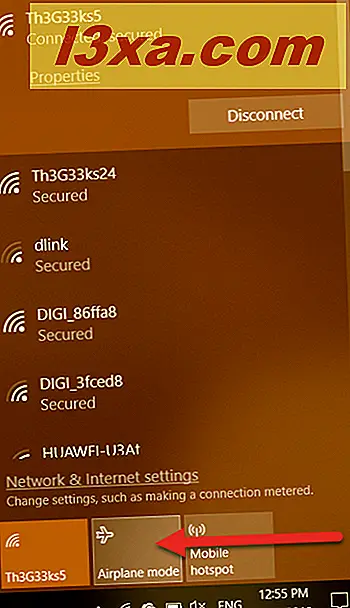
Als u de vliegtuigmodus inschakelt, ziet u dat WiFi is uitgeschakeld, dat u geen draadloze netwerken meer kunt zien en gebruiken. Ook wordt een vliegtuigpictogram weergegeven in het systeemvak, vergelijkbaar met de onderstaande schermafbeelding.
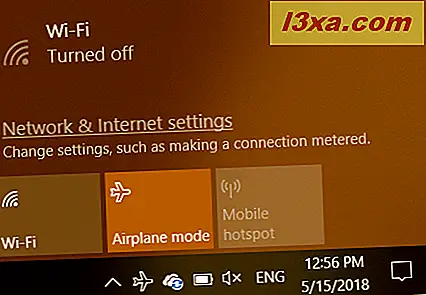
3. Hoe u de vliegtuigmodus in Windows 10 in- of uitschakelt via de app Instellingen
De derde en de langzaamste methode om de vliegtuigmodus in Windows 10 in of uit te schakelen, is om de app Instellingen te gebruiken. Open Instellingen en ga naar het gedeelte Netwerk en internet .

In de linkerkolom ziet u een optie met de naam Vliegtuigmodus . Klik of tik erop. In de sectie Vliegtuigmodus vindt u de schakelaar waarmee deze functie wordt in- of uitgeschakeld. Hier legt Windows 10 ook uit dat het inschakelen van Vliegtuigmodus "alle draadloze communicatie zal stoppen".
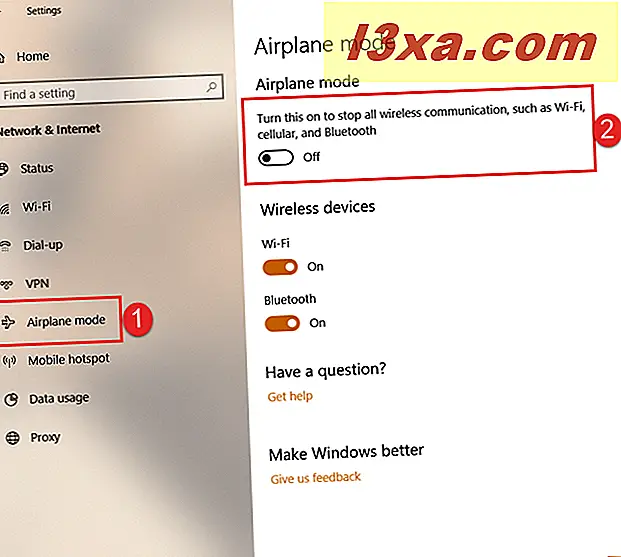
Terwijl u de hoofdschakelaar kunt gebruiken om alle draadloze fiches aan of uit te zetten, kunt u met de app Instellingen dit ook afzonderlijk doen, voor elke radiochip die u op uw apparaat vindt. Als u alleen wilt dat de wifi-netwerkadapter wordt uitgeschakeld, gebruikt u de wifi- switch. Als u alleen Bluetooth wilt uitschakelen, gebruikt u de schakelaar.
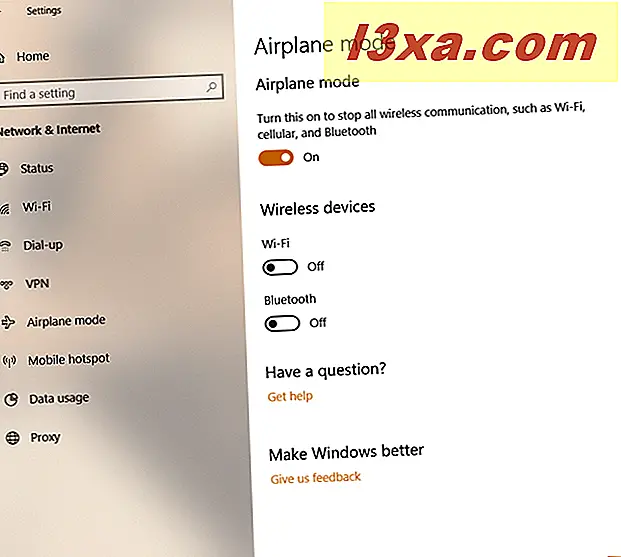
Als u Windows 8.1 op uw laptop, tablet of pc gebruikt, gaat u naar de tweede pagina van deze zelfstudie, waar u instructies voor deze versie vindt.



