
Als u vindt dat de zwarten en de andere kleuren op uw monitor er niet uitzien zoals ze zouden moeten zijn, hebt u misschien gelijk. Net als elk ander beeldapparaat, moeten ook monitoren worden gekalibreerd om de beste beeldkwaliteit te verkrijgen. Gelukkig bevatten alle moderne versies van Windows een "Display Color Calibration" -wizard die u kan helpen uw monitor te kalibreren voor de best mogelijke kleurendisplay. In dit artikel bespreken we hoe u die wizard kunt gebruiken om alles naar wens in te stellen.
OPMERKING: Het proces is precies hetzelfde in Windows 10, Windows 8.1 en Windows 7. De illustraties die we hebben gebruikt, zijn afkomstig uit Windows 10.
Belangrijke technische begrippen: gamma- en kleurbalans
Om te begrijpen wat de "Display Colour Calibration" -wizard doet, zijn er enkele belangrijke concepten die u moet kennen:
- Gamma kan een beetje moeilijk te begrijpen zijn. Onze ogen zien de dingen niet op dezelfde manier als elektronische apparaten, dus de apparaten moeten vertalen wat ze zien in iets dat natuurlijk voor het menselijk oog is. Dit wordt 'gamma-codering' genoemd. Monitoren doen gammacorrectie zodat wat we op het scherm zien, lijkt op wat we zouden zien in de niet-elektronische wereld. De pixels op een monitor zijn rood, groen of blauw (vaak RGB genoemd) en het mengsel van deze kleuren geeft ons de kleuren die we zien. Monitoren zijn gevoeliger voor bepaalde RGB-waarden en als ze werden geportretteerd zoals de monitor ze ziet, zouden de afbeeldingen op het scherm enigszins vervormd zijn, vooral bij kleurgrenzen. Gamma neemt de RGB-waarden en schalen ze zodat de monitor alle kleuren op de juiste manier weergeeft. Als je een meer grondige uitleg wilt, bekijk dan dit artikel: Gamma-correctie begrijpen.
- Kleurbalans is een aanpassing aan de manier waarop de verschillende helderheidsintensiteiten op uw monitor worden weergegeven. Velen van ons hebben afbeeldingen gezien waarbij de kleurbalans niet correct is, wat resulteert in een scherm dat te veel of te weinig van een bepaalde kleur lijkt te hebben. Het is vooral belangrijk om een goede kleurbalans te hebben als u neutrale kleuren bekijkt, omdat u bijvoorbeeld niet wilt dat uw witte of grijze scherm roze is. En als u speciale filters voor uw afbeeldingen gebruikt (om ze bijvoorbeeld de uitstraling van oude sepia-foto's te geven), wilt u zeker weten dat wat u op het scherm ziet, werkelijk is wat u bij uw afbeelding krijgt. Hier is een Wikipedia-artikel over de kleurbalans waardoor het concept duidelijker wordt.
Als deze twee parameters juist zijn geconfigureerd, leidt dit tot een meer realistische kleurweergave op uw monitor. En nu door naar de wizard "Display Color Calibration".
Start de "Display Color Calibration" -wizard
Als u in Windows 7, Windows 8.1 en Windows 10, meer dan één monitor gebruikt, moet u zich concentreren op de monitor die u wilt kalibreren. Dit lijkt misschien vanzelfsprekend, maar het is het beste om er zeker van te zijn.
In Windows 7 is de eenvoudigste manier om de wizard te openen, is om kalibreren in te voeren in het zoekvak van het menu Start.
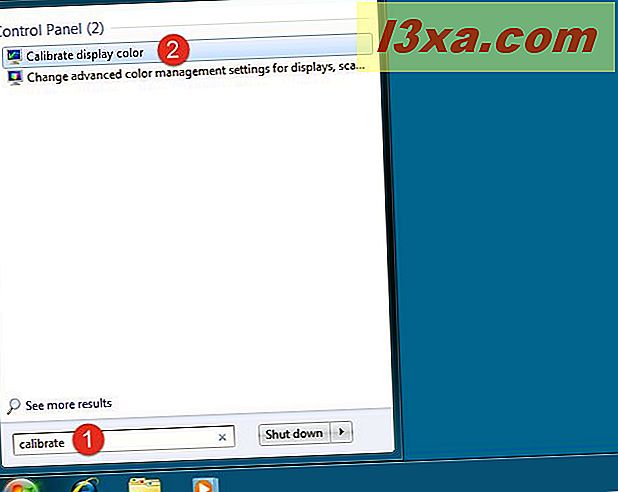
U kunt ook naar "Configuratiescherm -> Vormgeving en persoonlijke instellingen -> Beeldscherm" gaan en klikken op "Kleur kalibreren".
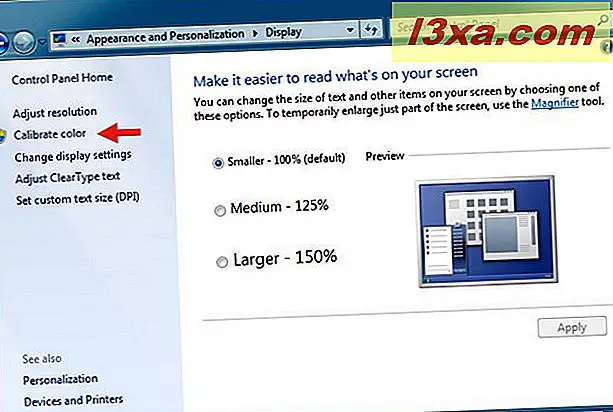
Typ in Windows 8.1 rechtstreeks in het startscherm het woord "kalibreren". Klik of tik op het zoekresultaat van de weergavekleur "Kalibreren".
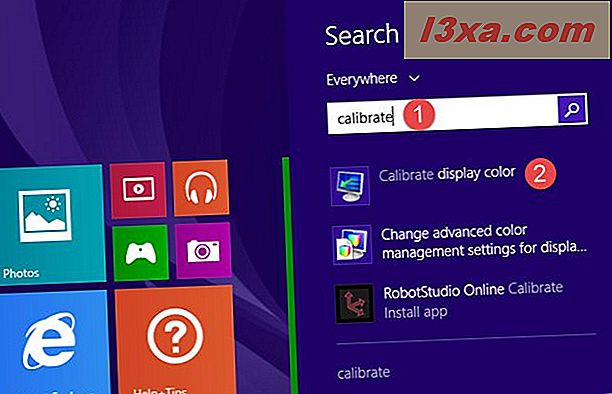
Net als in Windows 7 kun je ook ver door het configuratiescherm gaan. Als u dit pad kiest, gaat u naar "Configuratiescherm -> Vormgeving en persoonlijke instellingen -> Weergave" en klikt u op "Kleur kalibreren".
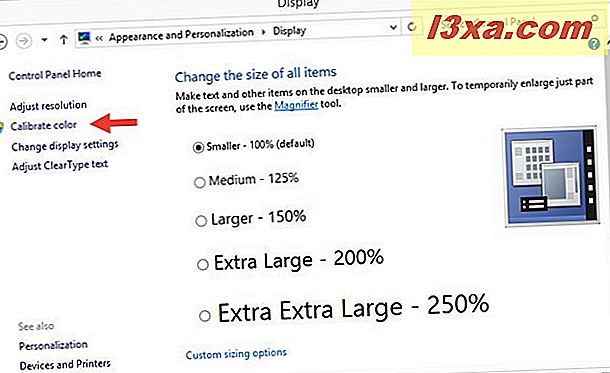
Voer in Windows 10 het woord kalibreren in het zoekvak op uw taakbalk in. Klik of tik vervolgens op "Weergavekleur kalibreren".

Als u wilt, kunt u in Windows 10 ook de app Instellingen gebruiken om naar de wizard "Displaykleurkalibratie" te gaan. Begin met het starten van de instellingen, met een klik of een tik op de snelkoppeling in het startmenu.
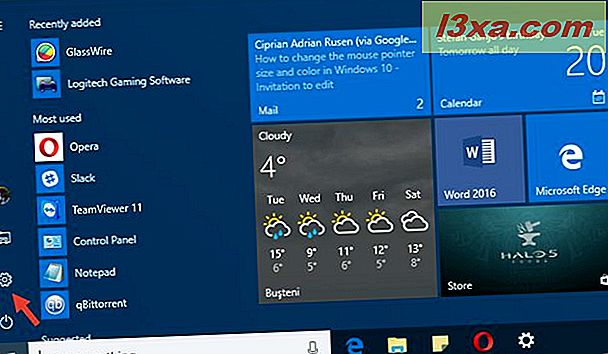
Open de categorie Systeeminstellingen. Zorg ervoor dat Weergave links is geselecteerd en klik of tik vervolgens op "Geavanceerde weergave-instellingen" aan de rechterkant van het venster.

Blader nu omlaag en klik of tik op de koppeling "Kleurkalibratie" in het gedeelte "Kleureninstellingen".

Een derde alternatieve manier om de "Display Colour Calibration" te openen is om het ouderwetse configuratiescherm te gebruiken. Open het, ga naar "Vormgeving en persoonlijke instellingen -> Weergave" en klik op "Kleur kalibreren".
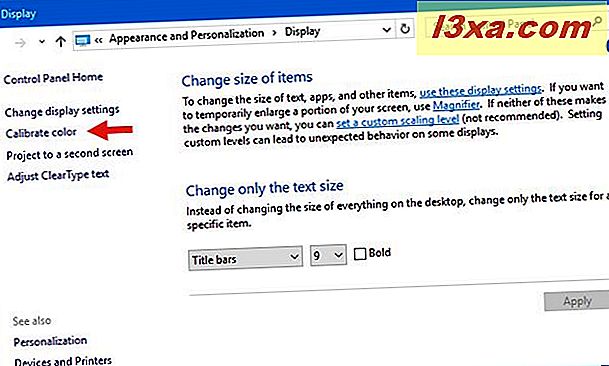
OPMERKING: Mogelijk moet u Gebruikersaccountbeheer in Windows laten weten dat u dit programma wel wilt gebruiken.
Hoe u uw monitor kunt kalibreren met behulp van de "Display Color Calibration" -wizard
Ongeacht de methode die u kiest om te volgen om naar de "Calibrate Display Color" -wizard te gaan, kunt u in de onderstaande schermafbeelding zien hoe het eruit ziet. Het enige verschil tussen de versies Windows 10, Windows 8.1 en Windows 7 is de verschillende randkleur en -stijl. Anders dan dat, is de wizard hetzelfde in alle Windows-besturingssystemen.
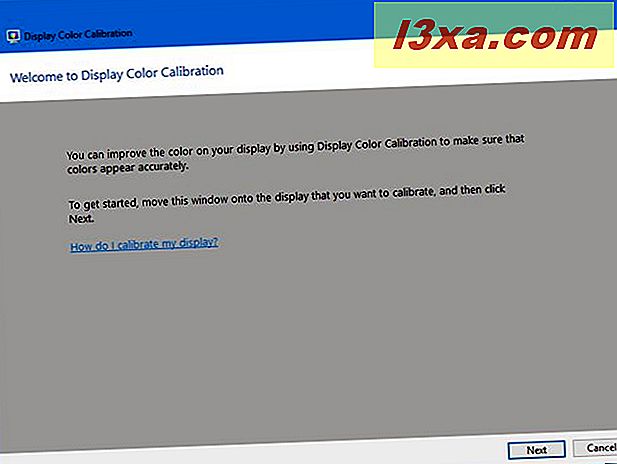
Hier is een nadere blik op de informatie op de bovenstaande screenshot.
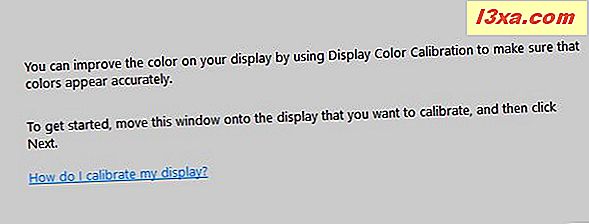
Klik op 'volgende' om door te gaan. Je ziet dan een scherm dat je vraagt om op de Menu-knop op je monitor te drukken, en wijst erop dat als je niet weet welke knop dat is, het tijd is om de gebruikershandleiding te lezen. Merk op dat een laptop, een 2-in-1 computer of een tablet al dan niet hetzelfde is als een menuknop voor het scherm. Raadpleeg uw handleiding om zeker te zijn.
Er zijn ook aanbevelingen voor het gebruik van het eigen menu van de monitor om de eigenschappen in te stellen voor de beste resultaten met de "Calibrate Display Color" -wizard. Zodra u deze instructies hebt gevolgd, klikt of tikt u op Volgende.

U ziet een handige uitleg over het aanpassen van gamma. Zorg ervoor dat u dit scherm leest en begrijp waar u naar op zoek bent, want het is belangrijk dat u zich het patroon herinnert dat op goed gamma wijst. Druk op Volgende om verder te gaan.

Aan de linkerkant ziet u een verticale schuifregelaar waarmee u het gamma kunt aanpassen totdat de afbeeldingen op het scherm het meest lijken op het voorbeeld op het vorige scherm. Neem even de tijd om hiermee te spelen, want het goed instellen van de gammaset is van vitaal belang voor de volgende instellingen. Klik of tik op Volgende als u klaar bent.

Op het volgende scherm krijgt u de optie "Helderheid- en contrastaanpassing overslaan", maar we raden dit niet aan. Zoals u zult zien wanneer u doorgaat, kunnen de helderheid en het contrast juist worden ingesteld, wat een groot verschil kan maken voor de manier waarop uw afbeeldingen eruit zien. Dus klik of tik op Volgende om verder te gaan.

Het volgende scherm geeft u de instructies voor de procedure die zal worden gebruikt om de helderheid aan te passen. Zorg ervoor dat u ze leest en begrijpt voordat u op Volgende klikt / tikt om verder te gaan.

De aanpassing voor helderheid en contrast gebruikt de bedieningselementen op uw monitor. Wat er gebeurt, is afhankelijk van uw individuele hardware. Zorg er dus voor dat u de aanwijzingen voor uw monitor hebt gelezen en ga vervolgens verder. Omdat ieders weergave anders is, laten onze schermafbeeldingen alleen de instructies zien en niet de resultaten. Houd er ook rekening mee dat als u een laptop of een vergelijkbaar draagbaar apparaat gebruikt, u deze kenmerken mogelijk niet kunt aanpassen.

De volgende stap is om de kleurbalans aan te passen, en dit is een softwareaanpassing waarmee de wizard je kan helpen. Zorg ervoor dat u de instructies leest voordat u op Volgende drukt.

U gebruikt schuifregelaars onder de rode, groene en blauwe elementen om te proberen een neutrale grijstint te verkrijgen. Neem hier de tijd voor en verplaats alle schuifregelaars totdat je het gewenste resultaat krijgt.

Zodra u de kleurbalans hebt voltooid, bent u klaar met de wizard. Als u de wijzigingen wilt zien die u hebt aangebracht, kunt u heen en weer schakelen tussen uw vorige instellingen en uw nieuwe instellingen.
OPMERKING: Er is een optie om de "ClearType Tuner" op dit scherm te starten, maar dat heeft niets te maken met kleurkalibratie en valt buiten het bestek van deze zelfstudie. We zullen er binnenkort uitgebreid over praten, in een andere gids.

Conclusie
Beeldschermen veranderen in de loop van de tijd naarmate ze ouder worden, en vaak gebeurt dit zo geleidelijk dat we het niet opmerken. Met de weergavekleur wizard Kalibreren kunt u zien wat er is gebeurd en kunt u uw weergave aanpassen om de onvermijdelijke wijzigingen ongedaan te maken. Hoewel het niet perfect is en het heeft zijn beperkingen, is het de moeite waard om door de stappen te gaan om te zien welke soorten verbeteringen kunnen worden aangebracht. Heb je deze wizard gebruikt om je monitor aan te passen? Werkte het zo goed als je had gehoopt? Heb je er problemen mee gehad? Kent u nog een gratis hulpprogramma dat het werk goed doet? Laat het ons weten in de comments hieronder.



