
Zoals u waarschijnlijk weet, zijn cookies niet alleen smakelijke traktaties; ze zijn ook een essentieel onderdeel van internet. Browser-cookies, om precies te zijn, zijn kleine stukjes tekst die door websites worden gebruikt om informatie over u op te slaan, die vervolgens wordt gebruikt om u online accounts te laten maken, uw gegevens te onthouden of uw online ervaring te personaliseren. Dat omvat ook "relevante advertenties" die zijn afgestemd op uw interesses, maar die niet persoonlijk konden worden zonder cookies te gebruiken. Sommige mensen willen zien welke cookies in hun browser worden opgeslagen door de verschillende websites die ze bezoeken. In de meeste webbrowsers is dat een eenvoudige handeling. Helaas, als je het leuk vindt om Microsoft Edge te gebruiken, is het bekijken van de cookies die door websites op je Windows 10-apparaat zijn opgeslagen niet zo eenvoudig als we wilden:
Hoe u de cookies kunt bekijken die zijn opgeslagen door een website die u bezoekt, in Microsoft Edge
Open Microsoft Edge en bezoek een website die u zoekt. Wacht tot het volledig is geladen en klik of tik op de knop 'Instellingen en meer' in de rechterbovenhoek van het venster. Het pictogram ziet er uit als drie punten.
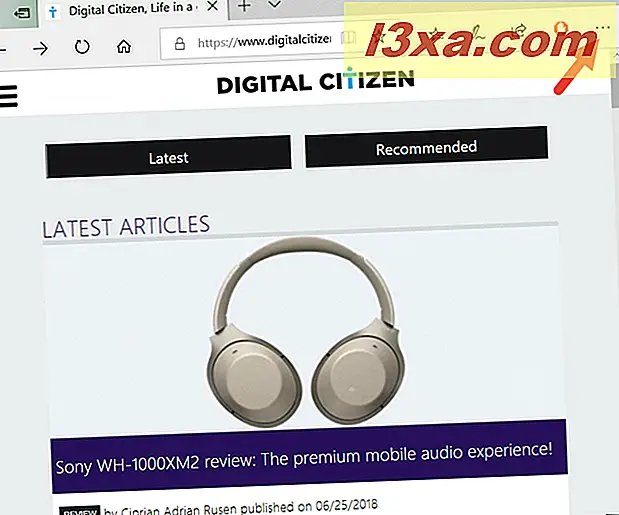
Klik of tik vervolgens in het pop-upmenu dat wordt weergegeven op het item "Developer Tools" .
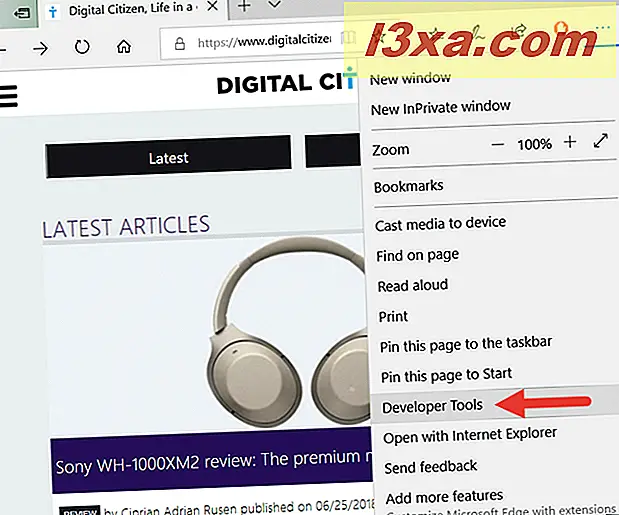
De vorige actie opent het tabblad 'Hulpmiddelen voor ontwikkelaars ', dat veel details bevat over de webpagina die u bezoekt. Deze gegevens worden over het algemeen gebruikt door webontwikkelaars om de code achter de webpagina te bekijken en om te zien hoe goed deze presteert met betrekking tot snelheid en bronnen. Het zou er ongeveer zo uit moeten zien:
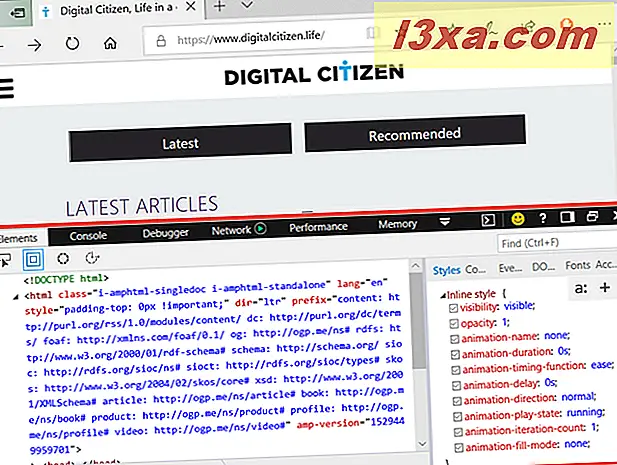
Merk op dat je de "Developer Tools" ook sneller kunt starten door op de F12- toets op je toetsenbord te drukken.
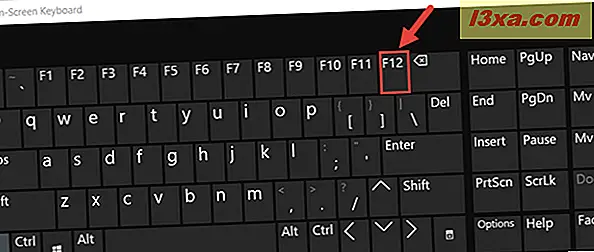
Hoewel ze voornamelijk worden gebruikt door webontwikkelaars, kunnen de "Developer Tools" ook worden gebruikt door iedereen die de cookies wil zien die door een webpagina worden opgeslagen. Om dit te doen, klikt u op het tabblad 'Hulpmiddelen voor ontwikkelaars' op het gedeelte Foutopsporing .
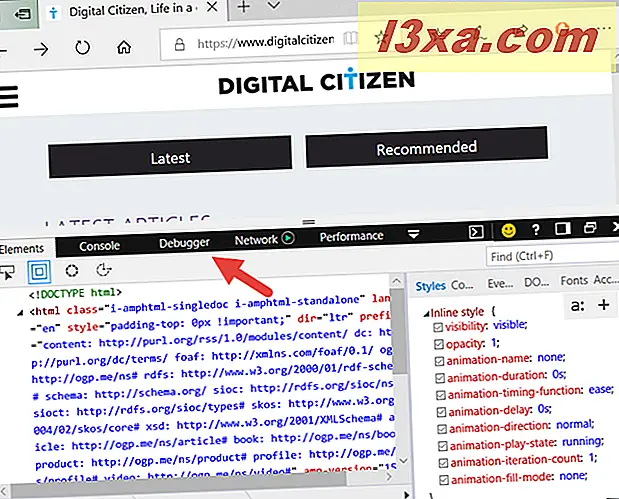
Zoek in het gedeelte Foutopsporing op de linkerzijbalk naar een vermelding met de naam Cookies en dubbelklik erop of dubbeltik erop.
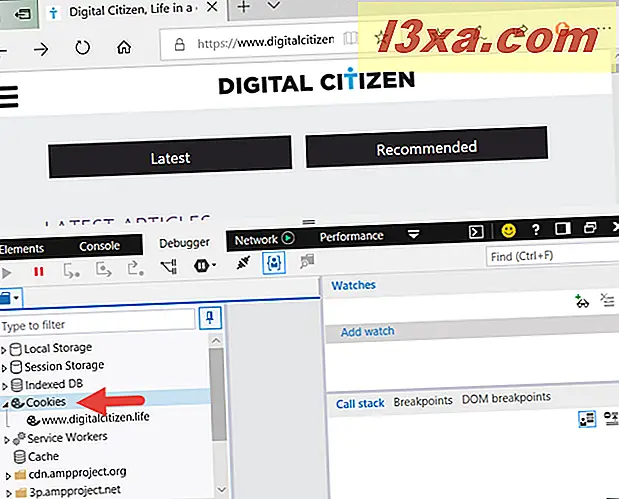
Onder Cookies zou u de naam moeten zien van de webpagina die u nu bezoekt. Klik of tik erop en de naam moet vet worden.
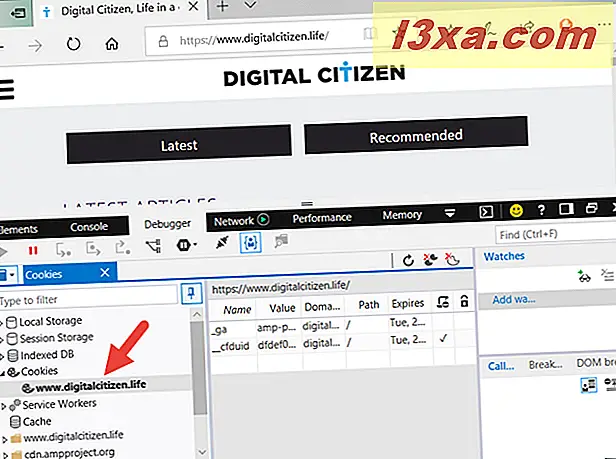
In het middelste gedeelte van de 'Developer Tools' kunt u nu alle cookies bekijken die zijn opgeslagen door de webpagina waarop u zich bevindt. Elke cookie wordt op een rij weergegeven en voor elke cookie kunt u er verschillende details over zien, zoals de naam, de waarde, het domein, het pad en het tijdstip waarop deze verloopt .

Zoals u in de bovenstaande schermafbeelding kunt zien, krijgt u bij het bezoeken van een webpagina van Digital Citizen ten minste twee cookies:
- cfduid - het komt van CloudFlare, een service die we gebruiken om onze website te laden vanaf een server die bij u in de buurt is, zodat deze zo snel mogelijk wordt geladen.
- ga - het komt van Google Analytics, de service die we gebruiken om het verkeer op onze website te analyseren.
Hoe een of meer cookies te verwijderen die zijn opgeslagen door een webpagina in Microsoft Edge
Als u selectief een of meer cookies wilt verwijderen die zijn opgeslagen door een webpagina in Microsoft Edge, voert u de stappen uit het eerste gedeelte van deze handleiding uit. Klik vervolgens met de rechtermuisknop of blijf op een van de cookies die u wilt verwijderen. Je zou een contextueel menu zoals hieronder moeten krijgen:
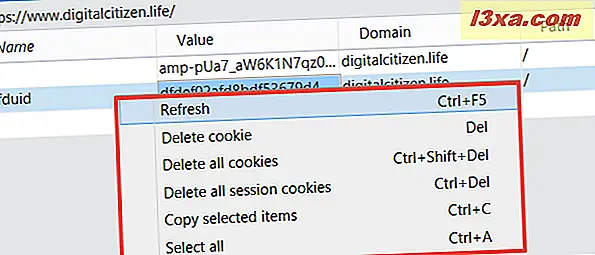
Als u alleen de geselecteerde cookie wilt verwijderen, degene waarop u met de rechtermuisknop hebt geklikt, drukt u op 'Cookie verwijderen' of op de toets Delete op uw toetsenbord.
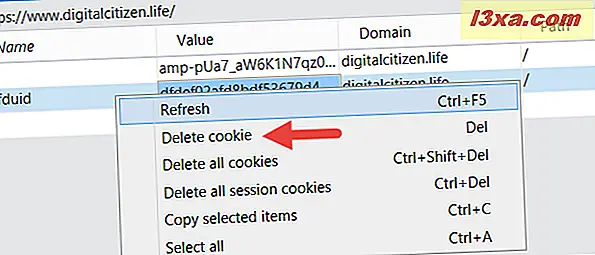
Als u alle cookies wilt verwijderen die zijn opgeslagen door de huidige webpagina in Microsoft Edge, klikt of tikt u op 'Alle cookies verwijderen' of drukt u tegelijkertijd op de toetsen Ctrl + Shift + Delete op uw toetsenbord.
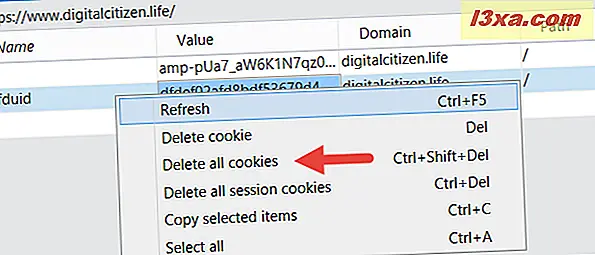
De derde verwijderoptie die beschikbaar is in het snelmenu, wordt "Alle sessiecookies verwijderen" genoemd en als u ervoor kiest, verwijdert u alleen de tijdelijke cookies die door de webpagina worden opgeslagen. Ze worden "sessiecookies" genoemd omdat ze door de website worden gemaakt elke keer dat u die pagina laadt en automatisch worden verwijderd wanneer u ze verlaat.
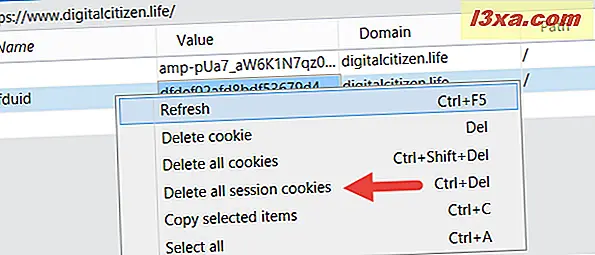
Hoe verwijder je alle cookies die zijn opgeslagen door Microsoft Edge
Als u niet tevreden bent met het verwijderen van bepaalde cookies die zijn opgeslagen op een webpagina die u in Microsoft Edge hebt bezocht, kunt u ook uw browser alle cookies laten verwijderen die deze ooit heeft opgeslagen.
Om dat te doen, opent u in Microsoft Edge het menu "Instellingen en meer" door te klikken of te tikken op de knop "drie stippen" in de rechterbovenhoek van het venster. Klik of tik vervolgens op Instellingen .
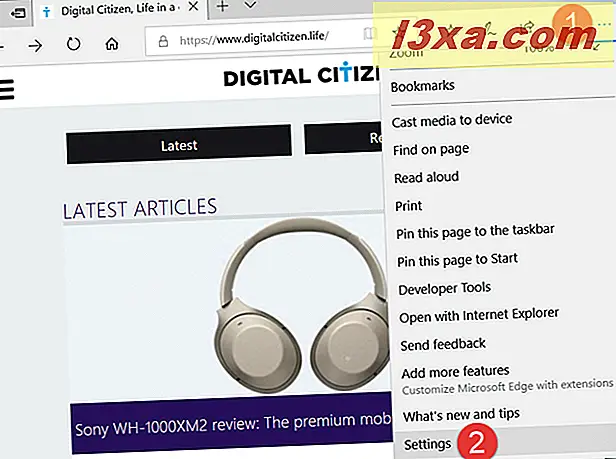
Klik of tik in het menu Instellingen op de knop 'Kies wat u wilt wissen' in het gedeelte 'Browsegegevens wissen' .
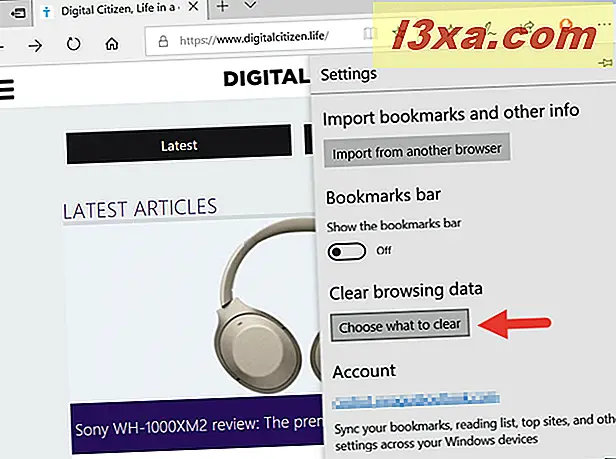
Selecteer vervolgens de optie "Cookies en opgeslagen websitegegevens" en klik of tik op Wissen onderaan de lijst.
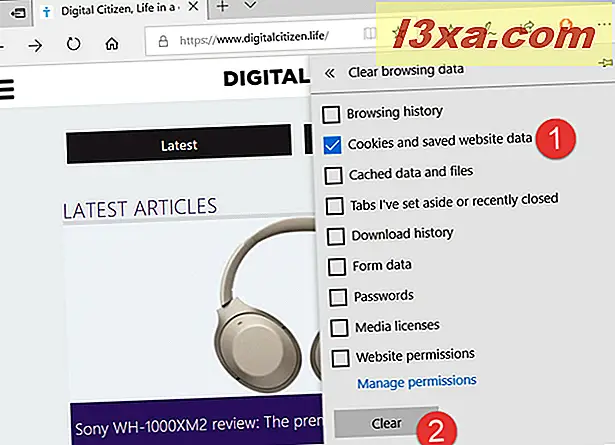
Een paar seconden later moeten alle cookies worden gewist en moet het bericht "Alles wissen!" .
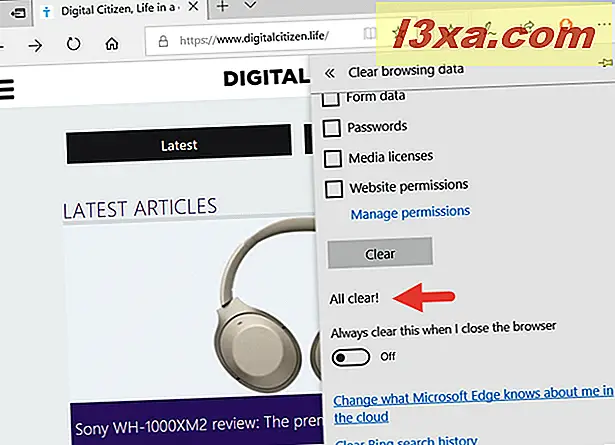
Let op: als u wilt dat Microsoft Edge alle cookies automatisch verwijdert, kunt u elke keer dat u de webbrowser sluit, de schakelaar inschakelen met de tekst "Altijd wissen wanneer ik de browser sluit".
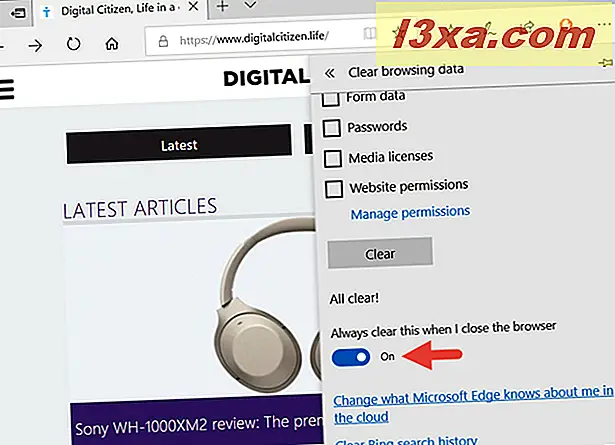
Dat is alles!
Zou je niet de voorkeur hebben gegeven aan een eenvoudigere manier om de cookies te zien en beheren die zijn opgeslagen in Microsoft Edge?
We weten dat we zouden hebben! Hoewel het mogelijk is om de cookies opgeslagen door webpagina's in Microsoft Edge te zien, is de procedure niet leuk. Andere webbrowsers zoals Google Chrome bieden veel eenvoudigere manieren om de cookies te bekijken en te beheren. Wat denk je? Ben je het met ons eens? Gebruik de opmerkingen hieronder om uw gedachten te delen en uw mening te uiten. :)



