
Kende u een applicatie genaamd Jumplist Launcher ? Het is een gratis tool, gemaakt door Ali Dunnpfiff, die kan worden vastgemaakt op je taakbalk en waarmee je een aangepaste jumplist kunt maken. We zullen laten zien hoe u de jumplist kunt configureren, zodat het een van de handigste functies wordt die uw productiviteit zullen verhogen wanneer u uw Windows-computer gebruikt.
Hoe JumpList Launcher te installeren
Het eerste dat je moet doen, is Jumplist-Launcher downloaden. Op deze pagina kunt u ook meer lezen over de toepassing, zoals beperkingen, functies en vereisten. Klik op de koppeling en sla het archief op uw computer op en pak het vervolgens op elke gewenste locatie uit.

Dubbelklik op Jumplist Launcher.exe om het bestand te openen.

Hoe een item aan uw JumpList toe te voegen
Als u wilt beginnen met het bouwen van uw aangepaste jumplist, moet u leren hoe u items aan de lijst kunt toevoegen. Klik of tik eerst op Bestand toevoegen .

Nu wordt een venster geopend en moet u zoeken naar het bestand dat u aan uw springlijst wilt toevoegen. Klik of tik op Openen om de actie te voltooien.

Een andere methode om een bestand aan uw springlijst toe te voegen, is door eenvoudig het bestand in het Jumplist Launcher- venster te verslepen .

Herhaal nu de procedure totdat u alle gewenste items in uw aangepaste jumplijst hebt toegevoegd. Het maximale aantal dat u aan de springlijst kunt toevoegen, is 60. U kunt dit nummer personaliseren in het veld Jumplist . Klik op de kleine pijlen om het aantal items te vergroten of te verkleinen en klik of tik op de knop Opslaan . Als u de jump-lijst met de nieuwe instellingen wilt bijwerken, drukt u op de knop Update Jumplist .

Hoe het pictogram van een Jump List-item te wijzigen
Als je er uiteindelijk in geslaagd bent om je eigen aangepaste jumplist te maken, leer je nu hoe je het pictogram van elk item kunt wijzigen. Selecteer eerst het item waarin u geïnteresseerd bent en klik vervolgens op de knop naast Pictogram onder aan het venster.

U kunt nu bladeren door een afbeeldingsbestand of elk ander bestand met een standaardpictogram, zoals een uitvoerbaar bestand waarvan het pictogram wordt geleend door de lijst met items. Vergeet aan het einde niet op Wijzigingen opslaan te klikken.
Hoe Command Line-parameters te gebruiken
Zoals je waarschijnlijk zult opmerken, heeft Jumplist Launcher ondersteuning voor parameters. Een parameter is een opdrachtregelargument dat wordt verzonden naar een toepassing die wordt uitgevoerd, die opdracht kan geven om een specifieke actie te ondernemen.
Om een beter begrip te krijgen van wat een parameter is en hoe deze te gebruiken, laten we een praktisch voorbeeld bekijken: laten we zeggen dat elke keer dat we Internet Explorer starten, we willen dat deze start in de veilige modus . Om dit te doen, schrijft u eenvoudigweg het volgende in het tekstvak Parameters : -safe-mode . Druk vervolgens op Save Changes om de jump-lijst bij te werken.
 OPMERKING: Elke toepassing heeft zijn eigen parameters en u moet ze online zoeken. U kunt relevante resultaten vinden als u zoekt naar opdrachtregelargumenten in Google, Bing of een andere zoekmachine.
OPMERKING: Elke toepassing heeft zijn eigen parameters en u moet ze online zoeken. U kunt relevante resultaten vinden als u zoekt naar opdrachtregelargumenten in Google, Bing of een andere zoekmachine.
Hoe een map of een groep toevoegen
Als u wilt, kunt u mappen of groepen aan uw springlijst toevoegen. Als u een map wilt toevoegen, drukt u op de knop Map toevoegen . Blader vervolgens naar de map die u aan uw springlijst wilt toevoegen en druk op OK . Als u de actie wilt annuleren, drukt u op de x-knop in de rechterbovenhoek.

U kunt uw jump list-items sorteren op categorie door groepen toe te voegen. U kunt bijvoorbeeld een groepsbrowsers toevoegen waarin u alle browsers kunt toevoegen die u gebruikt. Om een groep toe te voegen, klik of tik op Groep toevoegen .
 OPMERKING: Als u geen groepen in uw aangepaste jumplijst wilt hebben, kunt u deze heel eenvoudig uitschakelen: vink het vakje "Create Tasklist (no categories)" aan en klik op de knop Update Jumplist om de jump-lijst bij te werken. Uw aangepaste springlijst bevat nu alleen items, geen groepen of categorieën.
OPMERKING: Als u geen groepen in uw aangepaste jumplijst wilt hebben, kunt u deze heel eenvoudig uitschakelen: vink het vakje "Create Tasklist (no categories)" aan en klik op de knop Update Jumplist om de jump-lijst bij te werken. Uw aangepaste springlijst bevat nu alleen items, geen groepen of categorieën.

Hoe Jump Items te wijzigen
Een manier om items in de jump list aan te passen is om hun naam te wijzigen. U kunt dit doen door erop te dubbelklikken en de nieuwe naam te typen, of door deze in de lijst te selecteren en de nieuwe naam in het tekstvak Naam hieronder in te voeren. Met de eerste methode kunt u de naam van de groep ook wijzigen. Vergeet als u klaar bent niet op Wijzigingen opslaan te klikken.

Een ander ding dat u kunt doen met items in de Jump List is om hun positie in de Jump List te wijzigen. U kunt dit doen door de pijlen onder het label Omhoog verplaatsen en Omlaag verplaatsen te gebruiken . Selecteer eerst de items waarvan u de positie wilt wijzigen en klik vervolgens op de genoemde knoppen totdat het item op de juiste positie staat. U kunt ook items uit de lijst verwijderen door op Verwijderen te drukken .

Nu is je jump-lijst klaar. Klik of tik op Jumplist bijwerken . Speld vervolgens de Jumplist Launcher vast op uw taakbalk. Vervolgens klikt u met de rechtermuisknop of houdt u Jumplist Launcher ingedrukt telkens wanneer u toegang wilt tot de toepassing die u aan uw springlijst hebt toegevoegd.

Jumplist Launcher-problemen oplossen
Als u het standaardnummer van items in de jump list in deze applicatie wijzigt, wijzigt u ook het aantal jump-listitems dat verschijnt wanneer u met de rechtermuisknop op een ander item klikt dat aan de taakbalk is vastgemaakt. Met andere woorden, deze optie werkt automatisch het aantal recente items bij dat in Jump-lijsten wordt weergegeven, overal in Windows.
U kunt dit probleem oplossen door met de rechtermuisknop te klikken of een lege ruimte op de taakbalk ingedrukt te houden. Klik of tik vervolgens op Eigenschappen .

Het venster Taakbalk en navigatie wordt nu geopend. Selecteer het tabblad Jumplist en wijzig het "Aantal recente items dat u in Jump Lists wilt weergeven" door het gewenste nummer te typen. We denken dat 10 een redelijk aantal is.
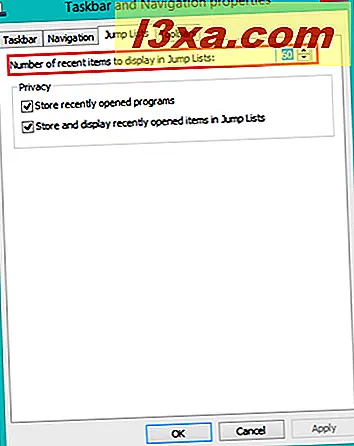
In Windows 7 zijn de zaken een beetje anders. Wanneer u op Eigenschappen klikt in het contextmenu van de taakbalk, wordt "Taakbalk en Eigenschappen van Startmenu" geopend. Selecteer het tabblad Menu Start en klik of tik op Aanpassen .
Er is nog een fout die kan optreden in Windows 7 als u de optie "Winkel onlangs geopende items opslaan en weergeven in de menu Start en de taakbalk" hebt uitgeschakeld. Dit kan ervoor zorgen dat Jumplist Launcher niet meer goed werkt. Om dit op te lossen, vinkt u het vak "Bewaar en toon onlangs geopende items in het Startmenu en de taakbalk" vanuit hetzelfde venster aan: "Taakbalk en Eigenschappen van Startmenu" in het gedeelte Privacy .

U vindt nu dezelfde optie onder aan het venster Customize Start Menu .

Conclusie
Jumplist Launcher kan op veel verschillende niveaus worden verbeterd (vertaling, bruikbaarheid, ontwerp) maar over het algemeen is het handig en kan het van pas komen voor mensen die een applicatie willen gebruiken die een "pinnable" -pictogram biedt met een aangepaste jumplist die uw productiviteit.



