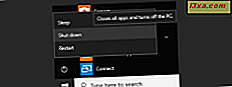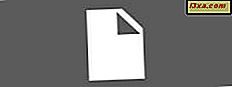Mappen delen van Mac OS X met Windows-computers en -apparaten is een stuk eenvoudiger dan het vroeger was. Dankzij de ingebouwde ondersteuning van OS X voor het Microsoft Server Message Block (SMB) -protocol, kan lees- / schrijftoegang tot Windows-computers worden gedaan met slechts een paar aanpassingen in Systeemvoorkeuren . Na het voltooien van de stappen in deze zelfstudie, moeten uw Windows 7- en Windows 8-computers uw Mac kunnen zien op het lokale netwerk. U kunt meerdere gedeelde mappen instellen, elk met verschillende lees- / schrijftoegang. Laten we kijken hoe het gedaan is.
OPMERKING: controleer voordat u delen inschakelt of uw Mac deel uitmaakt van dezelfde werkgroep als uw Windows-computers en -apparaten. Deze handleiding helpt u: De werkgroep in Mac OS X wijzigen voor eenvoudig netwerken. Lees ook dit Wikipedia-artikel: Microsoft Server Message Block (SMB) Protocol als u meer wilt weten over het protocol dat wordt gebruikt om items met Windows-computers te delen.
OS X instellen om te delen met Windows 7
Begin met het openen van het deelvenster Delen in Systeemvoorkeuren . Je kunt het vinden in de sectie Internet en draadloos .
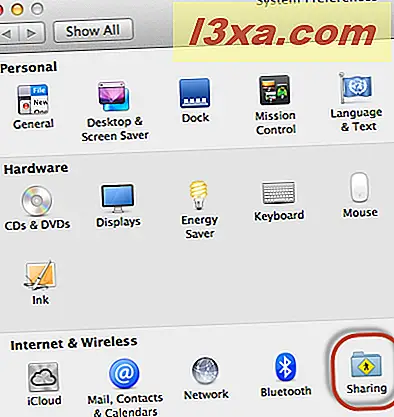
Vink in het deelvenster Delen het selectievakje naast Bestandsdeling aan . Als u ook het delen van dvd's of cd's wilt inschakelen, vinkt u ook het vakje aan voor deze service.
Wanneer Bestandsdeling is geactiveerd en geselecteerd, toont OS X het IP-adres voor uw Mac. U kunt het in de onderstaande schermafbeelding gemarkeerd zien. Klik vervolgens op Opties .
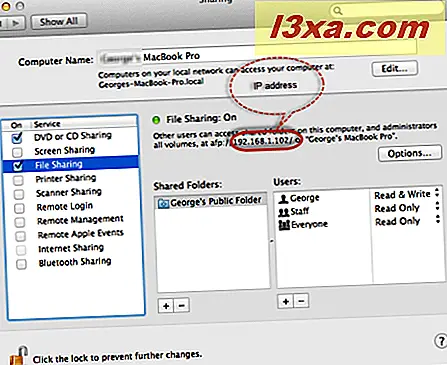
Vink in het deelvenster Opties het selectievakje aan naast "Bestanden en mappen delen met SMB (Windows)" en "Deel bestanden en mappen via AFP" .
U wilt ook selecteren voor welke gebruikersaccounts delen is ingeschakeld. U moet deze gebruikersaccounts gebruiken wanneer u verbinding maakt tussen Windows en de gedeelde mappen van uw Mac. Als delen niet is ingeschakeld voor een gebruikersaccount, kunt u zijn inloggegevens niet gebruiken om verbinding te maken met de gedeelde mappen van de Mac vanuit Windows.
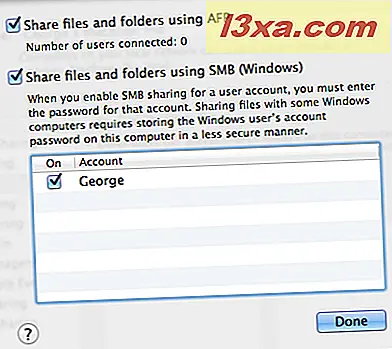
Klik op Gereed en u bent weer terug in het deelvenster Delen .
OPMERKING: op dit moment kan OS X u vragen uw wachtwoord in te voeren om het delen van bestanden in te schakelen. Doe dat, als dat gebeurt.
Klik op de knop '+' om een gedeelde map toe te voegen.
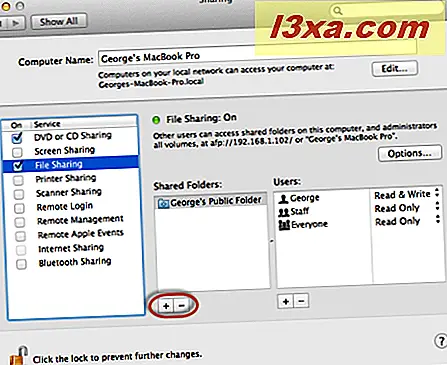
De Finder is geopend. Blader naar de map die u wilt delen met Windows-computers en apparaten en klik op Toevoegen .
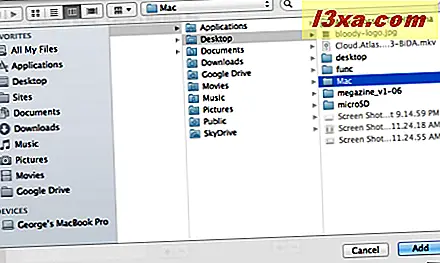
Nadat u een gedeelde map hebt toegevoegd, kunt u de lees- en schrijfmachtigingen instellen. Ga naar het gedeelte Gebruikers en selecteer in de rechterkolom de machtigingen die u aan elk van de weergegeven gebruikersaccounts wilt toewijzen. U kunt lezen en schrijven, alleen lezen, alleen schrijven of Geen toegang kiezen .
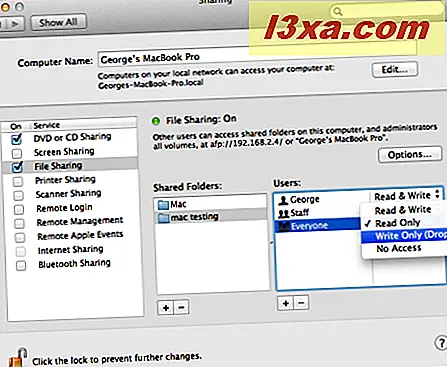
OPMERKING: De eenvoudigste route is om iedereen toegang te verlenen tot lezen / schrijven. Dit moet echter alleen op vertrouwde netwerken worden gedaan.
Met behulp van deze procedure kunt u meerdere mappen toevoegen, elk met verschillende lees- en schrijfrechten. Dit is handig als u een vervolgkeuzelijst Alleen schrijven wilt instellen (waarbij meerdere gebruikers opdrachten of documenten kunnen omzetten in een enkele map, maar andere gebruikers kunnen ze niet lezen) of een map Alleen-lezen voor referentie, bijvoorbeeld.
Wanneer u klaar bent met het toevoegen van gedeelde mappen en het instellen van hun machtigingen, sluit u het paneel Delen en Systeemvoorkeuren .
Toegang verkrijgen tot de gedeelde mappen van uw Mac vanuit Windows 7 of Windows 8
Zodra u de bovenstaande stappen op uw Mac hebt voltooid, moeten uw Windows 7- en Windows 8-computers de gedeelde mappen ophalen onder Netwerk in Windows Verkenner of Verkenner .
Laten we eens kijken hoe de toegang tot hen werkt vanuit Windows 8. Voor Windows 7 is de procedure identiek. Alleen de looks van Windows Explorer zijn een beetje anders.
Open File Explorer en klik of tik op Netwerk . Daar zie je de andere computers in je netwerk, inclusief je Mac (als deze is ingeschakeld).
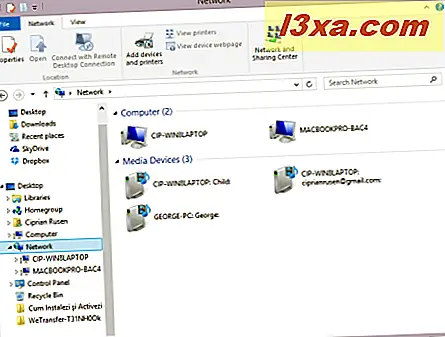
Als u de Mac niet kunt zien, is de kans groot dat u bent vergeten deze toe te voegen aan dezelfde werkgroep als uw Windows-computers. Raadpleeg deze tutorial voor hulp: De werkgroep in Mac OS X wijzigen voor eenvoudig netwerken.
Dubbelklik of tik op de Mac. U wordt gevraagd om de inloggegevens in te voeren van het gebruikersaccount dat bestanden en mappen op het netwerk deelt. Typ in het eerste tekstvak eerst de naam van de Mac, gevolgd door "\" en vervolgens de naam van het bestaande gebruikersaccount op de Mac. Merk op hoe de Domain- vermelding verandert in de naam van de Mac. Voer vervolgens het wachtwoord van dat gebruikersaccount in en klik of tik op OK .
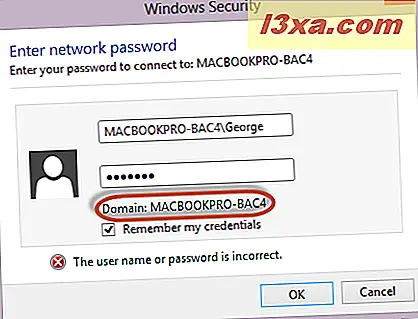
OPMERKING: als u de computernaam van de Mac niet eerst typt, hebt u geen toegang tot de gedeelde mappen. U kunt ook het vakje "Onthoud mijn referenties" aanvinken, als u niet altijd het gebruikersaccount en wachtwoord wilt invoeren.
Vervolgens worden de gedeelde mappen van de Mac weergegeven.
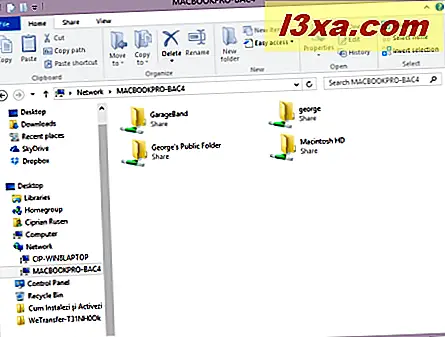
De gedeelde map van een Mac toewijzen als een netwerkstation
Als u problemen ondervindt bij het weergeven van de Mac op netwerklocaties, moet u een van de mappen toewijzen als een netwerkstation. Voor volledige instructies over het toewijzen van netwerkstations raadpleegt u onze vorige zelfstudie: Netwerkstappen toewijzen in Windows 7. Gebruik voor de mapnaam het IP-adres van uw Mac plus de naam van de gedeelde map (bijv. "\\ 192.168.1.6 \ shared" ). Als het gebruikersaccount dat u hebt geconfigureerd op uw Mac verschilt van uw Windows-inloggegevens, moet u "Verbinden met verschillende inloggegevens" aanvinken.
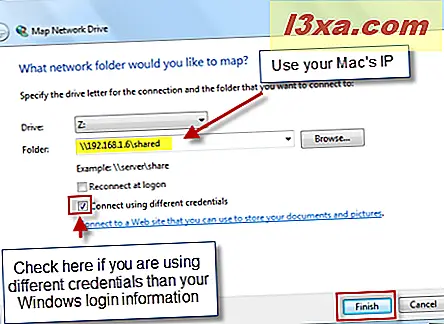
Wanneer u op Voltooien klikt, wordt u gevraagd uw gebruikersnaam en wachtwoord in te voeren. Voer de details in voor de gebruiker die u in de bovenstaande stappen hebt ingesteld. Vergeet niet eerst de computernaam van de Mac in te voeren, gevolgd door "\" en vervolgens het gebruikersaccount.
Conclusie
Zoals je kunt zien, is het delen van Mac OS X-mappen met Windows 7 en Windows 8 vrijwel een "out-of-the-box" -functie. Het enige dat u hoeft te doen, is de deur openen naar Windows-apparaten en kiezen welke mappen u wilt delen en welke machtigingen u moet verlenen aan netwerkgebruikers. De volgende stap is natuurlijk om je Windows-computers zo in te stellen dat ze toegankelijk zijn vanaf je Mac. Voor volledige instructies over het delen van mappen en apparaten tussen de Mac en Windows leest u de artikelen die hieronder worden aanbevolen. Je zult ze nuttig vinden.