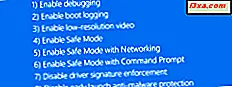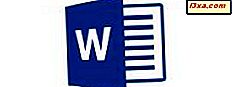
Wanneer u tekst in een document op een ongewone plaats moet plaatsen, zijn tekstvakken een geweldige oplossing - en u kunt ze ook opmaken om er geweldig uit te zien. Links zijn ook een goede manier om extra informatie te tonen aan de lezers van uw document, terwijl opmerkingen nuttig zijn wanneer u in een team werkt. Al deze functies zijn beschikbaar in Microsoft Word voor Android en in deze handleiding gaan we bekijken hoe u deze kunt gebruiken:
OPMERKING: voordat u verder gaat, om alinea's in uw document op te maken, start u Word, maakt u een nieuw document en voert u tekst in of opent u een bestaand document.
Tekstkaders invoegen in Microsoft Word voor Android
Om objecten in uw document in te voegen, opent u het hoofdmenu door op het pictogram A op de menubalk te drukken.
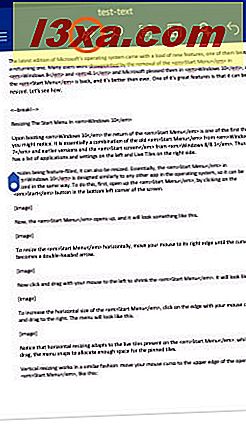
Tik op Start om de extra menu's te bekijken.
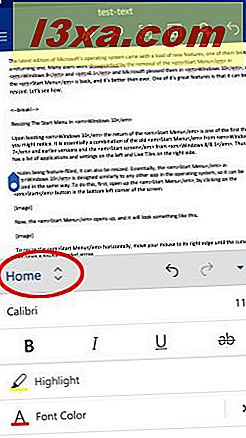
Als u op Invoegen tikt, wordt het menu Invoegen geopend, waar u toegang hebt tot alle functies die in deze zelfstudie worden besproken.
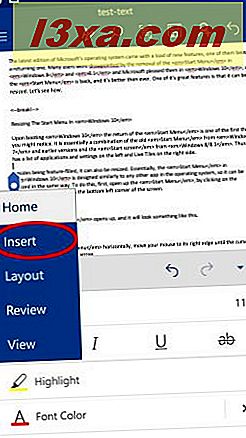
Tik op Tekstvak om een vak met dummy tekst in uw document in te voegen.
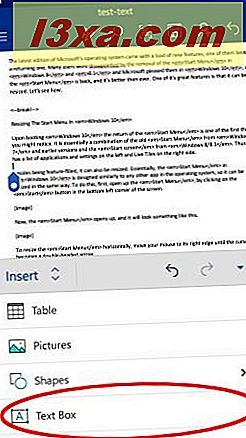
Hoe tekstvakken in Microsoft Word voor Android te bewerken
Zodra u het tekstvak in uw document hebt geplaatst, gedraagt het zich als elke vorm, dus u kunt alles wat u maar wilt op een vorm bewerken: zie deze tutorial voor meer informatie over het bewerken van vormen in Word voor Android. Bovendien kunt u de tekstuitlijning en rotatie in het tekstvak wijzigen. Om dit te doen, tikt u op Tekst in het vormmenu met het tekstvak geselecteerd.
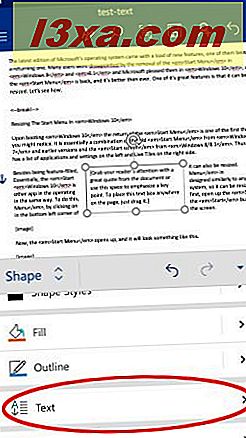
Hier zijn de instellingen voor tekstuitlijning hetzelfde als in het geval van tabellen, die in deze zelfstudie worden besproken. De eerste rij met pictogrammen regelt de horizontale uitlijning: tik erop om tekst uit te lijnen naar links, naar het midden of naar rechts . Pictogrammen in de tweede rij regelen de verticale uitlijning: tik erop om tekst uit te lijnen met de bovenkant, het midden of de onderkant van het tekstvak. Hier hebben we tekst uitgelijnd op het midden en de onderkant van de doos.
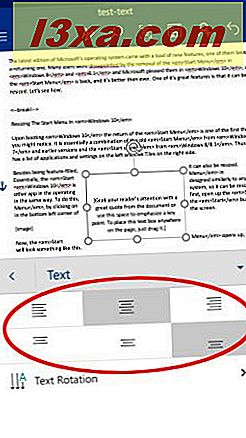
Als u de tekstrotatie wilt wijzigen, tikt u op 'Tekstrotatie' in het menu Tekst .
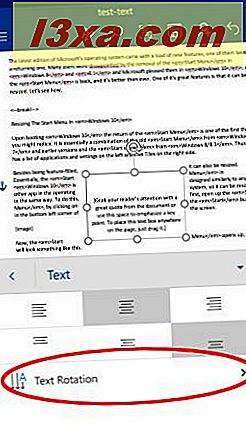
De standaardinstelling is Horizontaal, maar u kunt kiezen voor "Alle tekst 90 ° roteren " of "Alle tekst 270 ° roteren" . Hier hebben we alle tekst 90 ° geroteerd.
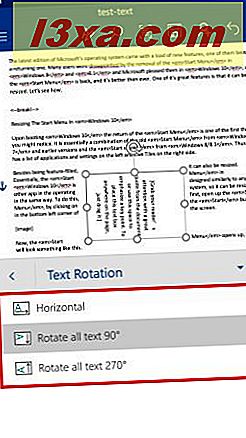
Als u de standaardtekst in het tekstvak wilt bewerken, tikt u op het vak en tikt u op 'Tekst bewerken' in het pop-upmenu.
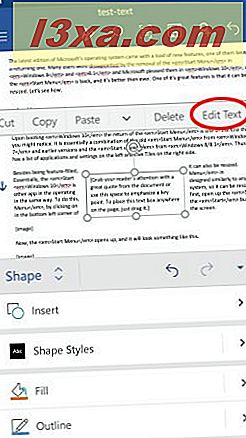
De pop-up verdwijnt en u kunt beginnen met het typen en bewerken van tekst in het vak. U kunt ook alle hulpmiddelen van het menu Home gebruiken om de tekst op te maken, net zoals bij elke andere tekst in het document. In deze zelfstudie leest u meer over het indelen van tekst in Word voor Android . Als u meer alinea's in het tekstvak wilt hebben, moet u ook lezen over het opmaken van paragrafen.
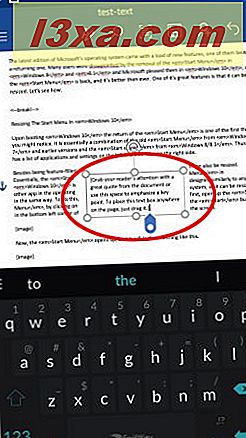
Om het tekstvak te verwijderen, tikt u nogmaals op de rand en tikt u op Verwijderen in het pop-upmenu.
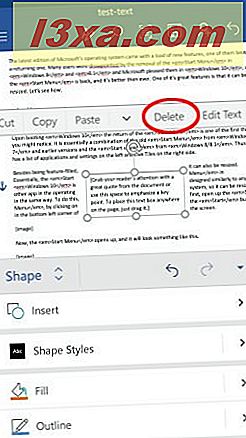
Hoe koppelingen invoegen in Microsoft Word voor Android
Als u een koppeling wilt invoegen, selecteert u een gedeelte van de tekst, een afbeelding of een vorm.
Tik vervolgens in het menu Invoegen op Koppelen .
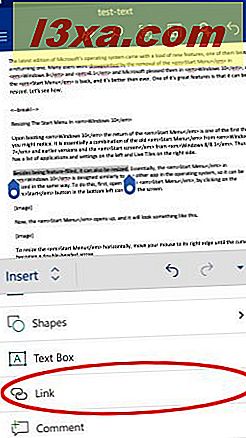
Het venster Link wordt geopend, met de geselecteerde tekst in het veld Tekst om weer te geven (u ziet dit niet wanneer u de koppeling invoegt op een foto of vorm). Tik op het veld Adres en voer het adres in waarnaar u een koppeling wilt maken.
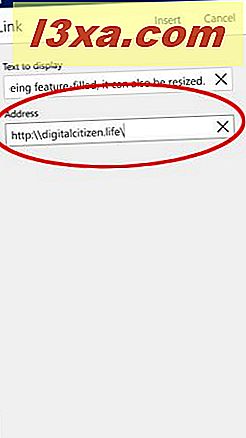
Tik op Invoegen om de link in te voegen.
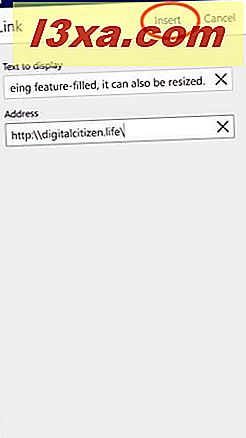
Als je de link wilt wijzigen of verwijderen, tik je erop: er verschijnt een pop-up met aanvullende opties. "Open Link" opent de link in de standaardbrowser van uw apparaat, "Link bewerken" opent het venster Link, waar u het adres kunt wijzigen en "Link verwijderen " verwijdert de koppeling uit de tekst, afbeelding of het object.
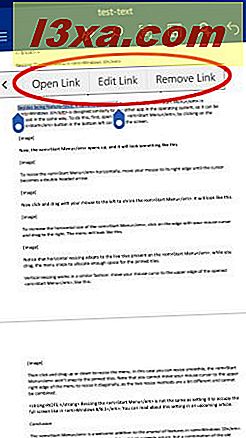
Opmerkingen invoegen in Microsoft Word voor Android
Als u een opmerking wilt invoegen, selecteert u een gedeelte van de tekst, een afbeelding of een vorm. Tik vervolgens in het menu Invoegen op Reactie .
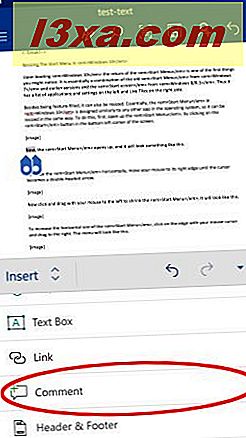
De commentaareditor wordt geopend waar u uw opmerking kunt invoeren. Uw naam en het tijdstip waarop de opmerking is toegevoegd, worden ook weergegeven. Voer je reactie in en tik op Gereed om deze toe te voegen aan het document.
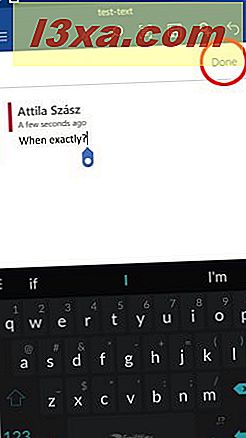
Opmerkingen in een document worden aan de rechterkant van het document weergegeven als kleine tekstvakpictogrammen. Tik erop om een reactie te openen.
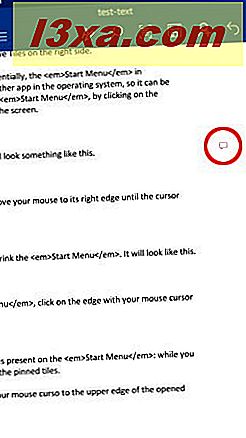
De commentaareditor wordt opnieuw geopend, waar u de auteur en het tijdstip van invoer van de opmerking kunt zien. U kunt het ook bewerken als dit uw opmerking is. De eerste twee pictogrammen boven de opmerking kunnen worden gebruikt om snel naar de "Vorige opmerking" of de "Volgende opmerking" in het document te gaan, terwijl de derde kan worden gebruikt om de opmerking te verwijderen .
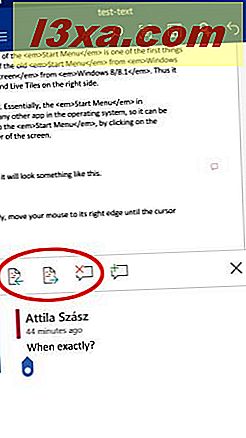
Tik op het vierde pictogram om te Reageren op een opmerking - het antwoord verschijnt onder de oorspronkelijke opmerking.
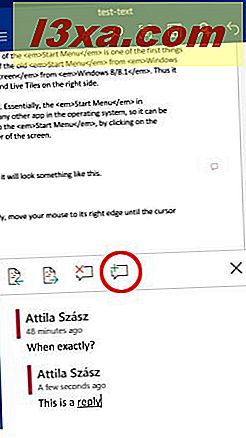
Conclusie
Microsoft Word voor Android biedt een breed scala aan extra functies naast eenvoudige tekstbewerking en opmaak. Tekstvakken zijn een goede manier om de aandacht van een lezer te trekken naar iets belangrijks of om tekst in het document handmatig uit te lijnen, terwijl koppelingen extra bronnen voor lezers kunnen bieden. Opmerkingen vormen de basis voor gezamenlijke bewerking, een functie die we in een toekomstige zelfstudie in meer detail zullen bespreken. Gelukkig is dit allemaal gratis beschikbaar in de Android-app.