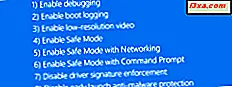
Als u wilt opstarten in Veilige modus, betekent dit dat er waarschijnlijk iets mis is met uw computer. Veilige modus kan u helpen bij het diagnosticeren en soms zelfs repareren van problemen in Windows. Voordat u dit doet, moet u echter eerst weten hoe u uw computer in de veilige modus kunt opstarten. In dit artikel zullen we het hebben over het opstarten in Veilige modus op computers met Windows 7. We bespreken wat Veilige modus is en hoe het werkt, en we laten je de methoden om er in en uit te gaan doorlopen:
1. Gebruik het hulpprogramma Systeemconfiguratie (msconfig.exe)
De eerste optie is om het hulpprogramma Systeemconfiguratie te gebruiken. De snelste manier om dat te doen is door het commando msconfig in het zoekveld in het Start-menu te typen en vervolgens op het msconfig- resultaat te klikken.
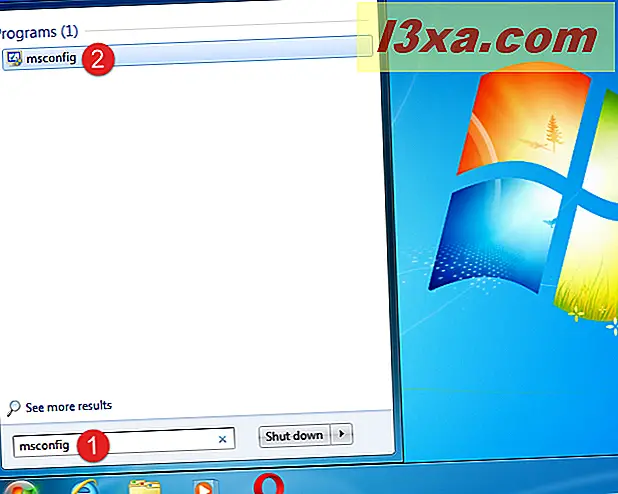
Zodra de systeemconfiguratie is geopend, gaat u naar het tabblad Opstarten . Daar vindt u een instellingengedeelte met de naam Boot-opties en een optie genaamd "Safe boot" . Het mogelijk maken.
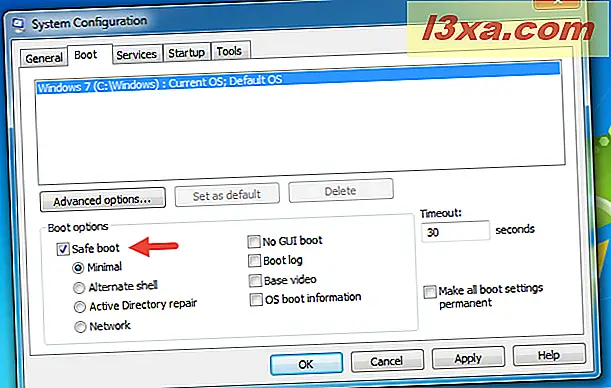
Nadat u het item "Veilige start" hebt gecontroleerd, klikt u op OK en bevestigt u of u nu of later opnieuw wilt opstarten. De volgende keer dat u Windows 7 start, gebruikt het de Veilige modus .

Merk op dat dit enigszins permanent is totdat je het terugzet. U moet terugkeren naar het hulpprogramma Systeemconfiguratie, de optie 'Veilige opstartprocedure' uitschakelen, op OK drukken en vervolgens uw Windows 7 pc opnieuw opstarten om weer uit de Veilige modus te komen .
2. Houd de F8-toets ingedrukt tijdens het opstarten
Een alternatieve methode om naar de veilige modus te gaan wanneer u Windows 7 niet normaal kunt opstarten, is door de F8-toets op uw toetsenbord ingedrukt te houden terwijl uw pc opstart, onmiddellijk nadat u hem aanzet. Sommige oudere systemen stoppen mogelijk met het volledig opstarten van het besturingssysteem en tonen een foutmelding over een vastzittende sleutel om dit te doen. Tik in die gevallen snel op de F8-toets in plaats van deze ingedrukt te houden. Dit opent het venster Geavanceerde opstartopties, waarin u kunt kiezen om op te starten in Veilige modus, Veilige modus met netwerkmogelijkheden en Veilige modus met opdrachtprompt, naast verschillende andere opties. Gebruik de pijltjestoetsen om de gewenste Veilige modus te selecteren en druk daarna op de Enter- toets.

Houd er rekening mee dat als u uw computer niet normaal kunt opstarten na het installeren van nieuwe software of het wijzigen van instellingen, u wellicht de optie "Laatst bekende juiste configuratie" wilt proberen voordat u de Veilige modus probeert. In het ideale geval start Windows 7 opnieuw zoals het was voordat het probleemprogramma of de probleemoplossing werd geïnstalleerd.
3. Gebruik een Windows 7-installatie-station en de opdrachtprompt
Gebruik een Windows 7-installatie-dvd om uw computer op te starten. Zodra u het eerste scherm van de installatiewizard ziet (het scherm dat wordt weergegeven in de onderstaande schermafbeelding), drukt u tegelijkertijd op de Shift + F10- toetsen op uw toetsenbord. Dit activeert de start van een opdrachtpromptvenster .
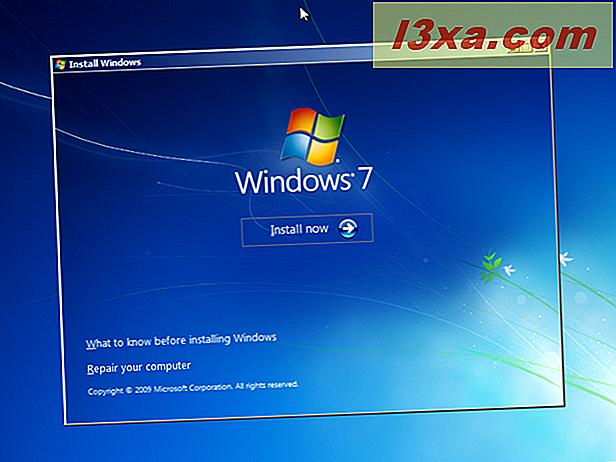
Voer in het opdrachtpromptvenster deze opdracht uit: bcdedit / set {default} safeboot minimaal . Druk vervolgens op Enter op uw toetsenbord.

Na een seconde of twee zou u een bericht moeten krijgen dat zegt: "De bewerking [is] succesvol afgerond" .

Sluit nu de Command Prompt en sluit ook de installatiewizard van Windows 7. De wizard vraagt of u zeker bent dat u de installatie wilt annuleren. Zeg Ja en wacht totdat de computer opnieuw is opgestart.

Zodra uw computer opnieuw is opgestart, zou deze automatisch in Veilige modus moeten opstarten.
Veilige modus in Windows 7
Wanneer u wordt gevraagd om de veilige modus in te gaan, laadt Windows alleen de meest essentiële functies die nodig zijn om te functioneren (een minimale set stuurprogramma's en services). U hebt geen toegang tot iets anders dan de kernprogramma's en -functies van Windows, die niet de stuurprogramma's voor uw netwerkapparaten bevatten, wat betekent dat u gewoonlijk geen toegang hebt tot internet in de standaard Veilige modus . In de veilige modus voelt u mogelijk dat uw scherm er wankel en anders uitziet dan normaal. Dit komt omdat het is ingesteld om te worden uitgevoerd met de laagst mogelijke grafische instellingen en de minimale resolutie ondersteund door Windows. In het geval van Windows 7 is dat 800 x 600 pixels.
Het kan ook zijn dat alle vier de hoeken van het bureaublad de "Veilige modus" in tekst hebben geschreven. Bovendien, wanneer u opstart in Veilige modus in Windows 7, wordt u altijd begroet door de Windows Help en ondersteuningstool, die uitlegt wat Veilige modus is en hoe u deze moet gebruiken.

Houd er nogmaals rekening mee dat veilige modus geen services of programma's van derden laadt die bij het opstarten moesten worden uitgevoerd. Het laadt alleen de kernservices en functies die Windows 7 nodig heeft om te worden uitgevoerd.
Wat doen de verschillende soorten Veilige modus?
Je hebt misschien gemerkt dat je een aantal opties hebt die verder gaan dan de eenvoudige oude veilige modus .

Als u internet nodig hebt om stuurprogramma's of andere programma's bij te werken, moet u de optie "Veilige modus met netwerkmogelijkheden" kiezen wanneer u de veilige modus start. Hiermee worden de stuurprogramma's geladen die nodig zijn om uw netwerkkaart of modem te gebruiken, zodat u toegang hebt tot internet of andere netwerkcomputers in de veilige modus .
Als u de opdrachtprompt liever gebruikt, kunt u de optie "Veilige modus met opdrachtprompt" gebruiken om de benodigde gereedschappen hiervoor te laden. De geavanceerde gebruikers die de opdrachtprompt gebruiken, weten waarschijnlijk al waarom dit nuttig is. Maar zelfs beginners kunnen baat hebben bij het gebruik van de opdrachtprompt in de veilige modus . Met slechts een paar eenvoudige commando's kunnen ze sneller door de computer navigeren.
Conclusie
Gefeliciteerd! Nu weet u hoe u een Windows 7-computer in Veilige modus kunt opstarten. Het kan een redder in nood zijn voor allerlei gênante situaties en we horen graag verhalen over het gebruik van de veilige modus voor het oplossen van problemen.



