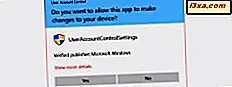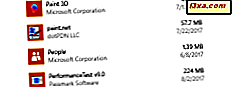
Windows 10 wordt geleverd met een flink aantal vooraf geïnstalleerde universele apps, zoals Agenda, Mail, Camera, Foto's enzovoort. Hoewel sommige mensen ze leuk vinden en nuttig vinden, doen anderen dat niet. Als u sommige van deze gebundelde apps niet op uw Windows 10-apparaat wilt, vraagt u zich misschien af of ze uit het startmenu kunnen worden verwijderd of zelfs volledig van uw systeem kunnen worden verwijderd. Hoewel enkele van de ingebouwde apps kunnen worden verwijderd door er met de rechtermuisknop op te klikken en de optie Verwijderen te selecteren, bieden de meeste van hen deze optie niet. Dat komt omdat Microsoft ze beschouwt als kern-apps, vereist door Windows 10 om u de door Microsoft beoogde gebruikerservaring te bieden. U kunt echter elke universele app verwijderen als u PowerShell gebruikt, dus in de tutorial van vandaag laten we u zien hoe het werkt:
1. Open PowerShell als beheerder
Allereerst moet u een PowerShell- instantie starten als beheerder. Als u niet weet wat PowerShell is en waar u het in Windows kunt vinden, raden we u aan om dit artikel te lezen: Simpele vragen: Wat is PowerShell en wat kunt u ermee doen? Als u echter haast hebt, kunt u PowerShell als beheerder snel openen door "powershell" in het zoekvak van Cortana te typen, rechts te klikken of Windows PowerShell aan te raken en vervolgens op Uitvoeren als beheerder te klikken of erop te tikken.

Zodra PowerShell is gelanceerd, ziet u een venster dat lijkt op het venster in de onderstaande afbeelding.

2. Zoek de volledige pakketnaam van de app die u wilt verwijderen
Om geïnstalleerde apps van Windows 10 te verwijderen, moet u voor elk daarvan een specifieke opdracht uitvoeren. Het probleem is dat u, om deze opdracht correct uit te voeren, de volledige pakketnaam moet weten van de app die u wilt verwijderen. Om de pakketnaam van de app te vinden, moet u eerst alle apps vermelden die op uw Windows 10-computer zijn geïnstalleerd. Voer de volgende opdracht uit om PowerShell deze lijst te laten zien:
Get-AppxPackage

Zodra u de bovenstaande opdracht uitvoert, begint PowerShell met het weergeven van de apps die op uw computer zijn geïnstalleerd.

Blader door PowerShell om de app te vinden die u wilt verwijderen. U kunt het gemakkelijk identificeren door naar de namen van de apps in de lijst te kijken. De Camera- app draagt bijvoorbeeld de naam Microsoft.WindowsCamera .

Om de opdracht uninstall te kunnen uitvoeren, hebt u echter niet de naam van de app nodig, maar de PackageFullName . Kopieer het of schrijf het op en ga naar het volgende gedeelte van deze tutorial.

3. Verwijder de Windows 10-app met PowerShell
De PowerShell- opdracht die u moet uitvoeren om een universele app te verwijderen, is deze:
Remove-AppxPackage [Universal App Name]
In het bovenstaande codevoorbeeld moet u [Universele appnaam] vervangen door de volledige pakketnaam van de app die u wilt verwijderen, de app die u hebt genoteerd in het vorige gedeelte van deze zelfstudie.
Als u bijvoorbeeld de Camera- app wilt verwijderen, voert u een vergelijkbare opdracht uit:
Remove-AppxPackage Microsoft.WindowsCamera_5.54.3002.0_x64__8wekyb3d8bbwe

Gelukkig, om de zaken eenvoudiger te maken, kunnen we met Powershell ook zoekwoorden gebruiken voor de namen van apps, en dit is precies wat we zullen doen. In het volgende gedeelte van deze zelfstudie geven we een lijst met de PowerShell- opdrachten die u moet uitvoeren om de universele apps te verwijderen die zijn meegeleverd met Windows 10.
De verwijderopdracht voor Windows 10 Core Apps
Dit is de lijst met PowerShell- opdrachten die u moet uitvoeren om de universele apps te verwijderen die vooraf zijn geïnstalleerd in Windows 10:
- Installatie ongedaan maken 3D Builder :
Get-AppxPackage *3dbuilder* | Remove-AppxPackageGet-AppxPackage *3dbuilder* | Remove-AppxPackage - Verwijderen van alarmen en klok :
Get-AppxPackage *alarms* | Remove-AppxPackageGet-AppxPackage *alarms* | Remove-AppxPackage - Verwijderen Rekenmachine :
Get-AppxPackage *calculator* | Remove-AppxPackageGet-AppxPackage *calculator* | Remove-AppxPackage - Verwijder Calendar and Mail :
Get-AppxPackage *communications* | Remove-AppxPackageGet-AppxPackage *communications* | Remove-AppxPackage - Installatie ongedaan maken Camera :
Get-AppxPackage *camera* | Remove-AppxPackageGet-AppxPackage *camera* | Remove-AppxPackage - Verwijderen Get Office :
Get-AppxPackage *officehub* | Remove-AppxPackageGet-AppxPackage *officehub* | Remove-AppxPackage - Verwijderen van Get Skype :
Get-AppxPackage *skypeapp* | Remove-AppxPackageGet-AppxPackage *skypeapp* | Remove-AppxPackage - Installatie ongedaan maken Aan de slag :
Get-AppxPackage *getstarted* | Remove-AppxPackageGet-AppxPackage *getstarted* | Remove-AppxPackage - Verwijderen Groove Music :
Get-AppxPackage *zunemusic* | Remove-AppxPackageGet-AppxPackage *zunemusic* | Remove-AppxPackage - Verwijder Kaarten :
Get-AppxPackage *maps* | Remove-AppxPackageGet-AppxPackage *maps* | Remove-AppxPackage - Verwijderen van Microsoft Solitaire Collection :
Get-AppxPackage *solitairecollection* | Remove-AppxPackageGet-AppxPackage *solitairecollection* | Remove-AppxPackage - Money verwijderen:
Get-AppxPackage *bingfinance* | Remove-AppxPackageGet-AppxPackage *bingfinance* | Remove-AppxPackage - Verwijder Movies & TV :
Get-AppxPackage *zunevideo* | Remove-AppxPackageGet-AppxPackage *zunevideo* | Remove-AppxPackage - Nieuws verwijderen:
Get-AppxPackage *bingnews* | Remove-AppxPackageGet-AppxPackage *bingnews* | Remove-AppxPackage - OneNote verwijderen:
Get-AppxPackage *onenote* | Remove-AppxPackageGet-AppxPackage *onenote* | Remove-AppxPackage - Verwijderen People :
Get-AppxPackage *people* | Remove-AppxPackageGet-AppxPackage *people* | Remove-AppxPackage Get-AppxPackage *windowsphone* | Remove-AppxPackageinstallatie van Phone Companion ongedaan:Get-AppxPackage *windowsphone* | Remove-AppxPackageGet-AppxPackage *windowsphone* | Remove-AppxPackage- Foto's verwijderen:
Get-AppxPackage *photos* | Remove-AppxPackageGet-AppxPackage *photos* | Remove-AppxPackage - Installatie ongedaan maken:
Get-AppxPackage *windowsstore* | Remove-AppxPackageGet-AppxPackage *windowsstore* | Remove-AppxPackage - Uninstall Sport :
Get-AppxPackage *bingsports* | Remove-AppxPackageGet-AppxPackage *bingsports* | Remove-AppxPackage - Verwijderen van Voice Recorder :
Get-AppxPackage *soundrecorder* | Remove-AppxPackageGet-AppxPackage *soundrecorder* | Remove-AppxPackage - Verwijderen weer :
Get-AppxPackage *bingweather* | Remove-AppxPackageGet-AppxPackage *bingweather* | Remove-AppxPackage - Verwijder Xbox :
Get-AppxPackage *xbox* | Remove-AppxPackageGet-AppxPackage *xbox* | Remove-AppxPackage
Telkens wanneer u een opdracht voor het ongedaan maken van de installatie uitvoert, geeft PowerShell een voortgangsbalk weer die vergelijkbaar is met die hieronder. Wanneer het proces is voltooid, verwijdert het PowerShell- venster eenvoudig de voortgangsinformatie voor de de-installatie van het scherm.

Een zeer belangrijk veiligheidsaspect dat u NIET mag negeren
De meeste ingebouwde Windows 10-apps kunnen "veilig" worden verwijderd. We hebben dit scenario getest en we hebben geen problemen gevonden bij de kernbewerking van Windows 10. Er is echter één app die we ten zeerste aanbevelen om de installatie niet ongedaan te maken: de Store . Als u ervoor kiest om de Store te verwijderen van uw Windows 10-apparaat, kunt u nadien geen universele app opnieuw installeren. U kunt dit niet doen, zelfs niet als u uw Windows 10-computer vernieuwt of reset. De enige manier om de Store terug te krijgen en vervolgens andere apps te kunnen installeren, is door een schone Windows 10-installatie te maken. Daarom raden we u ten zeerste aan de Store- app onaangeroerd te laten.
Conclusie
Zoals je hebt gezien, kan het verwijderen van alle ingebouwde Windows 10-universele apps worden voltooid, zelfs als het een paar enigszins geavanceerde PowerShell- opdrachten vereist. Als u deze apps niet wilt of nodig hebt, kunt u ze binnen een paar minuten verwijderen. In een toekomstige zelfstudie laten we je ook zien hoe je al deze ingebouwde Windows 10-apps opnieuw kunt installeren, voor het geval je van gedachten verandert en ze terug wilt hebben. Als u vragen of problemen heeft, vergeet dan niet dat u altijd contact met ons kunt opnemen via het onderstaande opmerkingenformulier. We zullen ons best doen om u te helpen uw antwoorden te krijgen.