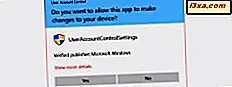
De gebruikersaccountcontrole (UAC) is een van de belangrijkste beveiligingsfuncties van Windows sinds Windows Vista. Sommige mensen zijn zich zelfs niet bewust van het bestaan ervan. Ze voldoen alleen aan een prompt met de tekst "Wilt u toestaan dat deze app wijzigingen op uw pc aanbrengt?" en dan klikken ze blindelings op Yes, zonder te analyseren wat daar allemaal mee te maken heeft. Als u dergelijke aanwijzingen tegenkomt en wilt wijzigen hoe vaak deze worden weergegeven, leest u deze handleiding en leert u hoe u UAC kunt instellen in Windows 7, Windows 8.1 en Windows 10:
Wat is Gebruikersaccountbeheer (UAC)?
Wanneer u een desktop-app uitvoert waarvoor beheerdersrechten nodig zijn om te kunnen werken, krijgt u een Windows-prompt met de naam "Gebruikersaccountbeheer", die zegt: "Wilt u toestaan dat deze app wijzigingen aanbrengt op uw pc?" . Deze prompt verschijnt ook wanneer u belangrijke systeeminstellingen wijzigt waarvoor administratieve goedkeuring vereist is.

We hebben de rol van deze prompt uitgelegd en waarom het belangrijk is om deze ingeschakeld te houden in deze handleiding: Wat is UAC (Gebruikersaccountbeheer) & Waarom moet u het niet uitschakelen? Lees het voordat u verdergaat met deze gids.
Open de instellingen voor Gebruikersaccountbeheer (UAC) in Windows
De manier wijzigen waarop UAC werkt, gebeurt in het venster Gebruikersaccountbeheerinstellingen . Er zijn veel manieren om dit venster te openen:
Eén methode is om het Configuratiescherm te starten en naar "Systeem en beveiliging -> Instellingen gebruikersaccountbeheer wijzigen" te gaan .

Open in Windows 10 het zoekvak op de taakbalk en typ het woord "uac" . Klik of tik vervolgens op het zoekresultaat met de tekst "Gebruikersaccountbeheerinstellingen wijzigen" .

In Windows 8.1 kunt u het woord "uac" rechtstreeks in het startscherm typen . Klik of tik in de lijst met zoekresultaten op "Instellingen gebruikersaccountbeheer wijzigen" .

Open in Windows 7 het Startmenu, typ het woord "uac" in zijn zoekvak en klik op het zoekresultaat "Gebruikersaccountbeheerinstellingen wijzigen" .

Het venster Instellingen gebruikersaccountbeheer is nu geopend.
Hoe Gebruikersaccountbeheer (UAC) niveau in Windows te configureren
Het venster Instellingen gebruikersaccountbeheer heeft een schuifregelaar die u kunt gebruiken om de UAC-instellingen aan te passen. In Windows 7, Windows 8.1 en Windows 10 is standaard Gebruikersaccountbeheer ingesteld om u alleen op de hoogte te stellen wanneer programma's en desktop-apps wijzigingen proberen aan te brengen op uw computer.

U kunt schakelen tussen een van de vier beschikbare niveaus: "Altijd waarschuwen", "Mij alleen laten weten wanneer programma's / apps wijzigingen op mijn computer proberen aan te brengen", "Laat mij alleen weten wanneer programma's / apps proberen mijn computer te wijzigen ( not dim my desktop) " and " Never notify " .
Al deze niveaus worden in detail uitgelegd, hier: Wat is UAC (Gebruikersaccountbeheer) & Waarom moet u het niet uitschakelen? Als u deze handleiding nog niet hebt gelezen, zoals we u hebben gevraagd, kunt u dit nu doen, vooral als u de UAC wilt uitschakelen.
Als u naar een ander niveau wilt overschakelen, verplaatst u de schuifregelaar naar de juiste positie en klikt of tikt u op OK . Afhankelijk van het vorige UAC-niveau dat is ingesteld, wordt mogelijk een bericht over Gebruikersaccountbeheer weergegeven met de vraag om deze wijziging te bevestigen.

Conclusie
Zoals u in deze handleiding kunt zien, is het wijzigen van de niveaus van Gebruikersaccountbeheer heel eenvoudig, in alle moderne versies van Windows. De beschikbare niveaus bieden voldoende flexibiliteit en aanpassing, zodat u uw Windows-apparaat veilig kunt houden, zonder al te geïrriteerd te zijn door de UAC-aanwijzingen die worden weergegeven. Voordat u dit artikel afsluit, aarzel dan niet om met ons te delen welk UAC-niveau u het liefst gebruikt en waarom.



