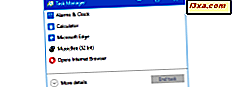Als u uw laptop of tablet meeneemt naar veel plaatsen, inclusief bedrijfsnetwerken die proxyservers gebruiken, moet u weten hoe u een proxyserver kunt instellen, zodat u toegang hebt tot internet. Deze tutorial deelt hoe je een proxyserver instelt in alle belangrijke browsers voor Windows: Google Chrome, Firefox, Internet Explorer, Microsoft Edge en Opera. Er is voldoende grond om te dekken, dus laten we beginnen:
Hoe een proxyserver in Internet Explorer in te stellen
We beginnen met Internet Explorer omdat het instellen van de proxyserver in deze browser van invloed is op de rest van het Windows-besturingssysteem. Andere geïnstalleerde browsers zoals Google Chrome en Opera gebruiken bijvoorbeeld de proxy-instellingen van Internet Explorer . In Windows 10 en Windows 8.1 gebruiken moderne apps die verbinding maken met internet dezelfde instellingen, enzovoort.
Als u Windows 10 gebruikt en u Internet Explorer niet wilt gebruiken, kunt u de proxyserver instellen met behulp van de instructies in deze handleiding: Een proxyserver instellen in Windows 10. Ze zijn ook van toepassing op Google Chrome, Opera, Microsoft Edge en Firefox.
Als u Windows 7 of Windows 8.1 gebruikt, start u Internet Explorer en gaat u naar Extra (sneltoets: Alt + X). Klik vervolgens op 'Internetopties'.
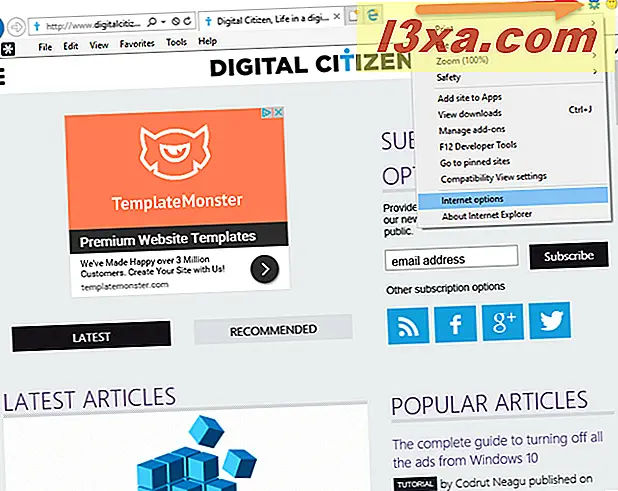
Het venster Interneteigenschappen wordt geopend. Hier klikt of tikt u op het tabblad Verbindingen en drukt u onderaan op de knop "LAN-instellingen" .
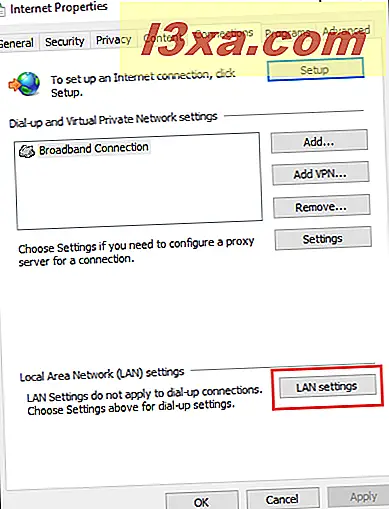
Het venster Local Area Network (LAN) Settings wordt geopend. Als u een proxyserver gebruikt met een URL, net als elke andere website, vinkt u het selectievakje 'Gebruik automatisch configuratiescript' aan. Typ vervolgens in het veld Adres de URL van de proxyserver.
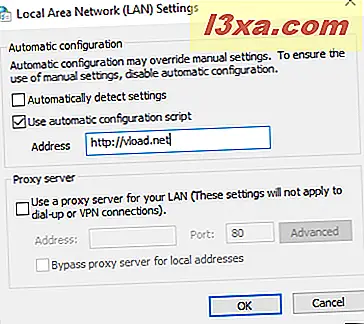
Als u een proxyserver met een IP-adres en een bepaalde poort wilt gebruiken, vinkt u het selectievakje 'Gebruik een proxyserver voor uw LAN' aan. Typ vervolgens in het veld Adres hieronder het IP-adres. Typ in het veld Poort de poort die wordt gebruikt door de proxyserver. Als u zich in een bedrijfsnetwerk bevindt, kunt u het selectievakje 'Proxy-server overslaan voor lokaal adres' inschakelen, zodat de proxy niet wordt gebruikt bij het openen van websites en services van uw netwerk en alleen bij toegang tot internet. Wanneer u klaar bent met het instellen van dingen, klikt u op OK in het venster Local Area Network (LAN) Settings en vervolgens in het venster Internet Properties .
Hoe een proxyserver in Google Chrome voor Windows in te stellen
Google Chrome biedt geen unieke configuratieopties voor het instellen van een proxyserver, omdat deze de proxy-instellingen gebruikt die worden gevonden in Internet Explorer of Windows. U kunt het installatieproces echter starten vanuit Google Chrome en het venster Interneteigenschappen opent vanuit Windows. Als u Windows 10 hebt geïnstalleerd, volgt u de snelste manier om de proxyserver te wijzigen volgens de instructies in deze handleiding: Een proxyserver instellen in Windows 10. De proxy-instellingen die u maakt, zijn van toepassing op het Windows 10-besturingssysteem en de apps inclusief Google Chrome .
Als u Windows 7 of Windows 8.1 gebruikt, klikt u op de knop 'Google Chrome aanpassen en bedienen' in de rechterbovenhoek van het Google Chrome- venster. Het wordt weergegeven door drie punten, zoals in de onderstaande schermafbeelding. Klik vervolgens op Instellingen .
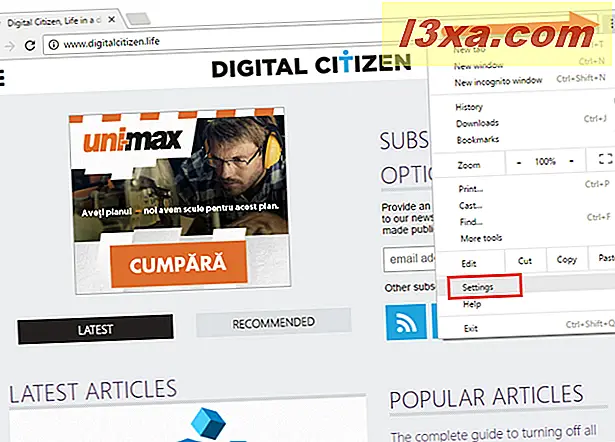
Er wordt een zeer lange lijst met instellingen geopend en geen van deze zijn gerelateerd aan het instellen van een proxyserver. Als u deze lijst wilt uitbreiden, scrolt u naar beneden en klikt u op de link met de tekst: 'Geavanceerde instellingen weergeven'.
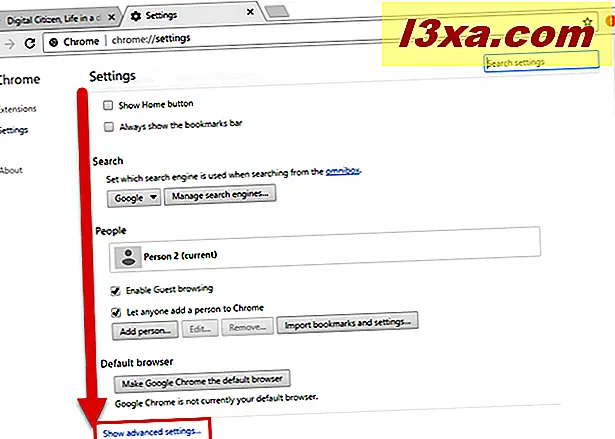
De lijst met instellingen is uitgebreid. Blader naar beneden tot u het gedeelte Netwerk vindt. Klik op "Proxy-instellingen wijzigen" en het venster Interneteigenschappen van Windows wordt geopend.
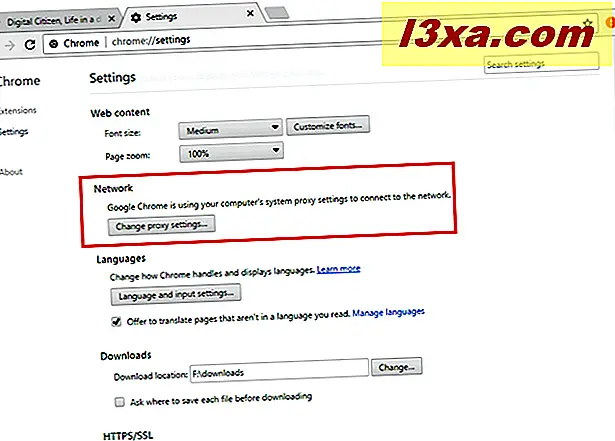
Klik in het venster Interneteigenschappen op de knop LAN-instellingen op het tabblad Verbindingen .
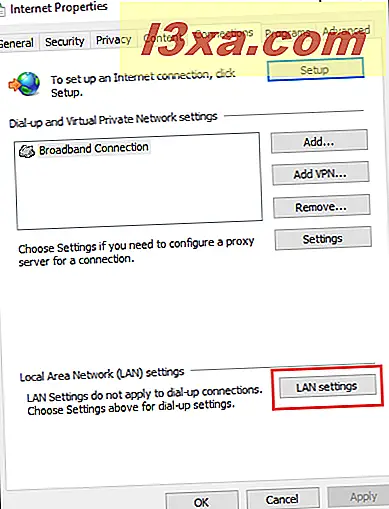
Het venster Local Area Network (LAN) Settings wordt geopend. Hier kunt u uw proxyserver instellen: u kunt een automatisch configuratiescript selecteren en gebruiken, of u kunt een proxyserver voor uw LAN gebruiken en een IP-adres en poortnummer opgeven. Wanneer u klaar bent met het instellen van de proxyserver, drukt u op OK in het venster Local Area Network (LAN) Settings en vervolgens in het venster Internet Properties .
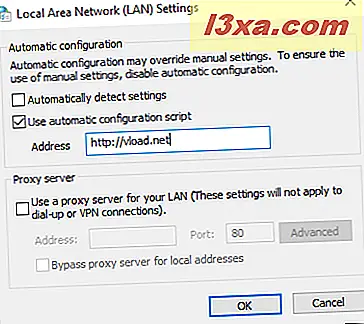
Uw proxy-instellingen worden nu toegepast op zowel Google Chrome als Internet Explorer, evenals Windows-toepassingen die de proxy-instellingen van Internet Explorer gebruiken .
Hoe een proxyserver in Firefox in te stellen
Firefox gebruikt standaard de proxy-instellingen die zijn ingesteld in Windows of Internet Explorer . U kunt echter ook afzonderlijke proxy-instellingen instellen die alleen voor Firefox gelden. Klik hiervoor op de knop Menu openen in de rechterbovenhoek van het app-venster. Het lijkt op drie lijnen bovenop elkaar. Klik in het menu dat wordt geopend op Opties .
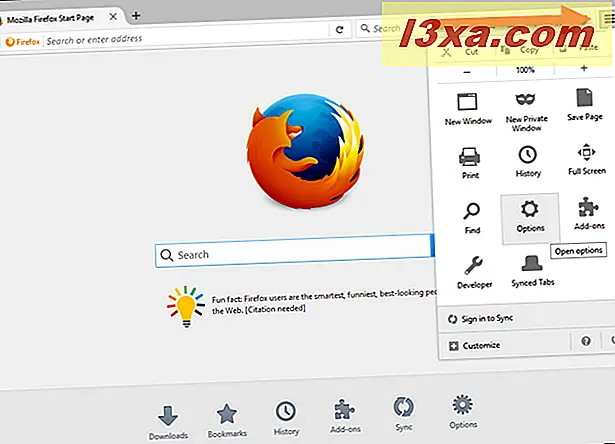
Het tabblad Opties wordt geopend in Firefox . Klik op het gedeelte Geavanceerd in de kolom aan de linkerkant. Klik vervolgens op het tabblad Netwerk aan de rechterkant, zoals weergegeven in de onderstaande schermafbeelding. Daar vindt u een sectie met de naam Connection . Klik op de knop Instellingen in deze sectie.
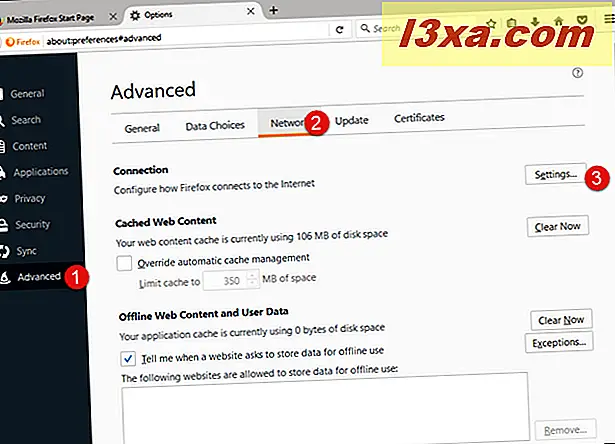
Hier vindt u veel proxy-gerelateerde opties. Zoals u kunt zien, heeft Firefox standaard de systeemproxy-instellingen gebruikt die u in Windows hebt ingesteld.
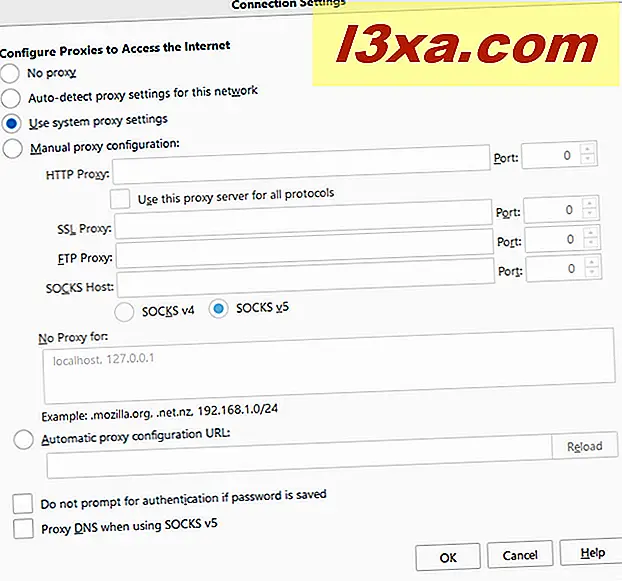
Om de proxyconfiguratie afzonderlijk in te stellen, alleen voor Firefox, selecteert u "Handmatige proxyconfiguratie" en voert u vervolgens de proxyconfiguratiegegevens in. In tegenstelling tot andere browsers, stelt Firefox u in staat om verschillende proxyservers en -poorten in te stellen voor verschillende soorten verkeer, zoals HTTP, SSL, FTP enzovoort. Als u geen proxyserver voor specifieke netwerkadressen wilt gebruiken, kunt u deze gescheiden door een komma (, ) in het tekstvak "Geen proxy voor" toevoegen .
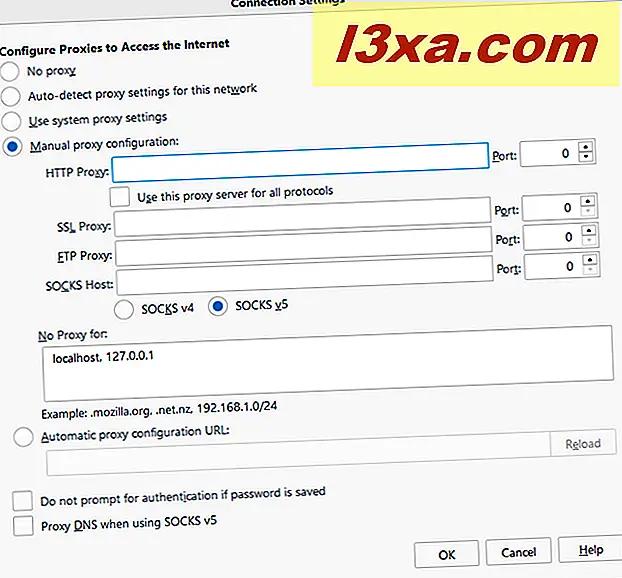
Om uw instellingen op te slaan, klikt u op OK en sluit u het tabblad Opties . Lees de volgende pagina van deze handleiding om te zien hoe u een proxyserver instelt in Microsoft Edge en in Opera, en hoe u het gebruik van een proxyserver in uw browser kunt uitschakelen.