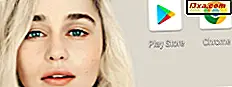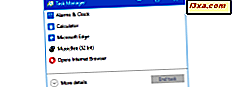
Als u meerdere gebruikersaccounts hebt aangemeld op uw Windows 10-computer, kunt u sneller schakelen tussen deze accounts, maar het kan ook systeembronnen verspillen, omdat uw computer gedwongen wordt om twee afzonderlijke omgevingen in het geheugen te onderhouden. Als u de kans wilt hebben om de voordelen van deze actie af te wegen tegen de kosten, kan Task Manager u helpen. Bekijk het tabblad Gebruikers om te zien welke gebruikersaccounts zijn ingelogd en te zien hoeveel van uw bronnen worden gebruikt om ze te onderhouden. U kunt deze tool ook gebruiken om de apps te sluiten die door een andere gebruiker zijn geopend of ze zelfs uit te loggen. Laten we kijken hoe het werkt.
OPMERKING: De functies en de instructies in deze handleiding zijn van toepassing op Windows 10 en Windows 8.1 en zijn hetzelfde in beide besturingssystemen. Om dit simpel te houden, gebruiken we schermafbeeldingen die in Windows 10 zijn gemaakt.
Hoe het tabblad Gebruikers in Windows Taakbeheer te bekijken
Open Taakbeheer . Een van de snelste manieren om dit te doen, is door tegelijkertijd op de Ctrl + Shift + Esc- toetsen op uw toetsenbord te drukken . Er zijn echter nog veel andere methoden, en we hebben ze in dit artikel getoond: 10 manieren om de Task Manager te starten in Windows 10 en Windows 8.1.
Als u een compacte weergave ziet met uw geopende toepassingen, moet u op 'Meer details' klikken of op iets anders tikken.

Zodra u in de volledige versie van Taakbeheer bent, gaat u verder en selecteert u het tabblad Gebruikers .

De gebruikersaccounts die momenteel zijn aangemeld, worden weergegeven in de eerste kolom, gevolgd door enkele kolommen met systeembronnen die door elk van hen worden gebruikt.

Standaard ziet u vijf kolommen naast de kolom Gebruiker . Zij zijn:
- Status - geeft de status weer van de vermelde accounts en processen.
- CPU - geeft het percentage van de totale CPU-cycli weer die door elk account worden gebruikt en de processen die door elk account worden uitgevoerd.
- Geheugen - toont de totale hoeveelheid geheugen die het geselecteerde account (of het gekozen proces) gebruikt.
- Schijf - geeft de hoeveelheid gegevens aan die van / naar uw harde schijf wordt overgebracht.
- Netwerk - geeft het netwerkgebruik weer van het geselecteerde gebruikersaccount of proces.
Als u extra kolommen wilt toevoegen en meer informatie wilt weergeven, klikt u met de rechtermuisknop (of tikt u op een kolomkop en houdt u deze vast) en selecteert u andere items. Uw opties zijn:
- ID - toont de unieke sessie-ID voor elk account.
- Sessie - geeft het type sessie voor elk account weer. Dit is alleen nuttig voor een serversysteem waarbij gebruikers kunnen inloggen met behulp van externe services.
- Clientnaam - geeft de naam weer van de computer waarop een externe gebruiker zich aanmeldt.

U kunt elke kolom deselecteren die u niet hoeft te sluiten. Dit helpt het overzicht te versmallen en het venster kleiner te houden.
Hoe de processen te beheren die door elk gebruikersaccount worden geopend
Op het tabblad Gebruikers kunt u op de pijl omlaag naast de naam van elke gebruikersaccount klikken of tikken om een lijst met alle processen die door die account zijn geopend, uit te vouwen. U kunt ook met de rechtermuisknop klikken of lang op een accountnaam drukken en klikken of op Uitbreiden tikken .
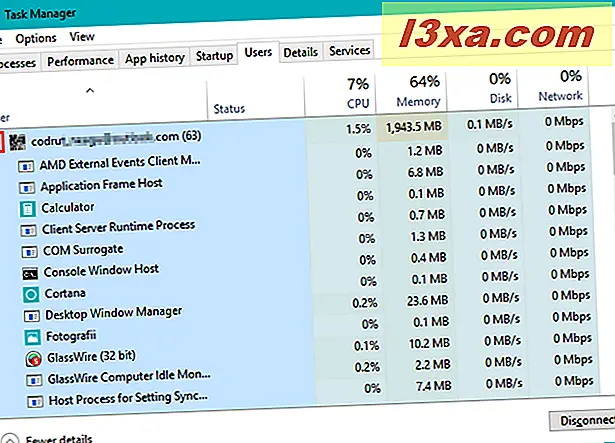
U kunt de lijst met geopende processen controleren voor alles dat niet hoeft te worden uitgevoerd. Als u een toepassing tegenkomt die middelen kauwt en deze sluit, zou dit niet leiden tot onnodige problemen van de kant van de accounthouder, kunt u er met de rechtermuisknop op klikken (of ingedrukt houden) en klikken (of tikken) op "Taak beëindigen". " Dit sluit het proces.

U kunt ook het proces selecteren en op de knop "Taak beëindigen" in de rechterbenedenhoek van het scherm klikken of tikken.

Nadat u de processen van het account hebt doorlopen, kunt u nogmaals op de pijl tikken of met de rechtermuisknop klikken of de accountnaam lang indrukken en Samenvouwen selecteren om de uitgevouwen lijst te verbergen en alleen de naam nogmaals weergeven.

Hoe open gebruikersaccounts te beheren in Windows Taakbeheer
Als u meerdere open accounts hebt, zijn er verschillende taken die u kunt uitvoeren om ze te beheren.
Klik eerst met de rechtermuisknop of houd de naam ingedrukt om de beschikbare opties te bekijken.

Selecteer Verbinding maken in het contextmenu om over te schakelen naar het geselecteerde account. Voer het wachtwoord van de account in het daarvoor bestemde veld in en klik / tik op OK.

Selecteer "Afmelden" als u uit wilt loggen bij het gekozen account. Als je het niet open nodig hebt, is dit een uitstekende manier om middelen vrij te maken. Zorg ervoor dat de andere gebruiker geen niet-opgeslagen gegevens heeft, omdat dit tot gegevensverlies kan leiden.
Klik of tik op 'Gebruiker afmelden' in het waarschuwingsvenster als u zeker weet dat u het open account wilt sluiten.

Een andere manier om uit te loggen of over te schakelen naar een onnodig account is door het account te selecteren en op de juiste knop in de rechterbenedenhoek van het venster te klikken of erop te tikken.

Selecteer "Bericht verzenden" in het hierboven beschreven snelmenu als u een bericht wilt verzenden naar de gebruiker van het andere account. Typ uw bericht in de daarvoor bestemde ruimte, voer desgewenst een titel in en klik of tik op OK.

Als een externe gebruiker het geselecteerde account actief gebruikt, krijgt hij uw bericht meteen te zien. Als de gebruiker van het andere account niet op de computer zit, krijgt hij het bericht de volgende keer dat hij het account ontgrendelt.

Ten slotte kunt u "Gebruikersaccounts beheren" selecteren om het gedeelte Gebruikersaccounts vanuit het oude Configuratiescherm te openen.

Van daaruit kunt u de instellingen van het account wijzigen.
Conclusie
Het tabblad Gebruikers in de Taakbeheer heeft niet veel functies, maar het heeft een zeer praktisch doel. Met een beetje moeite kunt u alle openstaande accounts bekijken, hun impact op de prestaties van uw systeem en deze beheren om resources te herwinnen. Het is veel sneller dan omschakelen naar een ander account om een programma te sluiten en terug te schakelen. Voor meer informatie over het gebruik van Taakbeheer in Windows, aarzel niet om de hieronder aanbevolen artikelen te lezen.