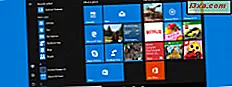Sommige van onze lezers hebben ons gevraagd hoe Windows 8.1 omgaat met vertrouwde apparaten en hoe ze hun apparaten als vertrouwd kunnen instellen. De dingen zijn in dit opzicht veranderd sinds Windows 8 is gelanceerd en daarom hebben we besloten om u een handje te helpen. In dit artikel leert u hoe u uw Windows 8.1-apparaten kunt markeren als vertrouwd, hoe u uw apparaten als niet-vertrouwd kunt instellen en wat er gebeurt als u dat doet. U leert ook wat u moet doen als een van uw Windows 8.1-apparaten zoekraakt of wordt gestolen, zodat anderen niet gemakkelijk toegang hebben tot dat apparaat.
Windows 8.1 heeft een andere manier om op apparaten te vertrouwen
In het verleden moest u in Windows 8, als u uw computers en apparaten en alle functies die het te bieden had, volledig wilden gebruiken, uw apparaten handmatig als vertrouwd markeren. In dit artikel worden alle stappen beschreven die nodig zijn: Introductie van Windows 8: Vertrouwen op een pc met behulp van uw Microsoft-account.
Windows 8.1 doet het anders en sommige dingen zijn nu eenvoudiger. Laten we eens kijken wat er anders is:
Hoe vertrouw ik op mijn pc of apparaat in Windows 8.1?
Wanneer u Windows 8.1 installeert of wanneer u het instelt op uw nieuwe apparaat, wordt u gevraagd of u zich wilt aanmelden met uw Microsoft-account. Dit heeft tal van voordelen, zoals het toestaan van het downloaden van apps uit de Windows Store en het synchroniseren van uw bestanden en instellingen via OneDrive . U kunt meer over dat onderwerp te weten komen in dit artikel: zou u een lokaal of een Microsoft-account moeten gebruiken ?.
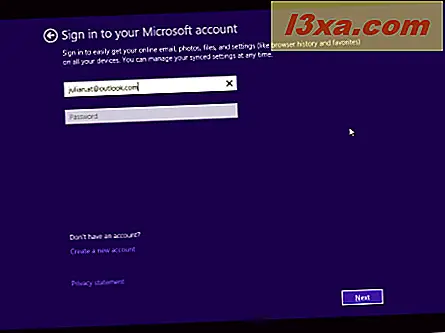
Nadat u uw inloggegevens heeft ingevoerd, wordt u mogelijk gevraagd een beveiligingscode in te voeren als u authenticatie in twee stappen voor uw Microsoft-account hebt ingeschakeld. Meer informatie hierover is hier te vinden: Hoe authenticatie in twee stappen in te stellen voor uw Microsoft-account.
Als dat het geval is voor u, voert u de code in die u hebt aangevraagd. U kunt deze code verkrijgen via een speciale authenticatie-app op uw smartphone, via een e-mail, een sms of een oproep op uw telefoon.

Als u de code correct invoert, wordt uw Microsoft-account geverifieerd en wordt uw Windows 8.1-apparaat automatisch gemarkeerd als vertrouwd. U hebt toegang tot alle services waarvoor een Microsoft-account is vereist, zonder dat u aanvullende gegevens hoeft in te voeren. U hoeft ook niet de hoepels te doorlopen die u had in Windows 8, om te valideren dat u wilt dat uw apparaat wordt gemarkeerd als vertrouwd.
Wat als mijn vertrouwde Windows 8.1-apparaat wordt verloren of gestolen?
We weten allemaal dat er veel dingen kunnen gebeuren met onze apparaten, vooral draagbare apparaten. Als uw apparaat kwijtraakt of wordt gestolen, is er een manier om te voorkomen dat dieven er vrijelijk gebruik van maken.
Ga naar de pagina met het Microsoft-account en open het gedeelte Beveiliging en wachtwoord, zoals weergegeven in de onderstaande afbeelding.

Blader nu omlaag naar Vertrouwde apparaten en klik of tik op "Alle vertrouwde apparaten verwijderen die aan mijn account zijn gekoppeld" .

Klik of tik op "Alle vertrouwde apparaten verwijderen" om de actie te bevestigen.

Wat gebeurt er met uw Windows 8.1-apparaten nadat ze zijn ingesteld als niet-vertrouwd?
Helaas biedt Microsoft u geen toegang tot de lijst met vertrouwde pc's en is de enige optie om de vertrouwde status van al uw apparaten te verwijderen. Dit heeft gevolgen voor zowel de apparaten die u nog gebruikt en die u hebt verloren of gestolen.
Wanneer ze zijn ingesteld als niet-vertrouwd, zullen uw Windows 8.1-apparaten degene die ze gebruikt vragen om uw meest recente Microsoft-wachtwoord in het actiecentrum in te voeren . Klik op Actiecentrum openen .
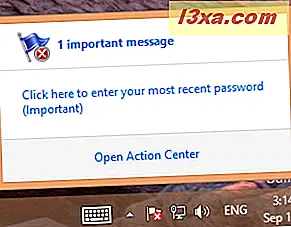
Vervolgens ziet u hetzelfde bericht met opties voor het oplossen van dit probleem. Als u uw apparaat als vertrouwd wilt markeren, drukt u op de knop Aanmelden .

Hierdoor worden PC-instellingen geopend en moet u uw referenties opnieuw invoeren.

Nadat u uw wachtwoord hebt ingevoerd, heeft u mogelijk de authenticatieprocedure in twee stappen doorlopen, als u deze beveiligingsfunctie hebt ingeschakeld. Voer de beveiligingscode in die van u wordt gevraagd en druk op Verzenden .

Als u de code correct invoert, wordt uw apparaat gemarkeerd als vertrouwd en kunt u het opnieuw gebruiken.
Hoe u zeker weet dat degenen die uw apparaat hebben gestolen, het niet kunnen gebruiken
Zoals u aan de bovenstaande secties kunt zien, biedt Microsoft niet veel mogelijkheden voor het blokkeren van ongewenste toegang tot uw verloren of gestolen apparaten. Daarom raden we het volgende aan om het voor anderen dan u zo moeilijk mogelijk te maken om ze te openen:
- Neem een apparaat met een internetverbinding en schakel two-factor authenticatie in voor uw Microsoft-account. In deze handleiding leert u hoe u dit kunt doen: Hoe u authenticatie in twee stappen kunt instellen voor uw Microsoft-account.
- Wijzig het wachtwoord voor uw Microsoft-account.
- Verwijder alle vertrouwde apparaten die aan uw account zijn gekoppeld, zoals eerder in deze handleiding wordt weergegeven.
Als de persoon die uw apparaat heeft gestolen, geen verbinding maakt met internet en ook uw wachtwoord, pincode of beeldwachtwoord kent, helpt ons advies niet. Die persoon kan uw Windows 8.1-apparaat zonder problemen gebruiken.
Als die persoon echter wel verbinding maakt met internet en probeert in te loggen, zal ons advies volgen dat ervoor zorgt dat hij of zij niet kan inloggen met uw Microsoft-account.
Conclusie
Zoals je kunt zien in deze handleiding, heeft Microsoft de manier veranderd waarop je vertrouwt en de Windows 8.1-apparaten die je bezit niet vertrouwd. We denken dat dit beter is dan het proces dat werd gebruikt voor Windows 8, maar er zijn nog een aantal tekortkomingen die opgelost moeten worden. We hopen dat je onze gids nuttig hebt gevonden en als je vragen hebt, aarzel dan niet om het onderstaande opmerkingenformulier in te vullen.