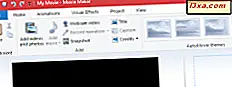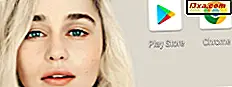Wist u dat OneDrive een Prullenbak- map heeft, net als Windows? Het gebruikt die map om de bestanden op te slaan die u op een van uw gesynchroniseerde OneDrive-apparaten hebt gewist, gedurende 30 dagen nadat ze zijn verwijderd. U kunt vervolgens de Prullenmand gebruiken om uw bestanden te "herstellen" en ze indien nodig te herstellen. Hier leest u hoe u de Prullenbak gebruikt om verwijderde bestanden en mappen van OneDrive te herstellen:
Hoe behandelt OneDrive de bestanden en mappen die u verwijdert?
Als u standaard een Microsoft-account gebruikt, slaat OneDrive standaard uw verwijderde bestanden en mappen op in de Prullenbak voor minimaal drie dagen en maximaal 30 dagen. In de meeste gevallen worden ze 30 dagen bewaard. Als uw Prullenbak groot genoeg wordt om 10% van uw totale OneDrive-opslag te overschrijden, wordt de duur waarvoor deze worden bewaard, verminderd. Als uw Prullenbak niet groter is dan 10% van uw totale opslagruimte, worden alle verwijderde bestanden en mappen 30 dagen bewaard na de datum waarop ze zijn verwijderd.
Als u bent aangemeld met een werk- of schoolaccount (zakelijk account), worden uw items in de Prullenbak 93 dagen bewaard, tenzij de beheerder van uw bedrijf of school deze instelling heeft gewijzigd.
Een ander ding dat u moet opmerken is dat uw Prullenbak niet meetellen voor uw OneDrive opslaglimiet. Zodra een bestand is verwijderd, gebruikt het niet langer uw beschikbare opslagruimte. Als u de eerder gedeelde beperking en hoe deze werkt, overweegt, is de Prullenbak een tijdelijke 10% extra opslagruimte, bovenop uw opslagplan.
De prullenbak is ontworpen om zowel de bestanden op te slaan die u op een van uw gesynchroniseerde apparaten hebt verwijderd als de bestanden die anderen hebben verwijderd terwijl u samen aan die bestanden werkte. Het werkt hetzelfde ongeacht of u OneDrive op Windows, Android, iOS of een ander besturingssysteem gebruikt.
Toegang krijgen tot de prullenbak in OneDrive
Als u uw verwijderde bestanden wilt bekijken en de kans krijgt om ze te herstellen, opent u een webbrowser op elke pc, gaat u naar de OneDrive-website en meldt u zich aan met uw Microsoft-account of zakelijke account.
Nadat u zich hebt aangemeld, krijgt u uw bestanden te zien. Klik of tik in de kolom aan de linkerkant op Prullenbak .

Nu kunt u alle bestanden en mappen zien die in de afgelopen paar dagen zijn verwijderd. Ze worden standaard in een aflopende lijst geplaatst, op basis van de datum waarop ze zijn verwijderd. Voor elk bestand ziet u details zoals de naam, de oorspronkelijke locatie, de datum waarop het werd verwijderd, de grootte enzovoort.

Hoe u de manier kunt verbeteren waarop u uw verwijderde bestanden en mappen ziet
U wilt misschien niet graag de standaardweergave voor de Prullenbak gebruiken om de bestanden en mappen te vinden die u wilt terugzetten. Gelukkig kun je de weergave wijzigen door op de knop View in de rechterbovenhoek van de bovenste werkbalk te klikken. Klik op deze knop en kies vervolgens Tegels als u een weergave wilt met miniaturen voor elk bestand en elke map.

Je kunt ook je verwijderde items sorteren door op Sorteren te klikken en vervolgens te kiezen hoe je dingen wilt sorteren: op naam, oorspronkelijke locatie, verwijderde datum, grootte, etc.

Hoe verwijderde bestanden en mappen van OneDrive te herstellen
Zodra u de bestanden of mappen hebt gevonden die u wilt 'verwijderen', moet u ze selecteren. Als u de lijstweergave gebruikt, klikt of tikt u op het selectievakje naast hun naam.
Nadat ze zijn geselecteerd, drukt u op Herstellen .

Als u de weergave Tegels gebruikt, klikt of tikt u in de rechterbovenhoek van de miniatuur van de bestanden die of de map (pen) die u wilt herstellen. Je ziet ze dan geselecteerd. Druk vervolgens op Herstellen in de bovenste werkbalk.

OneDrive herstelt het geselecteerde item (en) en waarschuwt u in de rechterbovenhoek.

Ga naar de oorspronkelijke locatie van de items die u hebt hersteld en u vindt ze daar in uw OneDrive-app of -map.
OPMERKING: Als u alle verwijderde items wilt herstellen nadat u de Prullenbak in OneDrive hebt geopend, klikt of tikt u op de knop "Alle items herstellen" in de bovenste werkbalk. OneDrive herstelt vervolgens alles dat u de afgelopen dagen heeft verwijderd.
Hoe de Prullenbak in OneDrive te legen
Sommige mensen moeten mogelijk weten hoe ze hun prullenbak in OneDrive moeten legen. Als u dit ook wilt weten, gaat u naar de map Prullenbak zoals eerder in deze handleiding wordt weergegeven. Klik of tik vervolgens op de werkbalk bovenaan op 'Prullenbak legen'. OneDrive vraagt u om deze keuze te bevestigen en informeert u dat het alle items die zich in de Prullenbak bevinden definitief zal verwijderen. Als u door wilt gaan, drukt u op Ja .

Een paar momenten later is de prullenbak leeg.
Conclusie
Nu weet u alles wat er te weten valt over het gebruik van de Prullenbak in OneDrive om verloren bestanden en mappen te herstellen. Als u problemen of vragen heeft, aarzel dan niet om te vragen met behulp van het opmerkingenformulier hieronder.