
Voice Recorder is een van de universele apps die zijn gebundeld met Windows 10, waarmee u snel spraakopnamen kunt maken wanneer u onderweg bent en u niet echt een professioneel opnameapparaat nodig hebt. Je kunt het vinden op computers, laptops, 2-in-1 apparaten en smartphones met Windows 10. Als je wilt weten hoe Voice Recorder voor Windows 10 en Windows 10 Mobile werkt en hoe goed het is om conversaties op te nemen, lees dan deze tutorial:
OPMERKING: Voice Recorder werkt hetzelfde in Windows 10 en Windows 10 Mobile. Deze handleiding behandelt beide besturingssystemen en is van toepassing op pc-gebruikers en smartphonegebruikers. Onze screenshots zijn afkomstig van beide besturingssystemen.
Een opname maken met behulp van Voice Recorder
Het gebruik van de Voice Recorder- app is eenvoudig. Typ in Windows 10 " voicerecorder " in het zoekvak van Cortana en klik of tik op het eerste resultaat dat verschijnt. U kunt ook de snelkoppeling in de Apps-lijst vinden door op de Start- knop te klikken.
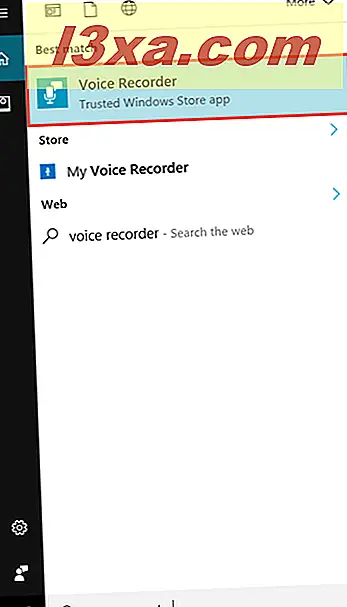
Open in Windows 10 Mobile de app door op de snelkoppeling in de applijst te tikken
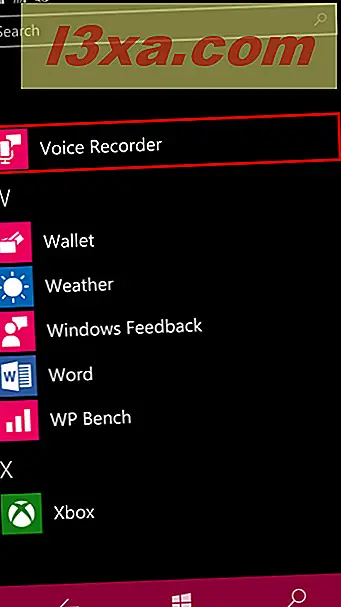
Wanneer de app wordt geopend, in het midden van het scherm, ziet u de knop Opnemen . Druk op deze knop om uw opname te starten. De onderstaande schermafbeelding en andere schermafbeeldingen in deze handleiding bevatten deze app in Windows 10 Mobile (aan de linkerkant) en Windows 10 voor pc's (aan de rechterkant).
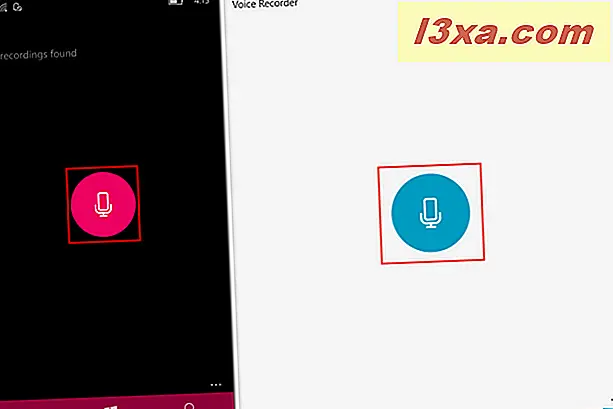
U kunt de opname op elk gewenst moment onderbreken door één keer op de knop Onderbreken te drukken. Als u nog een keer op de knop drukt, hervat de app de opname.
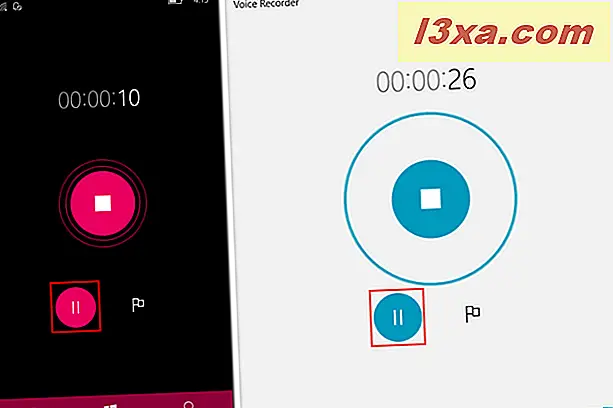
Een ander ding dat je kunt doen, is bepaalde delen van je opname markeren door op de knop Markeren te drukken, rechts van de knop Pauzeren . Je kunt zoveel vlaggen plaatsen als je wilt, waarbij je belangrijke delen uit een lange opname markeert, zodat je ze gemakkelijk kunt vinden. De vlaggen kunnen u ook helpen herinneren welke onderdelen u uit uw opname wilt verwijderen.
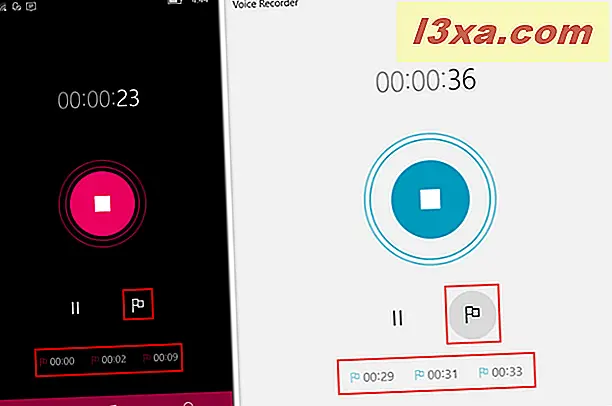
Als u klaar bent met opnemen, drukt u op de knop Stoppen, in het midden van het scherm.
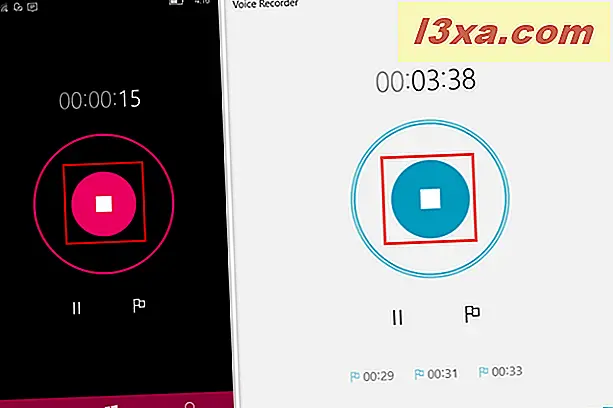
Uw opname wordt nu bovenaan de lijst weergegeven, samen met andere opnamen die u hebt gemaakt. Onder de naam van de opname ziet u de datum en het uur waarop deze is gemaakt.
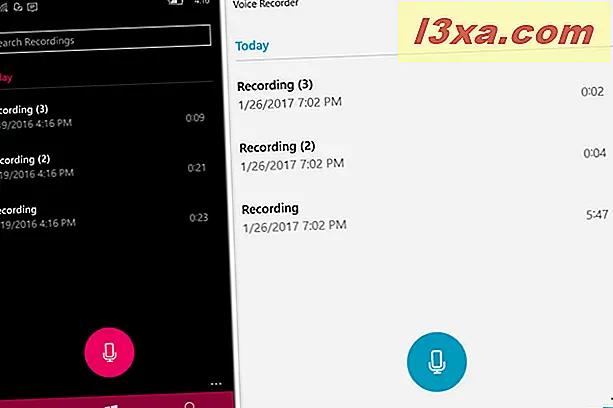
Hoe uw opnamen te bekijken en af te spelen met behulp van Voice Recorder
Telkens wanneer u de app opent, wordt een lijst met al uw opnamen weergegeven, zoals in de onderstaande schermafbeelding.
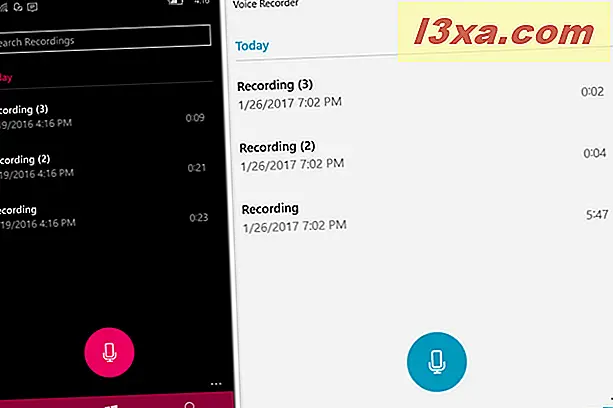
Er zijn een paar acties die u kunt uitvoeren op uw opnamen:
- Speel je opnames.
- Trim je opnames.
- Deel uw opnamen.
- Verwijder uw opnamen.
- Hernoem uw opnames.
Om een opname af te spelen, tikt u erop en deze begint te spelen. U kunt het op elk gewenst moment onderbreken of meer vlaggen toevoegen, zoals in het vorige gedeelte van dit artikel. Al je markeringen verschijnen op de speelbalk.
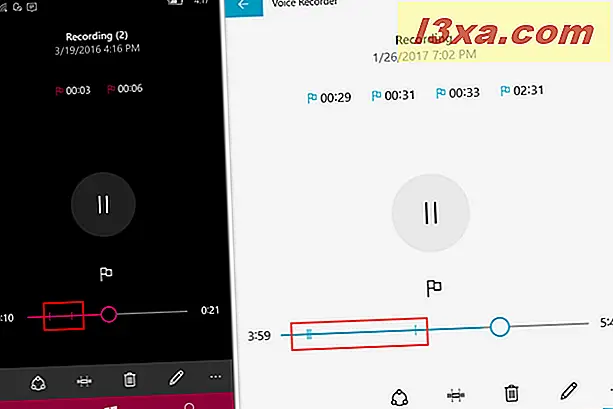
Een opname inkorten met Voice Recorder
U kunt eenvoudig bepaalde delen van een opname verwijderen. Selecteer het eerst in de lijst met opnamen en druk op de knop Trimmen op de onderste menubalk.
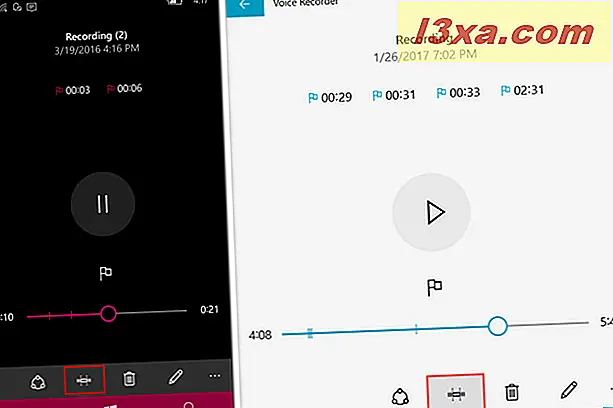
Nu verschijnen er twee markeringen op de afspeelbalk. Sleep ze om het startpunt en het eindpunt te selecteren. U kunt op de knop Afspelen drukken om opnieuw naar het gedeelte te luisteren dat u wilt verwijderen.
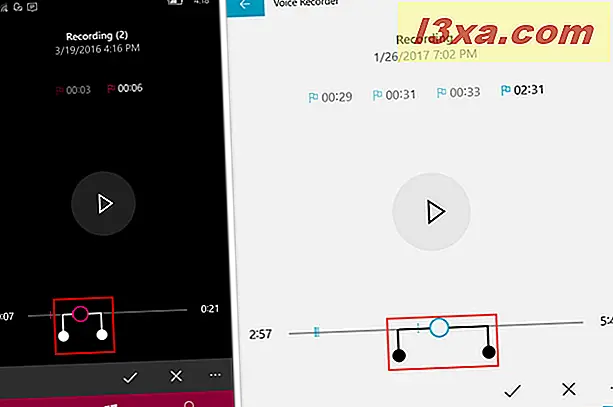
Wanneer alles is ingesteld, drukt u op de knop OK in de onderste menubalk.
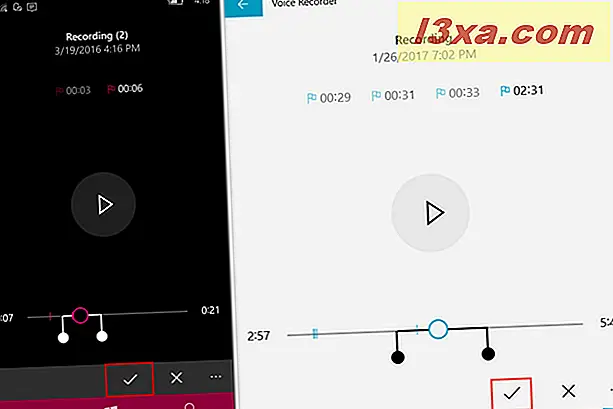
Nu heb je twee opties. U kunt Origineel bijwerken of Een kopie opslaan. Kies de optie die het beste bij u past en u bent klaar.
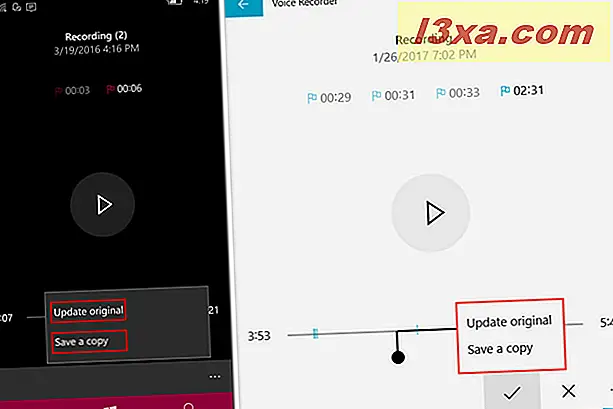
Hoe u uw opnamen kunt delen met Voice Recorder
In Windows 10 voor computers kunt u met de rechtermuisknop klikken of een opname in de lijst ingedrukt houden en op Delen in het vervolgkeuzemenu drukken of op de knop Delen drukken terwijl de opname in het onderste menu wordt afgespeeld.
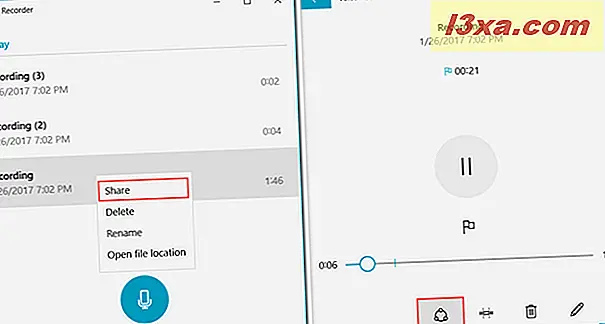
Houd in Windows 10 Mobile de opname in de lijst ingedrukt en druk op Delen in het contextmenu. Een tweede manier om dit te doen, is door op de opname te tikken en op Share te drukken in de onderste menubalk.
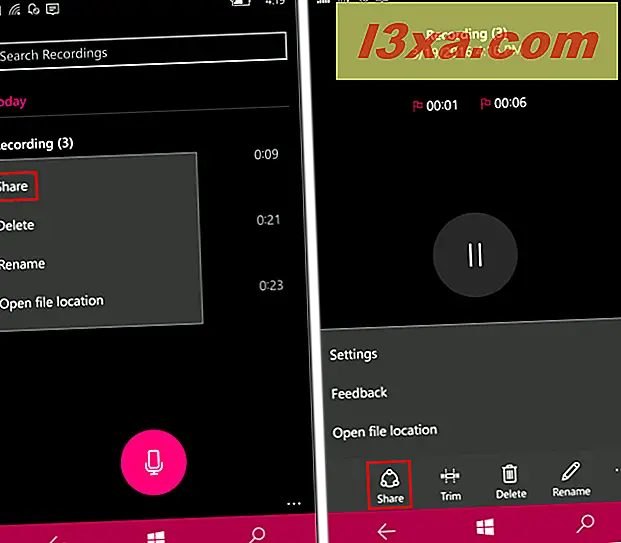
In Windows 10 Mobile zijn er drie opties voor delen beschikbaar: u kunt uw opname delen via de Berichten-, OneDrive- of Outlook Mail- apps .
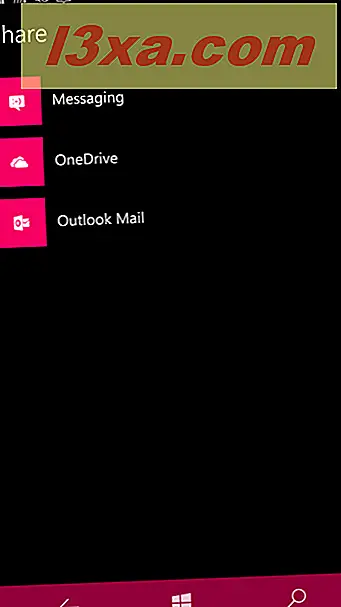
In Windows 10 verschijnt een paneel aan de rechterkant van het scherm en het toont Mail, OneDrive en OneNote als uw opties voor delen. U kunt ook zoeken naar andere deel-apps in de Windows Store .
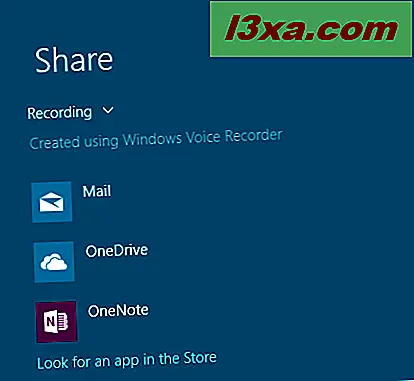
Lees de volgende pagina van deze handleiding voor informatie over het verwijderen van opnamen van Voice Recorder, over het hernoemen van opnamen, over het openen van bestanden in de Verkenner en over het instellen van een microfoon voor de Voice Recorder- app.



