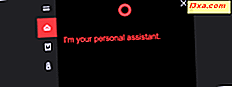Een van de meest efficiënte manieren om toegang te krijgen tot mappen, bestanden en webpagina's is via snelkoppelingen. Daarom hebben velen van ons veel snelkoppelingen op onze Desktops, bovenop de standaardkopieën die beschikbaar zijn gemaakt in Windows. Daarom laten we u in deze zelfstudie zien hoe u allerlei snelkoppelingen kunt maken in Windows 7, Windows 8 en Windows 10. Er is nogal wat terrein te overbruggen, dus laten we beginnen:
OPMERKING: Voordat we verder gaan met onze zelfstudie, wil ik dit graag delen. In Windows 8.1 kun je geen snelkoppelingen naar moderne apps maken. U kunt alleen tegels vastzetten op het startscherm. Lees deze handleiding voor meer informatie over het vastzetten van apps: De startgids voor alles naar Windows 8.1
De procedure is vergelijkbaar in Windows 7, Windows 8.1 en Windows 10. Om de zaken te vereenvoudigen, gebruiken we alleen screenshots van Windows 10. Vergeet niet dat dezelfde stappen in alle drie de versies van Windows van toepassing zijn.
Hoe snelkoppelingen naar moderne apps op de desktop te maken (alleen Windows 10)
In tegenstelling tot Windows 8.1 kunnen gebruikers met Windows 10 snelkoppelingen maken naar moderne apps vanuit de Store op hun bureaublad. Het werkt met een simpele slepen en neerzetten, zoals dit:
Klik of tik op het menu Start gevolgd door Alle apps . Zoek in de lijst met apps de moderne app waarin u bent geïnteresseerd. Houd de snelkoppeling van die app in het startmenu en sleep deze naar het bureaublad. De snelkoppeling verdwijnt tijdelijk uit het menu Start en verschijnt op het bureaublad, gevolgd door de tekst Link . Zet de snelkoppeling op het bureaublad neer.

De snelkoppeling wordt nu op het bureaublad weergegeven en u kunt deze overal op uw Windows 10-computer of apparaat verplaatsen. Je ziet het ook terug in de lijst Alle apps .
Hoe snelkoppelingen voor desktop-applicaties en bestanden te maken, in Windows
De snelste manier om een snelkoppeling te maken, is door met de rechtermuisknop te klikken of de lege ruimte op het bureaublad ingedrukt te houden. Kies "Nieuw -> Snelkoppeling" in het menu dat verschijnt. De inhoud van uw menu ziet er enigszins anders uit, afhankelijk van wat u op uw computer hebt geïnstalleerd.

Hierdoor wordt de wizard Snelkoppeling maken geopend. Het vraagt u naar de locatie van het item waarvoor u een snelkoppeling wilt maken. Klik op Bladeren en navigeer naar het gewenste item. Hier heb ik gekozen voor de Microsoft Edge-browser.

Als u een snelkoppeling naar een programma maakt, moet u ervoor zorgen dat u het uitvoerbare bestand van het programma kiest. Hoewel je vrijwel alles op deze manier een snelkoppeling kunt maken, moet je, als je wilt dat de sneltoets een programma daadwerkelijk uitvoert, er zeker van zijn dat je het programma zelf hebt en niet een bijkomend bestand.
Als je zeker weet dat je het juiste item hebt geselecteerd, klik of tik je op OK. Hiermee gaat u terug naar de wizard Snelkoppeling maken. Klik of tik op Volgende om verder te gaan.

In het volgende scherm van de wizard kunt u uw nieuwe snelkoppeling een naam geven. De standaardnaam is de naam van het bestand dat u hebt geselecteerd. Typ alles in wat je wilt en klik of tik op Voltooien.
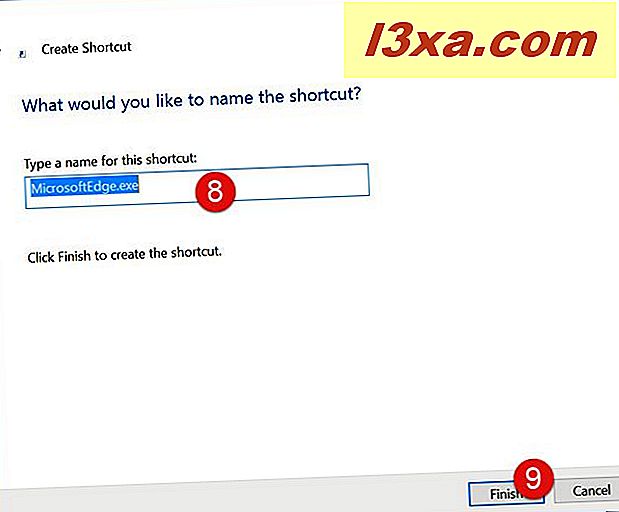
Hier is mijn nieuwe Microsoft Edge-snelkoppeling op het bureaublad.

Hoe snelkoppelingen naar mappen in Windows te maken
De procedure werkt op precies dezelfde manier voor snelkoppelingen naar mappen. Het enige verschil is dat u, nadat u op Browse hebt gedrukt, een map in plaats van een bestand selecteert.

Alle betrokken stappen zijn net als in het vorige gedeelte.
Nu weet u hoe u snelkoppelingen naar apps, desktop-apps, bestanden en mappen kunt maken. Ga naar de tweede pagina en leer hoe u snelkoppelingen naar webpagina's kunt maken en wat handige tips en trucs voor het maken van allerlei snelkoppelingen in Windows.