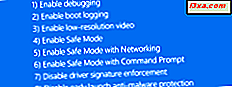
Kan uw Windows 10- of Windows 8.1-computer of -apparaat het besturingssysteem niet goed laden? Wordt door Windows ontbrekende of beschadigde systeembestanden gerapporteerd? Als dat het geval is, moet u proberen op te starten vanaf een herstelschijf en het hulpprogramma Opstartherstel gebruiken. Het is de enige tool die uw systeem kan repareren en het kan u redden van het opnieuw installeren van het besturingssysteem. Dit is hoe het werkt:
Wat doet Startup Repair?
Deze tool is alleen nuttig als Windows niet goed opstart. Opstartherstel is ontworpen om problemen op te lossen zoals ontbrekende of beschadigde systeembestanden die worden gebruikt om het Windows-besturingssysteem te laden. Het kan hardwarefouten niet detecteren of verhelpen, noch helpt het tegen virusaanvallen en de schade die ze veroorzaken. Het scant uw computer of apparaat op systeemproblemen (corrupte systeembestanden, ongeldige opstartbestanden) en probeert vervolgens het probleem op te lossen.
Startup Repair starten in Windows 10 en Windows 8.1
Om dit hulpprogramma te gebruiken, moet u uw Windows-computer opstarten vanaf een herstelstation. Wat u kunt maken op een werkende Windows 10- of Windows 8.1-computer. Als u niet weet hoe u dat moet doen, volgen hier twee zelfstudies over het maken van een dergelijke schijf in Windows 10 en Windows 8.1:
- Een herstelschijf maken in Windows 10
- Een herstelschijf op een USB-geheugenstick maken in Windows 8 & 8.1
Voordat we verder gaan, moet u weten dat de stappen die u moet volgen en de opties die u krijgt, hetzelfde zijn in beide besturingssystemen - Windows 10 en Windows 8.1 - dus om het simpel te houden, zijn wij ' Gebruik alleen screenshots die zijn gemaakt in Windows 10.
Nadat u het herstelstation hebt gemaakt, start u het op. Om dit te doen, sluit u deze aan en start u uw computer of apparaat. Direct nadat uw pc is opgestart, drukt u op de toets voor het opstarten van het apparaat op uw toetsenbord. Het is meestal de F12, F11 of de Escape-toets, maar het kan ook een andere zijn, afhankelijk van de fabrikant van het moederbord van uw computer.
Als u dat doet, wordt op uw computer een selectiemenu voor de opstartprioriteit weergegeven. Gebruik de pijltjestoetsen op uw toetsenbord om de USB-herstelschijf te selecteren. Druk vervolgens op Enter .
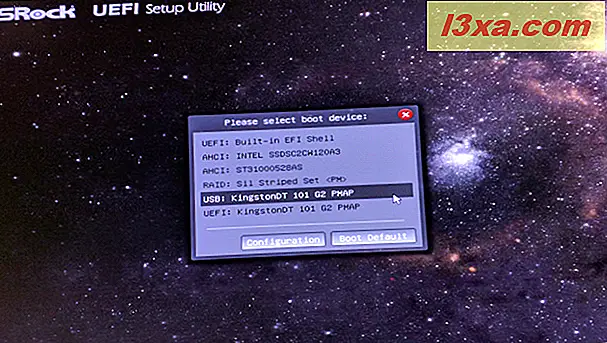
Zodra uw pc opstart vanaf de USB-stick, wordt u gevraagd om de toetsenbordindeling te kiezen die u wilt gebruiken. Wanneer dit gebeurt, klikt of tikt u op de lay-out die overeenkomt met uw toetsenbord. Als u tussen alle beschikbare toetsenbordindelingen wilt navigeren, drukt u op "Meer toetsenbordindelingen bekijken " .
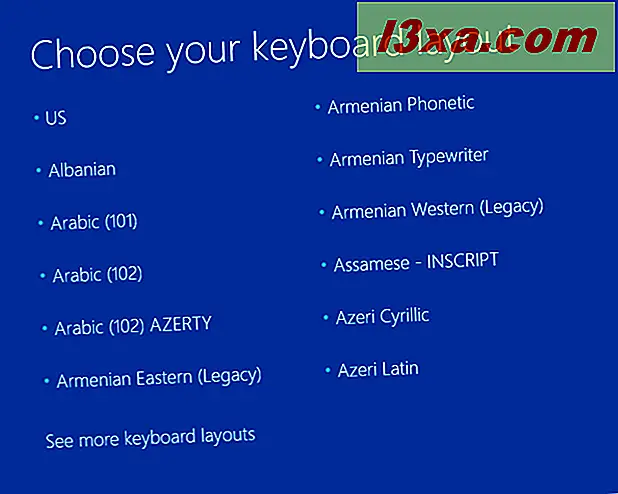
De lijst met beschikbare toetsenbordtalen is vrij lang en het kan zijn dat u veel moet scrollen totdat u de lay-out vindt die u wilt gebruiken.
Opstartherstel gebruiken in Windows 10 en Windows 8.1
Op het volgende scherm moet u klikken of tikken op Problemen oplossen (uw pc resetten of geavanceerde opties bekijken) .
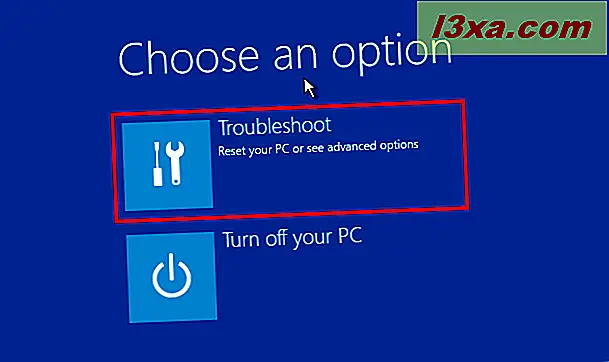
Klik of tik op Op het scherm Geavanceerde opties op Opstartherstel (problemen verhelpen waardoor Windows niet kan worden geladen) .
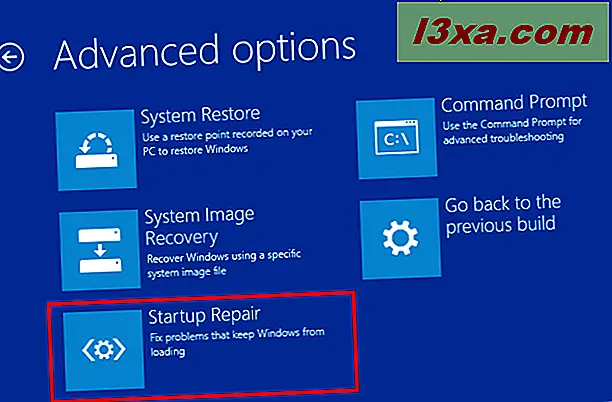
Het hulpprogramma Opstartherstel begint nu automatisch met het "diagnosticeren van uw pc" .
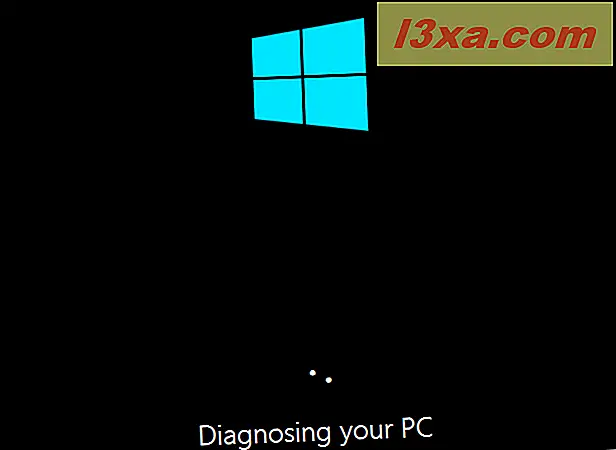
Na een tijdje, als er problemen zijn gevonden, zal Startup Repair proberen ze te repareren.
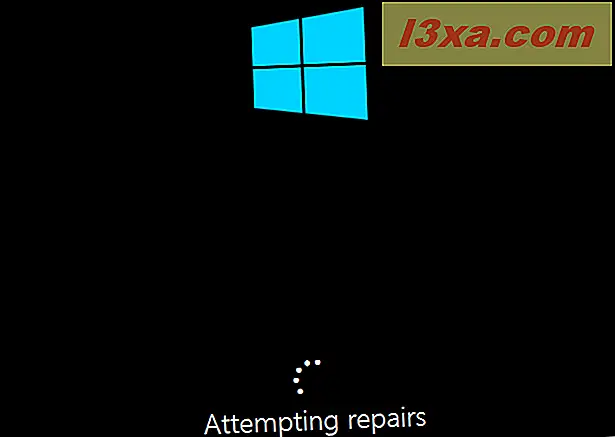
Als Startup Repair uw problemen heeft kunnen herstellen, wordt u op de hoogte gesteld en kunt u uw Windows-computer of -apparaat opnieuw opstarten en weer normaal gebruiken.
Als de problemen echter niet kunnen worden hersteld, krijgt u hierover bericht en hebt u de mogelijkheid om het scherm met geavanceerde opties opnieuw te openen, waar u andere hulpprogramma's voor probleemoplossing kunt vinden. Of ... u kunt gewoon uw computer afsluiten.
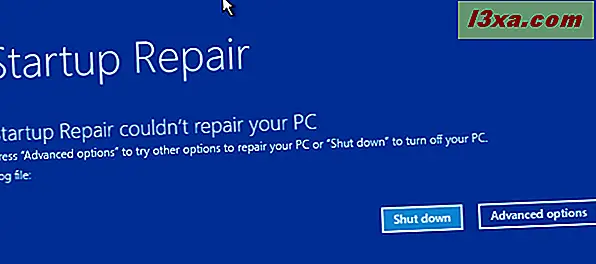
Conclusie
Zoals u in deze handleiding kunt zien, is Startup Repair heel gemakkelijk te gebruiken. Het enige iets moeilijkere deel is het booten vanaf de herstelmedia en het starten van de tool. En daarom hebben we deze gids gemaakt. Hopelijk kunnen velen van u, onze lezers, uw problemen oplossen met Windows 10 of Windows 8.1 die niet correct worden geladen. Succes!



