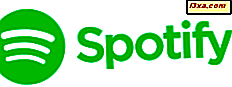Moderne versies van Windows worden geleverd met een handig schijfbeheerhulpprogramma waarmee u schijfpartities kunt maken, wijzigen of verwijderen terwijl u bezig bent, zonder dat u een bepaald schijfhulpprogramma hoeft op te starten of extra software hoeft aan te schaffen. Het ingebouwde hulpprogramma van Windows waar we het over hebben, wordt Schijfbeheer genoemd en is vrij eenvoudig te gebruiken. Als je wat wijzigingen wilt aanbrengen met betrekking tot je schijven en partities, lees dan verder:
Opmerking: dit artikel behandelt Windows 10, Windows 7 en Windows 8.1. Voordat u dit leest, moet u weten dat we uitgaan van de veronderstelling dat u weet hoe u Schijfbeheer kunt starten. Als u niet weet hoe, lees dan 9 manieren om het hulpprogramma Schijfbeheer in Windows te openen (alle versies).
1. Zie informatie over uw schijven en partities
Open het hulpprogramma Schijfbeheer en in het bovenste gedeelte kunt u informatie over uw schijven bekijken. Hier ziet u de naam, de grootte en het type van elke partitie die is aangemaakt op de drives die u op uw systeem aantreft. Het toont de partities die zijn geformatteerd, maar ook de partities die niet zijn, evenals eventuele verborgen stations of niet-toegewezen ruimte op uw schijven.
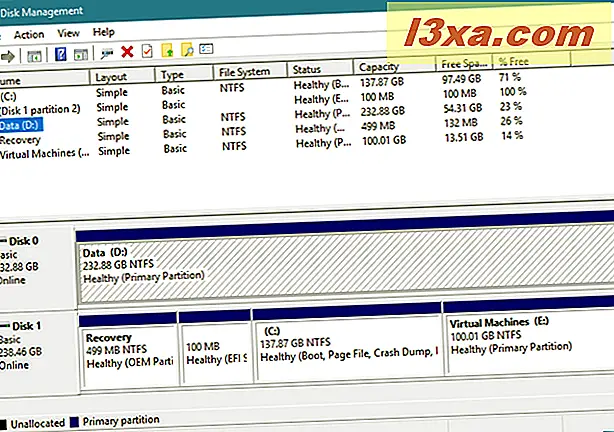
Houd er echter rekening mee dat het hulpprogramma Schijfbeheer alleen bestandssystemen kan beheren die compatibel zijn met Windows-besturingssystemen, zoals NTFS, exFAT of FAT32. Hoewel het andere typen partities kan zien, zoals degene die door Linux zijn gemaakt en geformatteerd, kan het alleen deze verwijderen en niet beheren.
2. Maak partities op uw schijven
Als u vrije ruimte op uw harde schijf hebt, kunt u deze gebruiken om een of meer nieuwe partities te maken. De niet-gepartitioneerde ruimte is gemarkeerd en gemarkeerd als Niet toegewezen of 'Vrije ruimte'. De snelste en gemakkelijkste manier om een partitie te maken met gebruik van de beschikbare ruimte is slechts om met de rechtermuisknop te klikken of te tikken op die niet-toegewezen ruimte en op / klik op "Nieuw eenvoudig volume". Volg daarna de stappen van de "New Simple Volume Wizard".
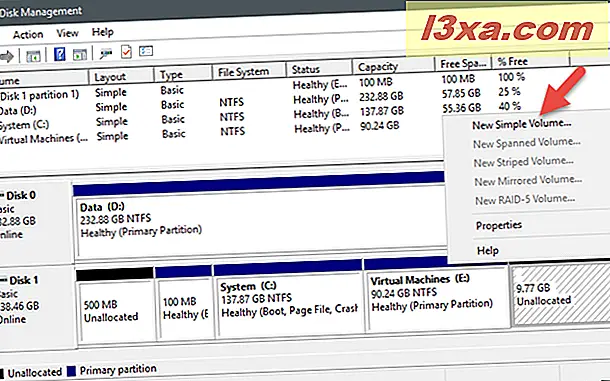
Als u gedetailleerde aanwijzingen nodig hebt over het maken van een partitie in Windows, leest u deze zelfstudie: 2 manieren om een partitie te maken, in Windows (alle versies).
3. Formatteer partities op je drives
Als u zojuist een partitie op een van uw schijven hebt gemaakt, heeft de partitiewizard u al de mogelijkheid geboden om deze te formatteren. U kunt echter ook een partitie formatteren die al is gemaakt en aanwezig is op een station. Als dit is wat u wilt, moet u er rekening mee houden dat het formatteren van een partitie betekent dat alle gegevens erop worden verwijderd, dus zorg ervoor dat u back-ups maakt van eventuele kritieke bestanden voordat u doorgaat.
Als u een bestaande partitie wilt opmaken, klikt u met de rechtermuisknop of tikt u erop in het venster Schijfbeheer en klikt of tikt u op Opmaak . Stel het label, bestandssysteemtype en de grootte van de toewijzingseenheid in. Merk op dat voor de laatste het behouden van de standaardeenheid de juiste keuze is voor de meeste gebruikers.

Vervolgens zou Windows moeten beginnen met het formatteren van de partitie. Dit proces duurt slechts een paar seconden, maar dat is afhankelijk van de grootte van de partitie en de snelheid van je schijf. Als u meer informatie wilt over het formatteren van schijven, vast of draagbaar, bent u mogelijk geïnteresseerd in deze zelfstudie: 2 manieren om een SD-kaart, een USB-geheugenstick of een partitie op de harde schijf te formatteren, in Windows.
4. Wijzig de grootte van de partities op je drives
U kunt ook partities op uw schijven verkleinen of uitbreiden, zolang er enige vrije (niet-gepartitioneerde) ruimte beschikbaar is onmiddellijk voor of na de partitie die u probeert te wijzigen. Voor het uitbreiden of inkrimpen van een partitie is formatteren niet nodig.
Als u een partitie groter of kleiner wilt maken, klikt u met de rechtermuisknop of blijft u op die partitie tikken en klikt of tikt u op 'Volume uitbreiden' of op 'Volume verkleinen ', afhankelijk van wat u wilt. Volg daarna de stappen van de "Extend Volume Wizard" als u ervoor kiest om het groter te maken, of kies hoe klein u het wilt maken in het dialoogvenster "Shrink".

Als u een stapsgewijze handleiding wilt over het aanpassen van partities in Windows, raadpleegt u deze zelfstudie: 2 manieren om het formaat van een partitie in Windows te wijzigen (alle versies).
5. Verwijder partities van uw schijven
Als er partities zijn die u niet langer nodig hebt en u de schijfruimte die ze innemen wilt vrijmaken, kunt u ze met hetzelfde Schijfbeheerprogramma verwijderen. Houd er echter rekening mee dat voordat u een partitie verwijdert, u er altijd zeker van moet zijn dat er geen belangrijke bestanden op staan, omdat ook alles verdwijnt.
Als u een partitie met Schijfbeheer wilt verwijderen, klikt u er met de rechtermuisknop op of houdt u erop vast en klikt of tikt u op 'Volume verwijderen'. In de prompt "Delete simple volume" die wordt weergegeven, bevestigt u dat u dit echt wilt doen en vervolgens wordt de partitie gewist.

Als u meer informatie wilt over het verwijderen van de partitie, hebben we een afzonderlijke stapsgewijze handleiding: Twee manieren om een partitie te verwijderen, in Windows, zonder apps van derden.
6. Wijzig de stationsletters van uw partities
Schijfbeheer biedt u ook de mogelijkheid om de stationsletters te wijzigen. Dit zijn de letters die iedereen in File Verkenner of Windows Verkenner op hun schijven ziet verschijnen. De meest voorkomende stationsletter in Windows is "C", omdat dit de standaardletter is die door het besturingssysteem wordt gebruikt om het Windows-installatie-station te markeren. Dat is ook de reden waarom u de stationsletter voor de C- schijfeenheid niet kunt wijzigen, althans niet met behulp van conventionele methoden. :)
Als u de stationsaanduiding voor een partitie wilt wijzigen, klikt u met de rechtermuisknop of tikt u op die partitie en houdt u deze vast en tikt of tikt u op 'Stationsletter en paden wijzigen'.

Er zou een nieuw venster moeten verschijnen met de stationsletter van de partitie. Klik of tik op Wijzigen en selecteer in het volgende venster de nieuwe schijfletter die u eraan wilt toewijzen. Klik of tik vervolgens op OK.

Voor een meer gedetailleerde uitleg van het hele proces, kunt u deze afzonderlijke gids lezen die we hebben gepubliceerd: Hoe u de letter van een schijf of partitie kunt wijzigen, in Windows.
7. Wijzig de stationslabels van uw partities
Net als bij het wijzigen van stationsletters, kunt u ook het hulpprogramma Schijfbeheer gebruiken om hun labels te wijzigen. Het volumelabel van een partitie wordt naast de stationsletter weergegeven wanneer u de partities bekijkt in Verkenner of Windows Verkenner, en het is ook vereist als u van plan bent de partities met andere besturingssystemen te delen. Als u het label van een partitie wilt wijzigen, klikt u met de rechtermuisknop of tikt u op de partitie en houdt u deze ingedrukt en selecteert u Eigenschappen in het contextmenu.

Typ op het tabblad Algemeen van het venster Eigenschappen van de partitie de nieuwe labellaam naast het schijfpictogram.

Klik of tik op OK en het label van de partitie zal onmiddellijk worden gewijzigd. Als u meer manieren wilt om labels voor uw partities in te stellen, raadpleegt u deze handleiding ook: 4 manieren om een schijf in Windows te labelen en de naam ervan te wijzigen.
Gebruik je de tool Schijfbeheer?
Of geeft u de voorkeur aan andere software van derden zoals MiniTool Partition Wizard Free, EaseUS Partition Master Free Edition, Paragon Partition Manager Free of AOMEI Partition Assistant SE? We vonden dat het hulpprogramma Schijfbeheer eenvoudig te gebruiken was voor het beheren van partities, maar sommige vinden dat misschien anders. Heb je tips over partitioneren of wil je wat aanbevelingen doen met een paar goede partitie-instellingen? Als je dat doet, of als je vragen hebt, kun je hieronder een reactie achterlaten.