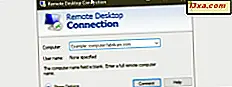Windows Easy Transfer is een geweldig hulpmiddel, opgenomen in alle recente versies van Windows, waarmee u gegevens kunt overbrengen tussen computers en Windows-besturingssystemen. Stel dat u een upgrade wilt uitvoeren van Windows Vista naar Windows 7 of Windows 7 naar Windows 8 - Windows Easy Transfer is het hulpmiddel dat u kunt gebruiken om uw belangrijke bestanden en instellingen te migreren. Het werkt bij het overbrengen van gegevens tussen besturingssystemen op dezelfde computer, maar ook bij het overbrengen tussen verschillende computers. In deze zelfstudie wordt uitgelegd hoe Windows Easy Transfer werkt en hoe u een back-up van uw gegevens kunt maken, zodat u deze op een andere computer en / of een ander besturingssysteem kunt overbrengen.
De soorten gegevens waarvan een back-up is gemaakt door Windows Easy Transfer
Windows Easy Transfer probeert een nuttig hulpmiddel te zijn door een back-up te maken van alle of bijna al uw belangrijke bestanden en mappen:
- De standaard Windows-bibliotheken: documenten, muziek, afbeeldingen, video's en downloads;
- Programma-instellingen voor de meeste van uw programma's - afhankelijk van hoe bepaalde programma's hun instellingen opslaan, kunnen ze de back-up maken of niet. Oudere programma's die hun instellingen opslaan met behulp van ".ini" -bestanden in hun installatiemap, in plaats van de standaard Windows-mappen, hebben ook geen back-up en migratie van hun instellingen;
- Uw Windows-instellingen: snelkoppelingen, bureaubladachtergronden, geluidsschema, enzovoort;
- De gebruikersbestanden en -mappen voor elk gebruikersaccount dat op uw computer is gedefinieerd. Ze omvatten opgeslagen spellen (voor spellen die hun opgeslagen in de opgeslagen map van een gebruiker opslaan), favorieten van Internet Explorer, virtuele machines, de bestanden op uw bureaublad, de inhoud van de gedeelde mappen van de gebruiker, enz.
Een ding om te onthouden is dat Windows Easy Transfer uw geïnstalleerde programma's niet overdraagt. Voordat u een overdracht uitvoert, moet u alle toepassingen die u wilt overzetten opschrijven, de nieuwste versies handmatig downloaden en ze zelf op de nieuwe computer en / of het besturingssysteem installeren.
Windows Easy Transfer zoeken
Om Windows Easy Transfer te openen, opent u het startmenu en gaat u naar Accessoires -> Systeemwerkset .
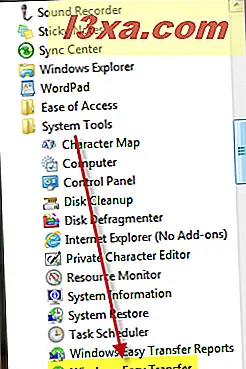
U kunt ook zoeken naar eenvoudige overdracht in het zoekvak van het menu Start en klikken op het zoekresultaat van Windows Easy Transfer .
Als u het nog steeds niet kunt vinden, gebruikt u onze bibliotheek met Windows 7-snelkoppelingen en gebruikt u de snelkoppeling die we daar hebben gedeeld.
Back-up van instellingen, bestanden en mappen met Windows Easy Transfer
Windows Easy Transfer is eigenlijk een wizard met stappen die u moet uitvoeren om een back-up te maken van de dingen die u naar een andere computer en / of Windows-besturingssysteem wilt overbrengen. Druk in het eerste venster op Volgende .

Vervolgens kunt u de overdrachtsmethode van de gegevens tussen computers en / of besturingssystemen kiezen. Omdat overdrachtskabels niet vaak voorkomen en netwerkoverdrachten traag kunnen zijn, is de meest betrouwbare en snelle methode om een externe harde schijf of een USB-flashstation te gebruiken. Als u echt een overdrachtkabel wilt gebruiken, is hier een goedkope en goede optie: Belkin Easy Transfer Cable voor Windows.
Deze tutorial blijft "Een externe harde schijf of een USB-flashstation" gebruiken .

Vervolgens wordt u gevraagd welke computer u nu gebruikt. Kies "Dit is mijn oude computer" .

Nu begint Windows Easy Transfer met het scannen van alle gebruikersaccounts die op uw computer zijn gedefinieerd.

Zodra de scan is voltooid, begint Windows Easy Transfer met het schatten van de ruimte die u nodig hebt om een back-up van uw gegevens te maken. Wacht een beetje meer totdat je de ruimteschatting ziet.

In het begin ben je misschien bang door de ruimteschattingen die je krijgt. Blijkbaar heeft alle gegevens in mijn gebruikersaccount een totaal van 570.6GB aan ruimte nodig voor het maken van een back-up. Wel, als je bang bent voor de getoonde cijfers, maak je geen zorgen. U hoeft niet alles te back-uppen. Klik eerst op Aanpassen om een overzicht te zien.
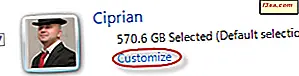
Zoals u kunt zien, probeert Windows Easy Transfer een back-up van alles te maken. Omdat ik al back-ups heb gemaakt voor muziek, afbeeldingen, video's en andere dingen die veel ruimte in beslag nemen, zal ik het grootste deel ervan uitschakelen. Wat ik echt wil hebben overgedragen, zijn applicatie-instellingen en opgeslagen spellen van verschillende spellen die de standaard Saved Games- map niet gebruiken. Helaas gebruiken de meeste spellen die map niet. Hoe vind ik ze en zorg ik ervoor dat ze worden overgedragen? Lees verder om erachter te komen.
Klik eerst op Geavanceerd .
 OPMERKING: Als u niet veel wilt configureren, klikt u op Volgende en negeert u de instructies voor de volgende twee schermafbeeldingen.
OPMERKING: Als u niet veel wilt configureren, klikt u op Volgende en negeert u de instructies voor de volgende twee schermafbeeldingen. Onder uw gebruikersmap ziet u alle submappen die zijn opgenomen in de back-up. Maak de selectie ongedaan die u niet wilt opnemen en selecteer degene die u doet.

Voor opgeslagen games zijn ze meestal te vinden in de AppData-> Lokale submap onder de map van uw gebruiker. Daar selecteerde ik alle mappen met spelnamen of de namen van bedrijven die de spellen produceerden die ik speelde.
Als u klaar bent met het maken van mapselecties, klikt u op de knop Opslaan .
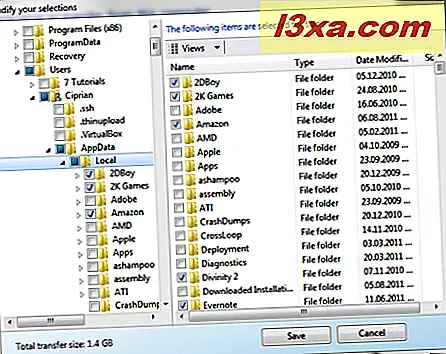
Zoals u kunt zien, zijn mijn ruimtevereisten voor het maken van de overdracht aanzienlijk verminderd, tot slechts 1, 4 GB. Druk op Volgende om door te gaan.

U wordt nu gevraagd om een wachtwoord in te voeren dat wordt gebruikt om uw back-up te beveiligen. Typ dit eenmaal in elk veld, zorg dat u het onthoudt en druk op Opslaan .
 Windows Easy Transfer vraagt nu waar de gegevens worden opgeslagen waarvan een back-up wordt gemaakt. Alles wordt opgenomen in een enkel bestand met de extensie ".MIG", afkomstig van migratie. Selecteer de juiste locatie op uw USB-harde schijf of geheugenstick en druk op Opslaan .
Windows Easy Transfer vraagt nu waar de gegevens worden opgeslagen waarvan een back-up wordt gemaakt. Alles wordt opgenomen in een enkel bestand met de extensie ".MIG", afkomstig van migratie. Selecteer de juiste locatie op uw USB-harde schijf of geheugenstick en druk op Opslaan . 
Het back-upproces duurt een tijdje. Als u veel items hebt om een back-up te maken, verwacht u dat dit lang duurt. Als u klaar bent, wordt u gewaarschuwd door Windows Easy Transfer . Druk op Volgende .

U wordt nu gevraagd om Windows Easy Transfer op uw nieuwe computer te openen en de items te importeren die u op het systeem hebt opgeslagen. Duidelijk, is het niet?
Nou ... druk op Volgende .

Ten slotte wordt alles gedaan als het gaat om het maken van back-ups van uw gegevens voor overdracht. Druk op de knop Sluiten om alles af te sluiten met Windows Easy Transfer op deze computer.

Conclusie
Zoals u kunt zien, is het maken van een back-up van uw gegevens met Windows Easy Transfer niet zo moeilijk, maar gewoon tijdrovend. Het vergt enige configuratie om ervoor te zorgen dat bestanden, mappen en instellingen die u nodig hebt zijn opgenomen, maar het doet zijn werk goed en u hoeft geen geld te betalen voor commerciële alternatieven. Als u vragen heeft over deze tool, aarzel dan niet om een reactie achter te laten.