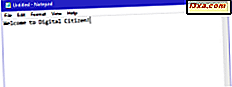Windows Media Player 12 heeft een hele gave functie waarmee je via het internet je volledige mediabibliotheek vanaf elke Windows 7-computer kunt afspelen. Dat betekent alles: liedjes, video's, foto's, zelfs gekochte media. Dit is handig als u wilt genieten van uw Windows Media Player 12-bibliotheek op kantoor, op uw laptop of gewoon vanaf een andere computer bij u thuis. In deze zelfstudie laten we u zien hoe u alles kunt gebruiken.
Stap 1: internettoegang tot thuismedia toestaan
De eerste stap is internettoegang toestaan tot thuismedia op de computer waarop u uw mediabestanden bewaart. Het is duidelijk dat je host-machine verbonden moet zijn met internet en dat je al een aantal mappen aan je muziek-, afbeeldingen- of video-bibliotheken moet toevoegen. (Zie: Bibliotheken - Een geweldige functie van Windows 7 om te leren hoe u mappen opneemt in uw bibliotheken.)
Zodra dat is gebeurd, start je Windows Media Player 12 en ga je naar de weergave Player Library . Als die term ook nieuw voor je is, bekijk dan Windows Media Player 12 Menus & Views Explained. Klik in de mediabibliotheek op Streamen en kies 'Internettoegang tot thuismedia toestaan' .

Kies in het volgende venster 'Link on Online ID' . U verleent toegang tot de bestanden van uw computer via internet, dus u moet ervoor zorgen dat alleen geautoriseerde gebruikers verbinding kunnen maken met uw machine. Een online-id biedt een veilige methode om u toegang te geven tot uw thuismedia vanaf internet door deze te koppelen aan een gebruikersnaam en wachtwoord.

Door te klikken op 'Link an Online ID' kom je in een Control Panel-venster waarin je een online ID-provider kunt instellen. Nadat u een online ID aan uw Windows 7-gebruikersaccount hebt gekoppeld, hebt u toegang tot bestanden en informatie op andere computers in het netwerk, waaronder Windows Media Player 12. Als u al een online-id aan uw gebruikersaccount hebt gekoppeld, kan doorgaan en deze stap overslaan. Ga naar de Microsoft-website voor meer voordelen van het koppelen van een online-id.
Voordat u een online-id toevoegt, moet u een aantal online ID-providersoftware installeren. Klik op 'Een online-id-provider toevoegen' om naar de website van Microsoft te gaan, waar u een '.msi'- bestand kunt downloaden waarmee u uw Windows Live ID kunt koppelen aan uw Windows-gebruikersaccount. Volg de instructies op de webpagina om Windows Live toe te voegen als een online ID-provider voor Windows 7.
Opmerking: deze online ID-providersoftware laat u eenvoudigweg een van uw online accounts (zoals degene die u gebruikt voor e-mail en expresberichten) koppelen aan uw Windows 7-gebruikersaccounts. Voorlopig kunt u alleen uw Windows Live-account linken, maar er zijn plannen om andere online ID-providers (zoals Google, OpenID of Facebook) uit te rollen.

Nadat u een online-ID-provider hebt toegevoegd, zou u deze moeten zien als een keuze onder 'Online-id-aanbieder' . Klik op Online-id koppelen . U wordt gevraagd uw inloggegevens in te voeren. Als u een Hotmail- of Windows Live Mail-account hebt of Microsoft-software online hebt gekocht, moet u al een Windows Live-account hebben gekoppeld aan uw e-mailadres. Als je geen Windows Live ID hebt, ga je gang en meld je aan en ga je terug naar deze stap.
Zodra je dit hebt gedaan, zou je je online ID moeten zien staan onder 'Online ID Provider' . Als u dit op enig moment wilt wijzigen, klikt u op 'Inloggegevens bijwerken' . Als u die computer wilt ontkoppelen van uw online-id (bijvoorbeeld als u ingeblikt bent en een computer van een bedrijf inschakelt), klikt u op 'Gekoppelde ID verwijderen' .

Nadat je dit hebt gedaan, ga je gang en herhaal dit exacte proces op de andere computer (s).
Stap 2: Verbindingen vernieuwen en andere bibliotheken op externe hosts bekijken
Zodra beide computers toegang hebben tot internet voor thuismedia en Windows Live ID's gekoppeld, is de volgende stap om ervoor te zorgen dat u de externe hosts en andere bibliotheken op de computer die u gebruikt kunt bekijken. Begin door opnieuw op Stream te klikken en op 'Internettoegang tot thuismedia' te klikken , net als in het begin van stap één. (Opmerking: als u uw externe host al in het navigatiedeelvenster kunt zien, kunt u dit gedeelte overslaan.)
Nu internettoegang voor thuismedia is toegestaan, ziet u enkele extra opties in het venster 'Internettoegang tot thuismedia' . Klik op 'Connectiviteit diagnosticeren' .

In het venster 'Connectees stellen' kunt u al uw actieve verbindingen bekijken. Als u de naam van uw externe host niet ziet, moet u op de knop Vernieuwen klikken. Zodra u dit doet, moet het uw externe host ophalen (zolang u het hebt ingesteld om internettoegang tot thuismedia toe te staan en het is ingeschakeld en verbonden met internet). Klik daarna op Sluiten .

Er is nog een laatste stap nodig als je je verbindingen hebt vernieuwd. Ga terug naar de mediabibliotheek en klik op Organiseren en kies 'Navigatievenster aanpassen' .

Klik in het volgende venster op het vervolgkeuzemenu en kies 'Andere bibliotheken' . Schakel vervolgens de selectievakjes in naast 'Andere bibliotheken weergeven' en het vakje naast de naam van uw externe host. Klik op OK als u klaar bent.

Stap 3: nummers van uw Windows Media Player 12-bibliotheek via internet afspelen
Nu moet de mediabibliotheek van externe hosts in uw navigatiedeelvenster verschijnen, net als in uw lokale bibliotheek. Blader naar beneden totdat je de naam van je externe hosts ziet en uitbreid. Navigeer door de bibliotheek op afstand en kies een nummer en speel het zoals normaal. Als je nog steeds een beetje roestig bent bij het navigeren door Windows Media Player 12 en het afspelen van nummers, bekijk dan onze andere tutorial, Hoe muziek afspelen in Windows Media Player 12.

Problemen oplossen: Port Forwarding - Wat te doen bij problemen?
Als u nog steeds problemen ondervindt bij het openen van uw thuismediabibliotheek via internet, moet u mogelijk port forwarding instellen op uw externe host. Dit proces varieert van computer-tot-computer en de richtingen zullen voor elk merk en model router anders zijn. De definitieve gids voor port forwarding voor bijna elke router onder de zon is PortForward.com.
Voordat u echter gaat, is er enige informatie in Windows Media Player 12 die u zal helpen met de tutorials op Portforward.com. Ga terug naar 'Connectees verbindingen' en klik op 'Port forwarding information' .

In het volgende scherm ziet u een lijst met alle poorten die u moet openen om dit allemaal te laten werken. Schrijf deze op en pas ze toe op de instructies die u op Portforward.com vindt.

Conclusie
Met Windows Media Player 12 kunt u uw mediabibliotheek via internet delen, zodat u direct toegang hebt tot al uw nummers, video's en foto's vanaf elke computer waarop Windows 7 wordt uitgevoerd en internettoegang heeft. Uiteraard vormt dit, zoals u zich kunt voorstellen, een bescheiden beveiligingsrisico, maar met de hulp van een gekoppelde online-id kunt u de inspanningen van niet-geautoriseerde gebruikers en hackers belemmeren.
Als u bibliotheken via uw thuisnetwerk wilt delen, kunt u dit ook doen en is het een beetje eenvoudiger en veiliger. Houd ons in de gaten voor een stapsgewijze zelfstudie over hoe u deze veiligere, snellere methode voor het delen van media tussen Windows 7-machines kunt bereiken. Voor nu, kijk eens naar enkele van onze andere geweldige Windows 7-tutorials hieronder.