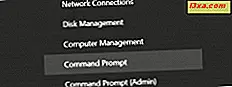Tabbeheer is niet bepaald opwindend in uw webbrowser, maar als u te veel tabbladen tegelijkertijd hebt geopend, moet u sommige ervan afsluiten of op de een of andere manier beheren, zodat uw browser niet slijpt tot een stop. In dit artikel laten we je alles zien wat je moet weten over tabbeheer in de Microsoft Edge-browser van Windows 10 Creators Update: nieuwe tabbladen openen, een voorvertoning van geopende tabbladen, tabbladen instellingen bekijken, sluiten en opnieuw openen, verplaatsen, vastzetten en zo op. Er is nogal wat grond te dekken, dus laten we beginnen:
1. Hoe open ik nieuwe tabbladen in Microsoft Edge
Als u een nieuw tabblad wilt openen, klikt of tikt u op de knop + naast het laatste tabblad dat geopend is in Microsoft Edge. U kunt ook de sneltoets Ctrl + T gebruiken.
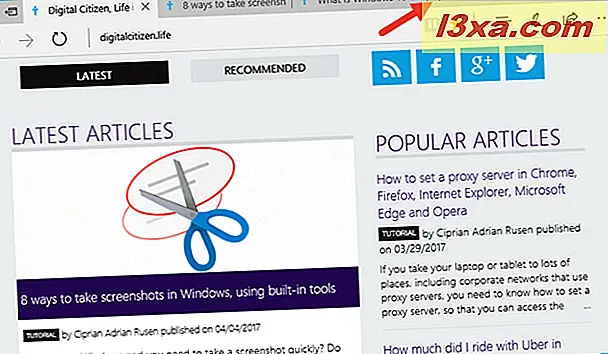
Op apparaten met fysieke toetsenborden zoals laptops of desktop-pc's, als u de Ctrl- knop ingedrukt houdt en vervolgens klikt of tikt op een koppeling op een webpagina, wordt de pagina waarnaar de koppeling verwijst geopend op een nieuw tabblad.
2. Hoe tabbladen in Microsoft Edge opnieuw te openen
Met de Microsoft Edge-browser kunt u het laatste tabblad dat u hebt gesloten opnieuw openen. Als u dit wilt doen, klikt u met de rechtermuisknop of houdt u een tabblad ingedrukt en kiest u in het contextmenu Menu gesloten openen .
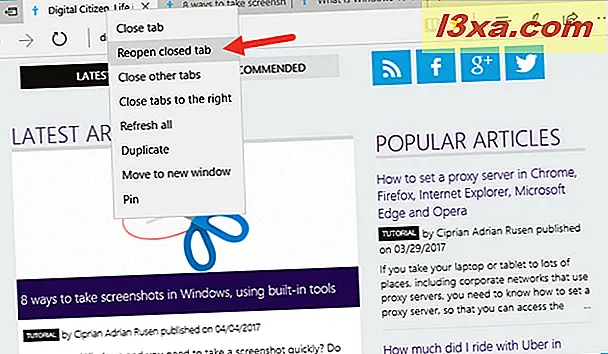
3. Hoe een voorbeeld van geopende tabbladen in Microsoft Edge te bekijken
Microsoft Edge biedt een snelle preview van wat er zich in uw geopende tabbladen bevindt, zonder ze daadwerkelijk te openen. Als u de voorvertoning van een afzonderlijk tabblad wilt zien, beweegt u de muisaanwijzer er een seconde overheen. Wanneer u dat doet, geeft Microsoft Edge een kleine voorbeeld weer.
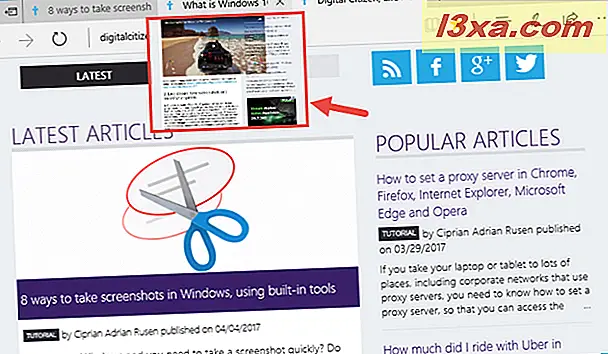
Bovendien kunt u met Microsoft Edge previews krijgen voor alle tabbladen die u hebt geopend, allemaal tegelijk. Als u alle tabpreviews tegelijkertijd wilt bekijken, klikt of tikt u op de kleine pijl die naar beneden wijst vanaf het rechteruiteinde van de rij met tabs.
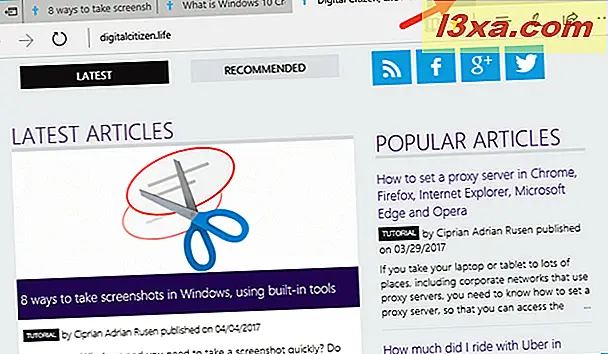
De voorvertoningen worden allemaal in een rij weergegeven. Dit is hoe ze eruit zien:
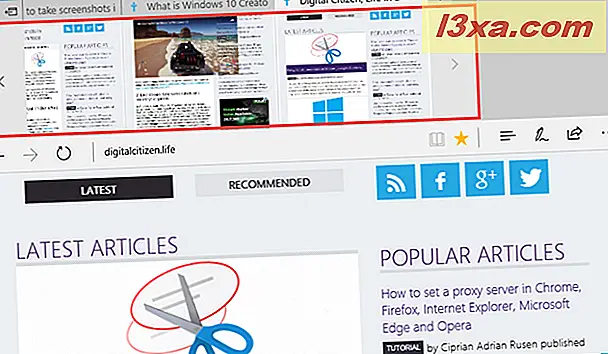
Zoals u in de bovenstaande schermafbeelding kunt zien, bevat de voorbeeldrij van de tabbladen ook knoppen links en rechts, die u kunt gebruiken om door de lijst met voorbeelden te bladeren wanneer deze meer miniaturen bevat dan het Microsoft Edge-venster kan bevatten.
4. Hoe tabbladen opzij te zetten in Microsoft Edge
Als u gewend bent om met veel tabbladen te werken, heeft Microsoft Edge één unieke functie: het kan tabbladen opzij zetten. Met deze functie kunt u eenvoudig alle geopende tabbladen opslaan en ze verbergen. Ze zijn niet gesloten; ze worden opzij gelegd zodat je Microsoft Edge kunt gebruiken zoals het was toen je het voor het eerst opende. Als u vervolgens met de tabbladen die u hebt gereserveerd, moet werken, kunt u ze snel opnieuw laden.
Om uw actieve tabs opzij te zetten, klikt of tikt u op de kleine knop die eruit ziet als een klein venster, met een pijl die eruit komt en naar links wijst.
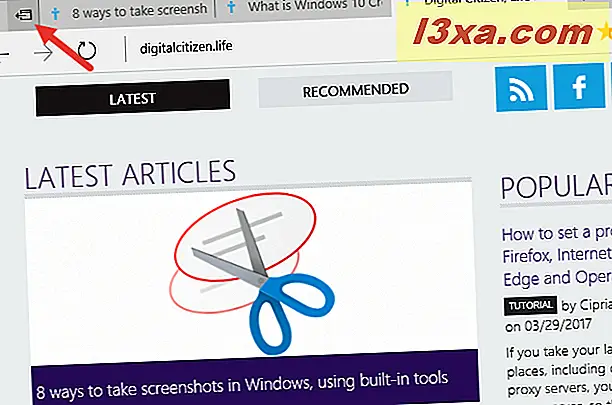
Het effect is dat alle actieve tabbladen verdwijnen en Microsoft Edge een nieuw tabblad opent. Als je tabbladen hebt die je opzij hebt gezet, wordt het eerste pictogram uit de bovenste rij zwart, zoals in de onderstaande schermafbeelding:
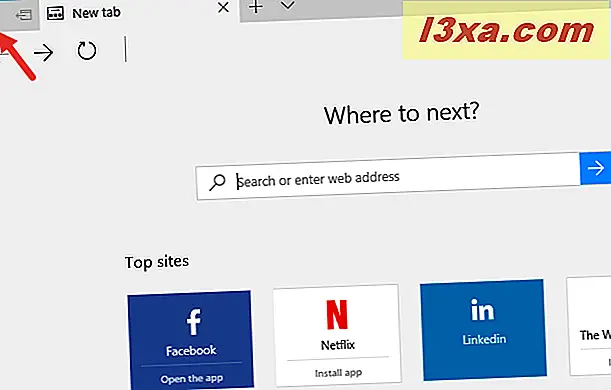
Wanneer u de tabbladen "apart zetten" opnieuw wilt gebruiken, klikt of tikt u op de knop "Tabs die u hebt gereserveerd" in de linkerbovenhoek van Edge. Vervolgens ziet u uw tabbladen opnieuw: klik of tik op de tabbladen Herstellen om ze weer te openen.
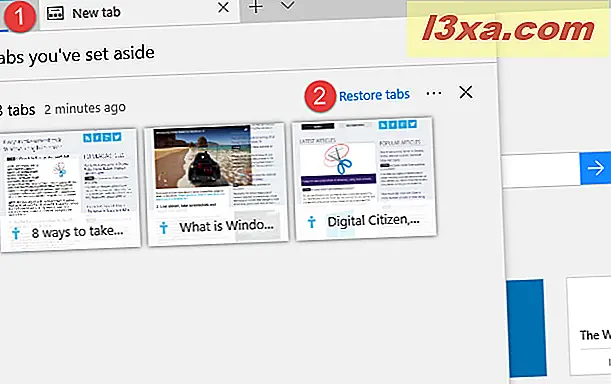
Of, als u niet langer de tabbladen nodig hebt die u hebt gereserveerd, kunt u klikken of tikken op de knop x rechts van het pop-upvenster Tabbladen herstellen en ze worden allemaal tegelijk gesloten. Welke de tabbladen die je hebt geplaatst op de achtergrond leeg laat, zoals deze:
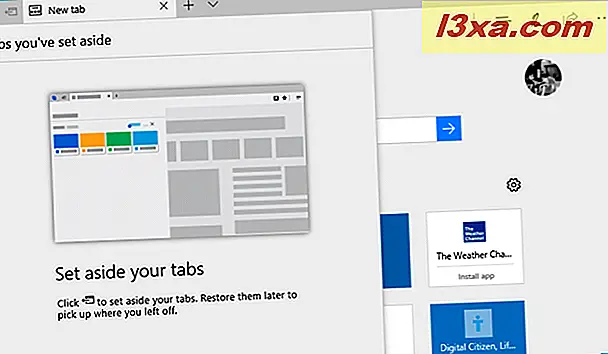
5. Hoe tabbladen in Microsoft Edge te sluiten
Als u een tabblad wilt sluiten, klikt of tikt u op de knop x op het tabblad of gebruikt u de sneltoets Ctrl + W.
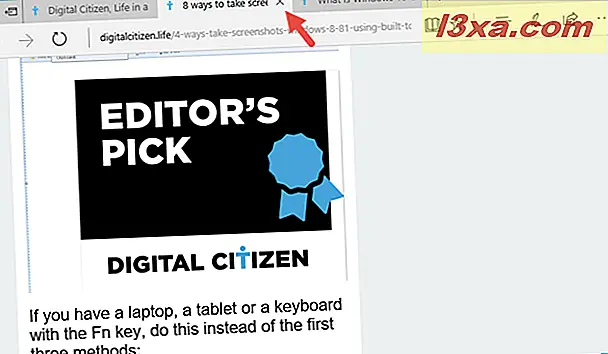
In Microsoft Edge kunt u meerdere tabbladen tegelijkertijd sluiten.
Als u alle tabbladen behalve één wilt sluiten, klikt u met de rechtermuisknop of houdt u het tabblad dat u wilt behouden ingedrukt en selecteert u Andere tabbladen sluiten .
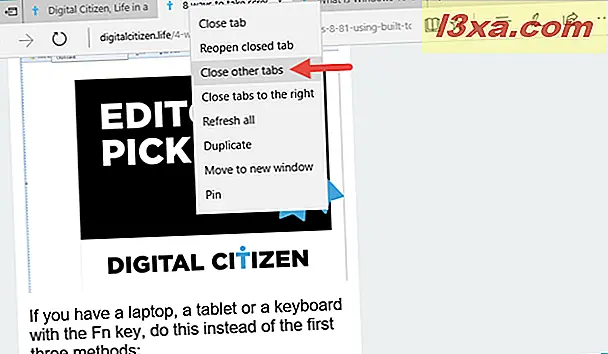
U kunt ook besluiten om alle tabbladen rechts van een bepaald tabblad te sluiten. Als u dat wilt, klik dan met de rechtermuisknop of houd een tab ingedrukt en selecteer Tabs sluiten rechts .
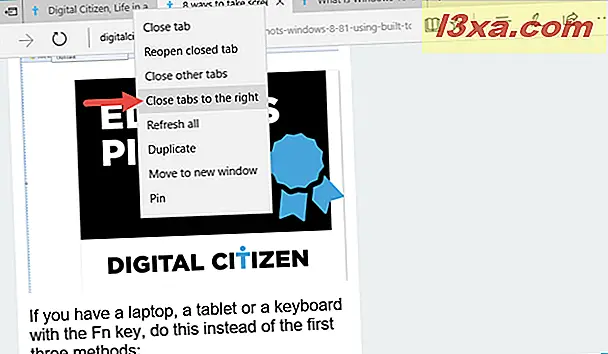
6. Hoe u een of alle tabbladen in één keer kunt vernieuwen in Microsoft Edge
Als u een webpagina wilt verversen, moet u op de bijbehorende knop op de adresbalk of op de F5-toets op uw toetsenbord drukken. Maar Microsoft Edge heeft ook een optie waarmee u alle tabbladen tegelijkertijd kunt verversen. Om het te gebruiken, klik je met de rechtermuisknop of houd je een tabblad ingedrukt. Klik of tik vervolgens op Alles vernieuwen in het contextmenu.
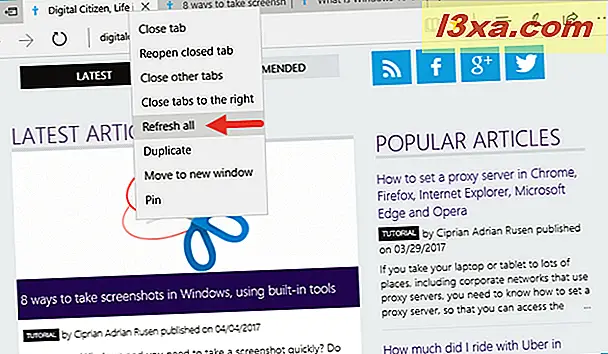
7. Hoe dupliceer ik tabbladen in Microsoft Edge
U wilt misschien ook een tabblad dupliceren. Als u wilt, doe dit, klik met de rechtermuisknop of houd ingedrukt en kies vervolgens het tabblad Dupliceren .
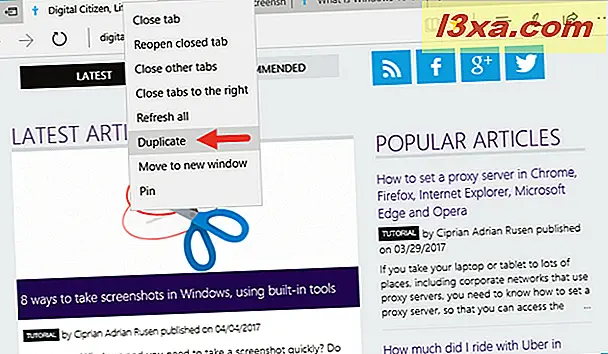
8. Hoe verplaats ik tabbladen in Microsoft Edge
Het verplaatsen van tabbladen is erg gemakkelijk en intuïtief. U kunt de positie van een tabblad wijzigen door het naar de gewenste plaats te slepen, met de muiscursor of uw vinger (als u een aanraakscherm hebt).
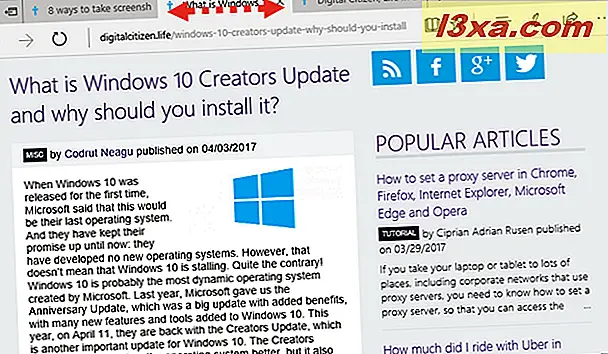
Als u een tabblad naar een nieuw venster wilt verplaatsen, klikt u met de rechtermuisknop of houdt u het ingedrukt en selecteert u ' Verplaats naar nieuw venster' . Of u kunt het tabblad tussen de andere uittrekken en het resultaat is hetzelfde.
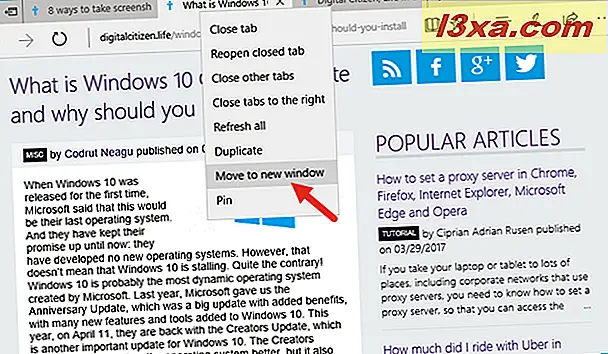
Deze actie opent een nieuw venster van Microsoft Edge met het tabblad dat u hebt gekozen om te verplaatsen.
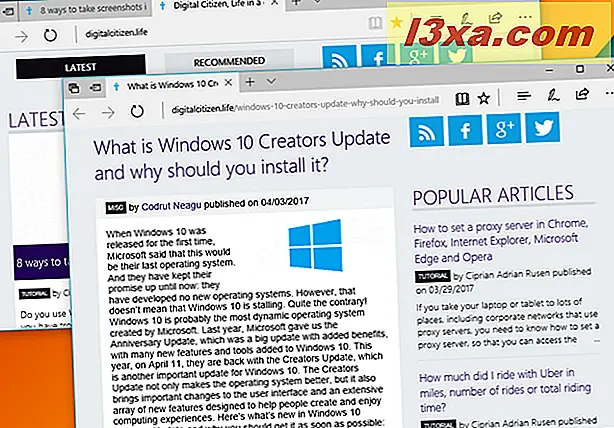
9. Hoe tabbladen in Microsoft Edge vast te zetten
Als u websites hebt die u altijd gebruikt, kunt u ze misschien vastzetten. Dat maakt Microsoft Edge ze automatisch openen elke keer dat je het opstart. Het goede nieuws is dat het vastzetten van tabbladen in Edge erg eenvoudig is: klik met de rechtermuisknop of houd ingedrukt op het tabblad dat u wilt vastzetten en klik / tik vervolgens op Vastzetten .
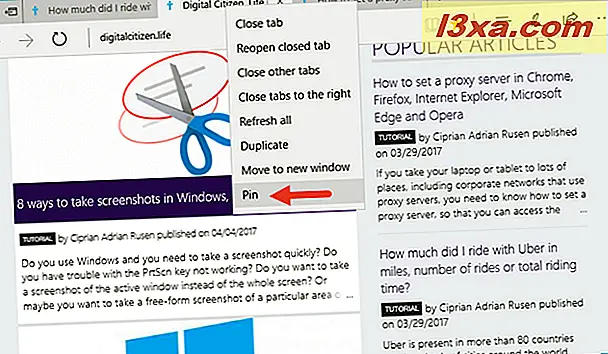
U vindt vastgezette tabbladen aan het begin van de rij met tabbladen aan de bovenkant van Microsoft Edge. Ze geven alleen hun pictogrammen weer, zonder de naam van de webpagina's die zijn vastgezet.
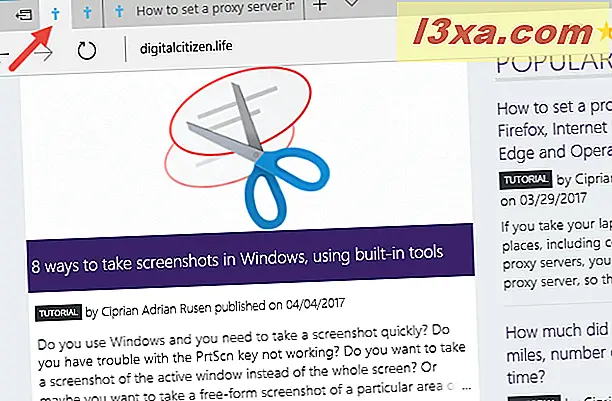
Als u een tabblad wilt losmaken, klikt u met de rechtermuisknop of blijft u erop tikken en klikt u vervolgens op Ontgrendelen .
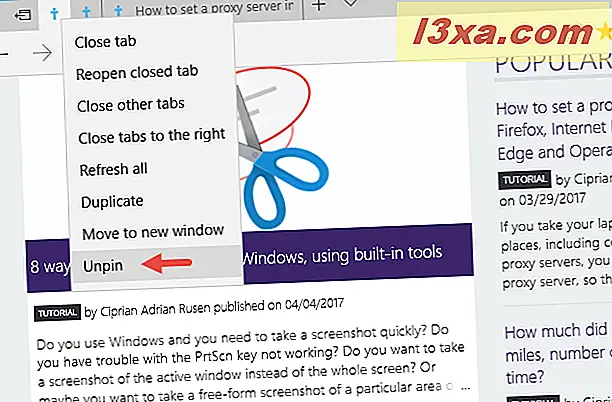
Dat is het!
Conclusie
Microsoft Edge werkt hard om een van de beste webbrowsers op de markt te worden, en een van de goede dingen daarover is dat we alle gebruikelijke hulpmiddelen voor tabbeheer en meer krijgen. Vindt u het gemakkelijk om met tabbladen in deze webbrowser te werken? Deel uw mening met ons, in de reacties hieronder.