
Windows DVD Maker is geïntroduceerd met Windows Vista en het is nog steeds aanwezig in Windows 7. Anders dan andere hulpprogramma's in Windows 7, heeft Windows DVD Maker geen nieuwe belangrijke functies in vergelijking met zijn Windows Vista-tegenhanger. De verschillen zijn op zijn best cosmetisch en de tool werkt hetzelfde. In dit artikel zal ik ingaan op de volgende onderwerpen: waar Windows DVD Maker te vinden is, welke bestandstypes en schijven ondersteuning bieden, hoe een DVD aan te passen en te branden en hoe problemen met deze tool op te lossen.
OPMERKING: Windows DVD Maker is alleen opgenomen in Windows 7 Home Premium en Windows 7 Ultimate.
Als je problemen hebt met Windows DVD Maker, scroll dan naar beneden naar het gedeelte Wat te doen in geval van problemen in deze tutorial.
Waar kunt u Windows DVD Maker vinden?
Om het type Windows DVD Maker te vinden in het zoekvak van het Startmenu, gebruikt u de woorden 'dvd-maker' en klikt u op de snelkoppeling naar Windows DVD Maker . Je kunt het ook vinden in Start -> Alle programma's -> Windows DVD Maker .
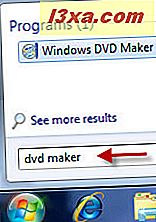
Typen bestanden en schijven die worden ondersteund door Windows DVD Maker
Voordat we verdergaan met het daadwerkelijke brandproces van, zal ik de soorten bestanden vermelden die kunnen worden gebrand met Windows DVD Maker :
- Videobestanden: '.asf', '.avi', '.dvr-ms', '.m1v', '.mp2', '.mp2v', '.mpe', '.mpeg', '.mpg', '.mpv2', '.wm' en '.wmv'.
- Audiobestanden: '.aif', '.aifc', '.aiff', '.asf', '.au', '.mp2', '.mp3', '.mpa', '.snd', '. wav 'en' .wma '.
- Afbeeldingsbestanden: '.bmp', '.dib', '.emf', '.gif', '.jfif', '.jpe', '.jpeg', '.jpg', '.png', '. tif ', ' .tiff 'en' .wmf '.
Met betrekking tot media waarop dit soort bestanden kunnen worden gebrand, ondersteunt Windows DVD Maker schrijven op: DVD + R, DVD + RW, DVD-R, DVD-RW en DVD-ROM zolang uw DVD Writer-eenheid ze ondersteunt. Wat Blu-Ray betreft, heeft Windows 7 geen native-ondersteuning, wat betekent dat u dergelijke schijven niet met Windows DVD Maker kunt branden.
Media toevoegen voor branden en aanpassen
Wanneer u het start, start Windows DVD Maker een pagina met informatie over wat u met deze tool kunt doen. U kunt het uitschakelen door de optie 'Deze pagina niet meer weergeven' uit te schakelen.
Klik op 'Foto's en video's kiezen' om het proces te starten.
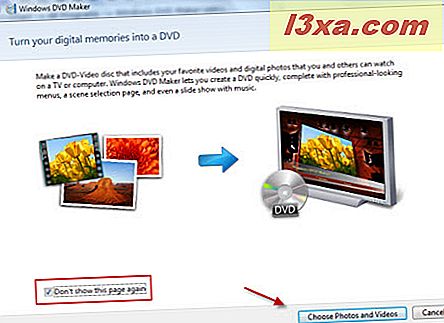
Dit is het hoofdvenster van Windows DVD Maker . Hier kunt u items toevoegen en ordenen, u kunt compilaties opslaan en openen of de dvd-menu-instellingen configureren.
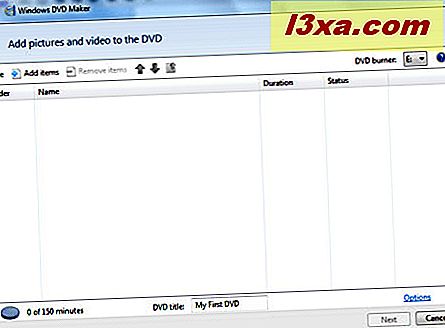
Om foto's of video's toe te voegen, klikt u op de knop Items toevoegen in het bovenste menu. Blader tot u de foto's of video's vindt die u wilt toevoegen, selecteer ze en klik op de knop Toevoegen . U kunt meerdere items selecteren als u de Ctrl- toets ingedrukt houdt terwijl u ze selecteert.
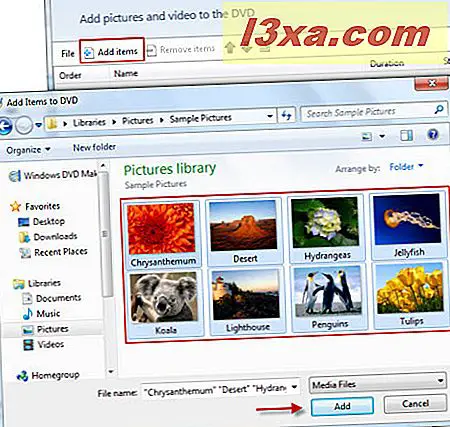
Als alternatief kunt u eenvoudig vanuit Windows Verkenner alle foto's of video's die u op dvd wilt branden in het Windows DVD Maker- venster slepen en neerzetten.
Alle foto's die u toevoegt aan Windows DVD Maker worden automatisch opgeslagen in één map met de algemene naam Diavoorstelling . Dubbelklik op de map Diavoorstelling om alle foto's weer te geven die u aan de compilatie hebt toegevoegd.
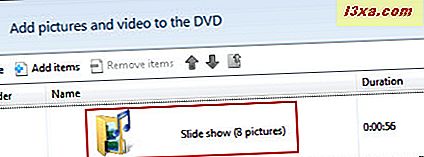
Om terug te gaan naar het hoofdvenster, klikt u op het pictogram van de kleine map in het bovenste menu.
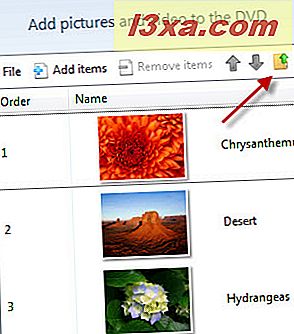
Voordat je naar de volgende stap gaat, heb je een aantal opties beschikbaar:
- Sla de compilatie op voor later gebruik - dit zal informatie opslaan over wat u op uw dvd wilt schrijven, zodat u het later opnieuw kunt gebruiken om dezelfde dvd te branden. Dit kan later eenvoudig worden geladen door naar Bestand -> Projectbestand openen te gaan en de verzameling te selecteren die u hebt opgeslagen. Om de compilatie op te slaan, klikt u op Bestand en selecteert u Opslaan als .
- Een bestand verwijderen - selecteer het bestand dat u wilt verwijderen en klik op het pictogram Item verwijderen in het bovenste menu.
- De volgorde van de bestanden wijzigen - selecteer een bestand en gebruik de pijlen in het hoofdmenu om het omhoog of omlaag te verplaatsen.
- Kies een dvd-recorder - klik op de vervolgkeuzelijst aan de rechterkant van het hoofdmenu om beschikbare dvd-recorders te bekijken en kies er een.
- Schrijf de dvd-titel - hiervoor zijn maximaal 32 tekens toegestaan.
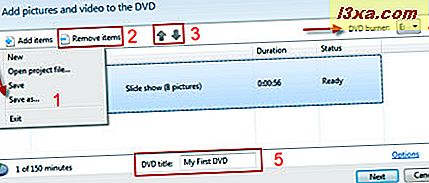
Verder, als u op de koppeling Opties klikt, ziet u nog meer instellingen. U kunt de afspeelinstellingen, de dvd-beeldverhouding, het video-formaat, de brandsnelheid en de tijdelijke bestandslocatie kiezen.
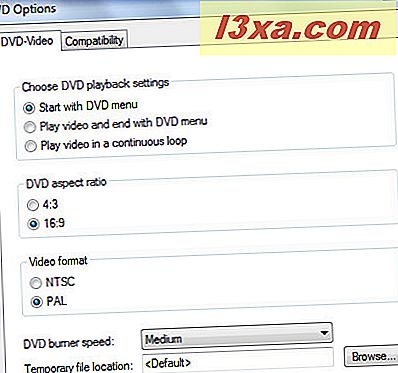
We raden u aan de volgende instellingen te maken: Begin met het DVD-menu, zodat u kunt kiezen welk bestand als eerste moet worden afgespeeld. Als u een brede tv hebt, selecteert u de beeldverhouding 16: 9. Als dit niet het geval is, houdt u de verhouding 4: 3. Het videoformaat is afhankelijk van het land waarin u woont, bijvoorbeeld Noord-Amerikaanse landen gebruiken het NTSC- formaat en de Europese landen gebruiken het PAL- formaat.
Om zeker te zijn over welk videoformaat je moet kiezen, bekijk dit artikel op Wikipedia. Selecteer vervolgens met de optie brandersnelheid de gewenste snelheid. De tijdelijke bestandslocatie kunt u als standaard laten . Als u klaar bent, klikt u op OK .
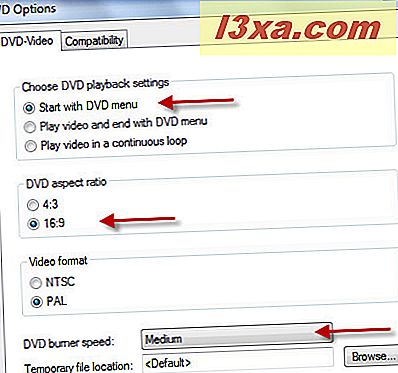
Als u klaar bent met alle wijzigingen, klikt u op de knop Volgende .
Hoe het dvd-menu aan te passen
Het aanpassen van het dvd-menu is de volgende stap, vóór het daadwerkelijk branden van de dvd. Standaard toont Windows DVD Maker op de achtergrond van het dvd-menu willekeurige afbeeldingen van de video's of foto's die u aan de compilatie hebt toegevoegd.
In het rechterdeelvenster van het venster hebt u meerdere menustijlen waaruit u kunt kiezen.
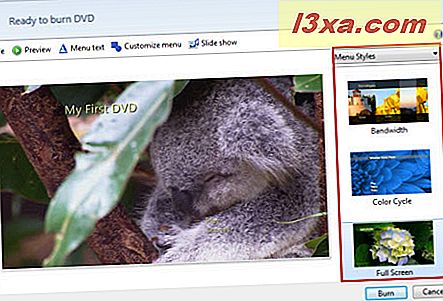
In het bovenste menu heb je weer het menu Bestand waarmee je de huidige compilatie en de knop Voorbeeld kunt opslaan, waarmee je de compilatie precies kunt zien hoe het eruit ziet op dvd.
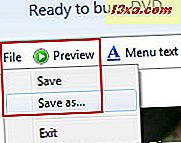
Het voorbeeldvenster ziet er uit in de onderstaande schermafbeelding.
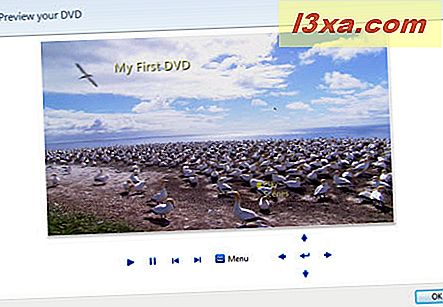
Als u het dvd-tekstmenu wilt wijzigen, klikt u op de menutekstknop in het bovenste menu.
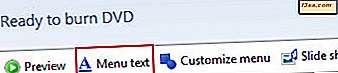
In het nieuwe venster kunt u het lettertype en de kleur van alle menu's selecteren en kunt u hun namen bewerken. U kunt Play bijvoorbeeld vervangen door Start of Go . U kunt hetzelfde doen met de dvd-titel, scèneselectieknop en de notitieknop.
Wanneer u de menutekst bewerkt, ziet u direct een update van de afbeeldingen aan de rechterkant. Als u echter precies wilt zien hoe het dvd-menu er uit gaat zien, moet u op de knop Voorbeeld drukken. Als u klaar bent met bewerken, klikt u op de knop Tekst wijzigen om de wijzigingen permanent te maken.
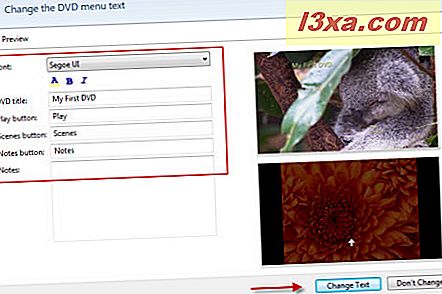
In het hoofdmenu is er ook de knop 'Customize menu' . Klik erop als u de menustijl wilt aanpassen.
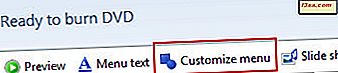
Hier kunt u het lettertype en de kleur van het menu kiezen en, afhankelijk van de menustijl die u eerder hebt gekozen, kunt u een voorgrond- of achtergrondvideo toevoegen. U kunt ook muziek toevoegen terwijl u door de dvd-menu's bladert en u kunt een scèneknopstijl kiezen uit een vervolgkeuzelijst met vooraf gedefinieerde selecties.
Om een video aan het menu toe te voegen, klikt u op de knop Bladeren, kiest u het juiste bestand en klikt u vervolgens op Toevoegen . Doe hetzelfde voor het muziekbestand, als u er een wilt toevoegen.
Wanneer u klaar bent, kunt u het huidige stijlduoom opslaan door op de knop 'Opslaan als nieuwe stijl' in het bovenste menu te drukken. Vervolgens kunt u klikken op de knop Stijl wijzigen om de wijzigingen permanent te maken.
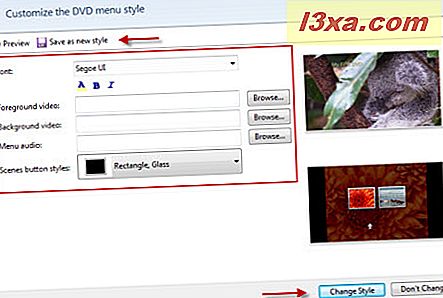
De laatste knop in het bovenste menu is de knop Diavoorstelling . Klik erop als u de diashow-instellingen van de huidige compilatie wilt bewerken.
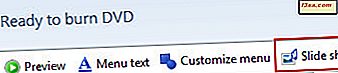
U kunt muziek toevoegen aan de diavoorstelling, de muziek ordenen (toevoegen, verwijderen, omhoog verplaatsen, omlaag), u kunt de lengte van de afbeelding instellen van 3 tot 30 seconden en het overgangseffect tussen de dia's. U kunt ook de optie in- of uitschakelen om de lengte van de diavoorstelling aan te passen aan de lengte van de muziek en vervolgens pan- en zoomeffecten voor afbeeldingen te gebruiken. Wanneer u alles hebt ingesteld, klikt u op de knop 'Diavoorstelling wijzigen' .
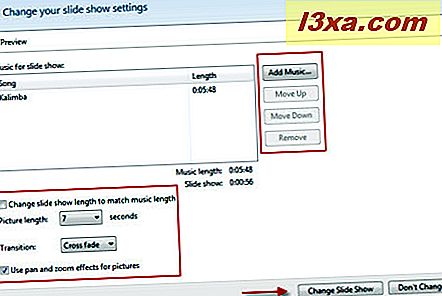
Als alles naar wens is, klikt u op de knop Branden .
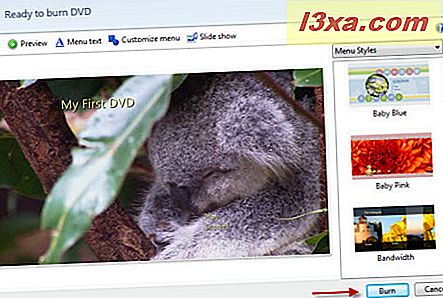
Finaliseer het dvd-brandproces
Eerst wordt de compilatie in het juiste formaat gecodeerd en pas daarna wordt deze op de dvd gebrand. Afhankelijk van de grootte van de bestanden die u aan de compilatie hebt toegevoegd, zal het meer of minder tijd kosten om de dvd te coderen en te branden. In de regel kost het coderingsproces veel meer tijd dan het branden. De compilatie die ik voor deze tutorial gebruikte, had bijvoorbeeld 8 foto's en een video van 30 seconden en 30 MB. Het coderings- en brandproces duurde exact 10 minuten.
Nadat de dvd gereed is, vraagt Windows DVD Maker u of u nog een kopie van de dvd wilt maken. Als u nog een exemplaar wilt, klikt u op de juiste knop, als u niet op de knop Sluiten klikt.
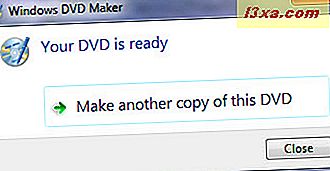
Als u op de knop Sluiten klikt, wordt Windows DVD Maker opnieuw geopend en kunt u de huidige compilatie opslaan of afsluiten.
Wat te doen in geval van problemen
Als u een van de volgende problemen opmerkt, is de kans groot dat dit wordt veroorzaakt door een incompatibel filter:
- U kunt geen menuachtergrond of voorgrondvideo in het aangepaste gedeelte van DVD Maker plaatsen
- Video wordt ondersteboven weergegeven of vervormd wanneer u een voorbeeld bekijkt in Windows DVD Maker .
- Video is zwart en er wordt geen audio afgespeeld.
- Windows DVD Maker reageert niet meer.
- Audio speelt te snel af en is vervormd.
- Audio wordt afgespeeld, maar video is zwart.
Ga in dit geval naar het menu DVD-opties zoals beschreven in het eerste hoofdstuk. Naast het tabblad DVD-video is er het tabblad Compatibiliteit .
Klik erop om te zien of u actieve videofilters hebt die het brandproces van Windows DVD Maker kunnen verstoren. Als u de actieve filters wilt uitschakelen, schakelt u eenvoudigweg het kleine vinkje voor elk filter uit.
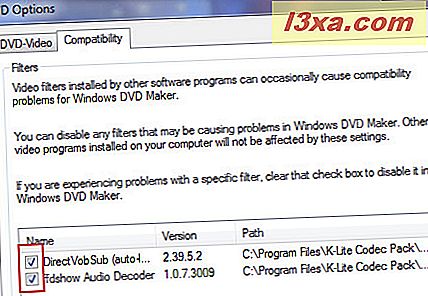
Deze instelling heeft geen invloed op andere programma's, het zorgt er alleen voor dat er geen interferentie is met het brandproces van Windows DVD Maker .
Conclusie
Zoals u kunt zien, is Windows DVD Maker niet moeilijk te gebruiken. Het heeft een aantal erg leuke aanpassingsopties die moeten voldoen aan de basisvereisten voor het branden van dvd's op dvd. Als je deze tool al hebt gebruikt, aarzel dan niet om je ervaring met ons te delen.



