
Of u nu een reis naar een exotische locatie plant of gewoon naar een andere stad in uw eigen land, het is mogelijk dat u op enig moment tijdens uw reis begeleiding nodig hebt. Natuurlijk bezit bijna iedereen een smartphone of een apparaat met GPS-ondersteuning dat u kan helpen verzekeren dat u op de goede weg bent. Maar in sommige situaties kunt u geen signaal krijgen of kunt u een internetverbinding niet vinden op het moment dat u het het hardst nodig hebt. Dat is een vervelende situatie, dus Windows 10 kwam met een oplossing: offline kaarten. Het is zo simpel als het downloaden van de vereiste kaart voordat u op reis gaat en deze op elk gewenst moment gebruikt, zonder dat u een internetverbinding nodig hebt, en dit zonder kosten. In dit artikel laten we u zien hoe u offline kaarten in Windows 10 kunt downloaden, zodat u ze kunt gebruiken wanneer u ze nodig hebt:
Hoe download je offline kaarten in Windows 10
De eerste stap is om de app Instellingen te openen en de eenvoudigste manier is door de toetsen "Windows + I" op uw toetsenbord ingedrukt te houden of door op de snelkoppeling in het menu Start te klikken. Als je andere manieren wilt zien om Instellingen te openen, bekijk dan ons artikel: 9 manieren om de app Instellingen te openen in Windows 10.
Zodra de app Instellingen is geopend, klikt of tikt u op Systeem en vervolgens Kaarten offline .
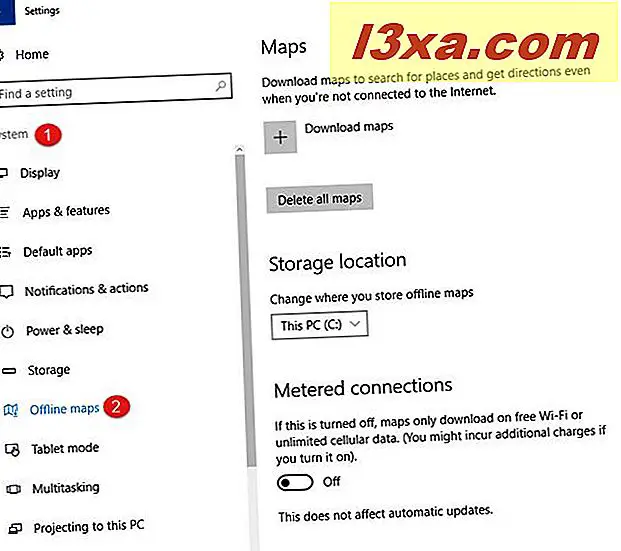
Aan de rechterkant van het venster ziet u kaarten gerelateerde instellingen en opties. Om een kaart te downloaden, drukt u op de knop Kaarten downloaden aan de rechterkant.
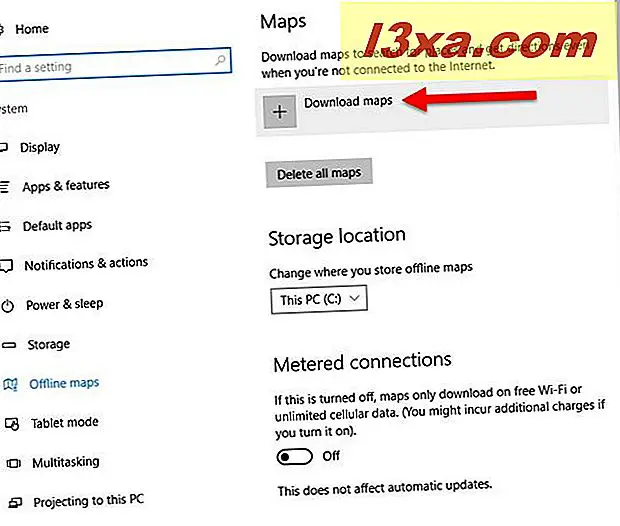
Vervolgens wordt u gevraagd om het continent en het land van de kaart te selecteren dat u wilt downloaden.
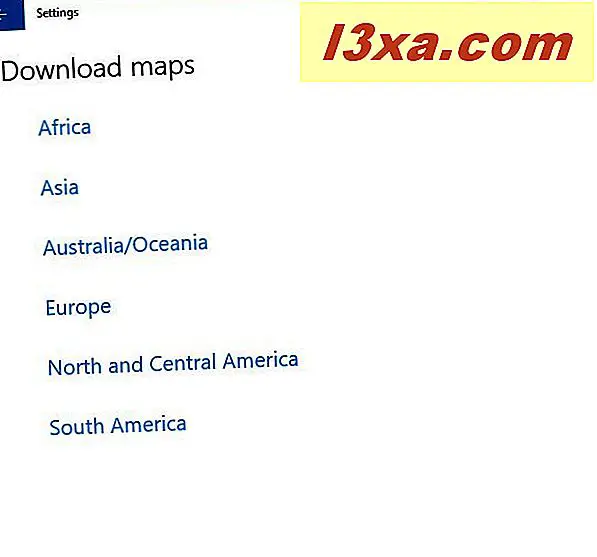
Sommige landen hebben veel gegevens en zijn ook opgesplitst in regio's, zoals de Verenigde Staten van Amerika. Voor dit land bevat de kaart veel 3D-gegevens die veel ruimte in beslag nemen.
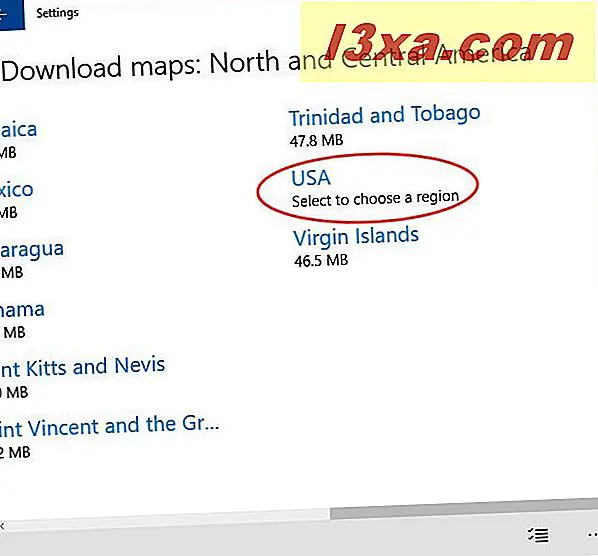
Nadat u het land hebt geselecteerd, selecteert u de regio. Laten we voor onze zelfstudie zeggen dat we naar Florida in de VS willen gaan, dus hebben we de naam van de regio aangeklikt.
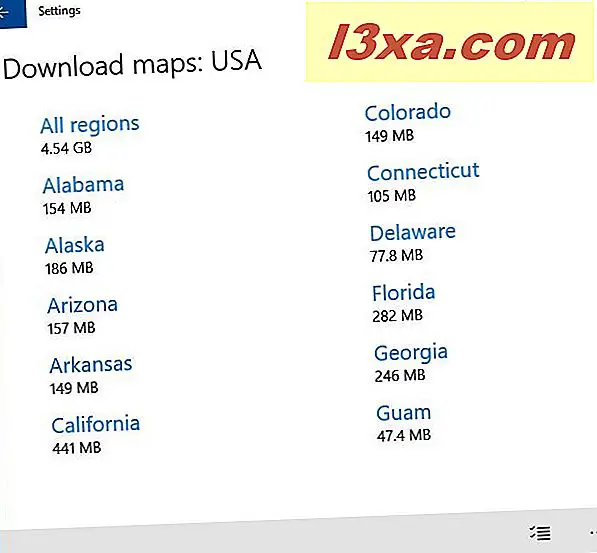
Voor landen waar minder gegevens beschikbaar zijn, zoals Roemenië, selecteert u gewoon het continent (Europa) en vervolgens het land (Roemenië).
Nadat u uw keuze hebt gemaakt, start de download en duurt enkele minuten, afhankelijk van de grootte van de kaart en de snelheid van uw internetverbinding.
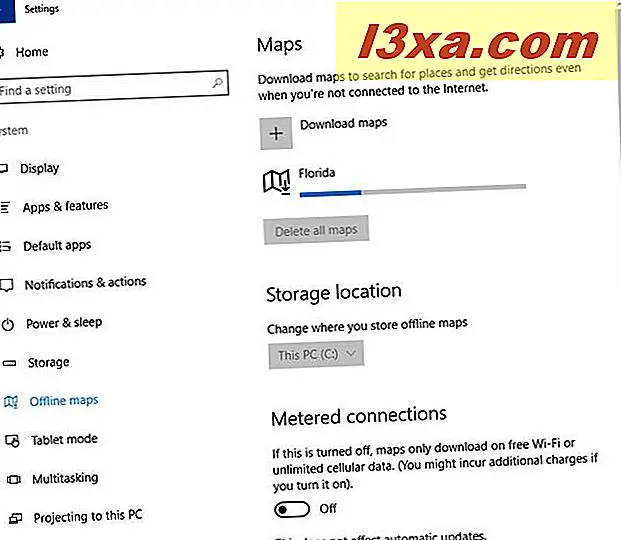
Wacht tot het voltooid is en dan kun je bepaalde manieren configureren waarop Windows 10 offline kaarten verwerkt. Als u offline kaarten downloadt, worden deze op uw Windows 10-computer of apparaat opgeslagen. U kunt ze op elk gewenst moment gebruiken omdat ze geen internetverbinding nodig hebben nadat ze zijn gedownload.
Hoe de offline kaarten die worden gedownload door Windows 10 te configureren
Voor de offline kaarten die u downloadt, kunt u met Windows 10 de opslaglocatie wijzigen. Als u op de vervolgkeuzelijst Opslaglocatie klikt, kunt u een van de schijven selecteren die beschikbaar zijn op uw Windows 10-computer en -apparaat, en het besturingssysteem zal al uw kaarten naar het geselecteerde station verplaatsen.
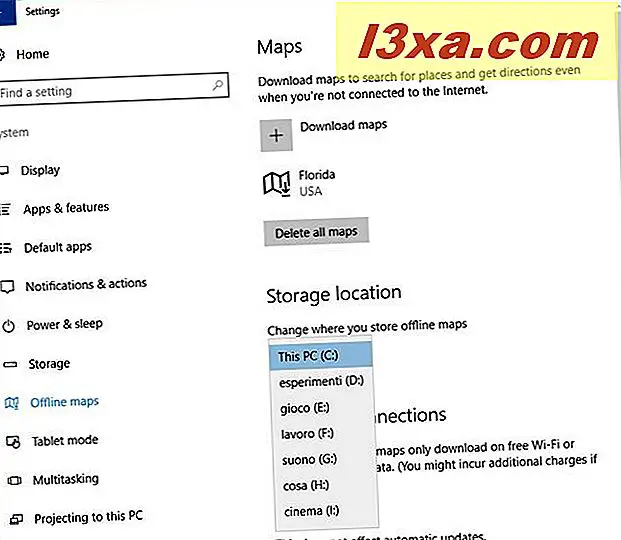
Als u door de lijst met beschikbare instellingen voor offline kaarten bladert, kunt u ook instellen of Windows 10 automatisch kaarten bijwerkt en of kaarten worden gedownload op gratis Wi-Fi en mobiele gegevens (indien beschikbaar).
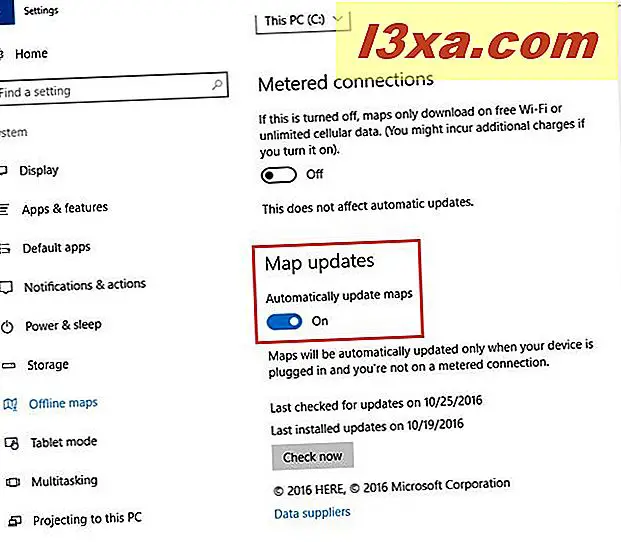
U kunt ook handmatig controleren of kaartupdates nodig zijn door op de knop Nu controleren te drukken. Last but not least, kunt u ook bekijken wanneer Windows 10 voor het laatst heeft gecontroleerd op updates en wanneer het voor het laatst updates heeft geïnstalleerd, zodat u een goed inzicht krijgt in hoe vers uw kaarten zijn.
Hoe offline kaarten te gebruiken in Windows 10
Nu de kaart is gedownload, is het tijd om de Maps- app te openen vanuit Windows 10. De snelste manier is door de woordmappen in het zoekvak van Cortana op de taakbalk te typen en naar het eerste resultaat in de lijst te gaan.
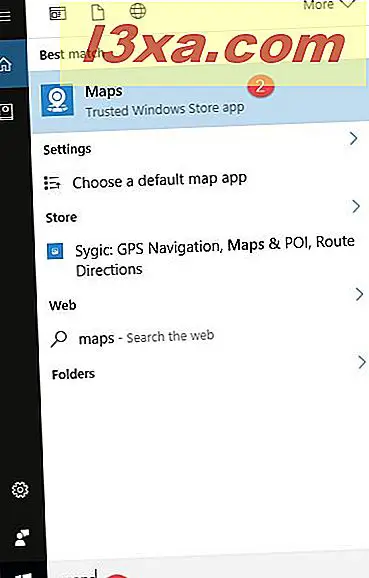
Een andere manier om het te openen, is door op de Start- knop te klikken of erop te tikken en in het Start-menu op de snelkoppeling te klikken of te tikken in de lijst met apps onder de letter M.
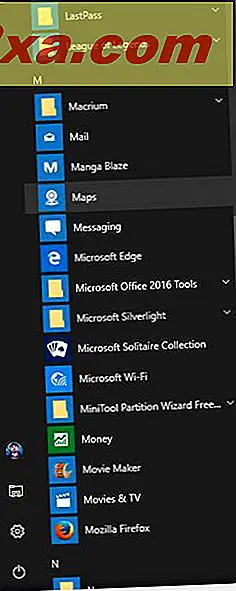
Nadat de Kaarten- app is geopend, kunt u beginnen met het plannen van uw route. Nu hebt u een handleiding die u op elk moment kunt gebruiken, zonder verbinding te hoeven maken met een internetverbinding. Het beste deel is dat deze gratis is.
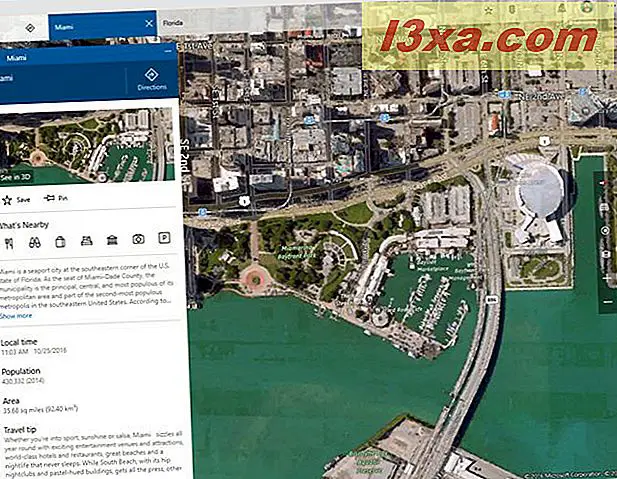
Wie wil er naar Miami?
Conclusie
Er is niets frustrerender dan verdwalen en niet over het juiste gereedschap beschikken om uit die situatie te komen. De functie voor offline kaarten in Windows 10 biedt een handige oplossing voor dit probleem en het kan uw reis voor onaangenaam en kosteloos besparen. Nu u weet hoe u offline kaarten kunt downloaden, downloadt u deze voor uw eigen land en het land dat u van plan bent om te bezoeken en probeert u ze uit. Zie hoe ze werken voordat je op reis gaat.



