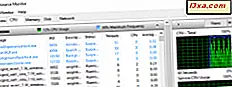Hoewel ik al een tijdje wist dat je Windows op een door Intel aangedreven Mac kon installeren, vond ik niet dat ik veel reden had om het te proberen. Maar toen ging ik zitten en las ik de aanwijzingen voor het gebruik van de Mac-utility met de naam Boot Camp, en ik realiseerde me al snel dat het installeren van Windows 8 niet alleen gemakkelijk zou zijn, maar ook een antwoord zou zijn op mijn problemen met mijn netbook met een klein scherm. Mijn Mac Mini heeft veel vermogen en is aangesloten op een mooie breedbeeldmonitor die perfect moet pronken met Windows 8. Oh, en ik zou eindelijk apps kunnen krijgen van de Windows Store! Dus besloot ik het eens te proberen. Hier is hoe ik het deed. En heb onderweg verschillende nieuwe dingen geleerd.
Wat u nodig hebt om Windows 8 op een Mac te installeren
Er zijn verschillende manieren om Windows 8 op een Mac te installeren. Het kan bijvoorbeeld worden gedaan met commerciële software genaamd Parallels . Maar u hoeft geen software van derden te kopen om het te doen. Boot Camp is ingebouwd in OS X, en het stelt je in staat om je Mac in te stellen op dual boot OS X met elk ander besturingssysteem dat je maar wilt.
Hiervoor hebt u de 64-bits volledige versie van Windows 8 nodig. De 32-bits versie en upgrade-versies van Windows 8 zullen niet werken. Je hebt ook minimaal 30 GB vrije ruimte op de harde schijf en een 8 GB USB-station nodig om de Mac / Windows-stuurprogramma's op te slaan.
Zoals met elk ander project van deze aard, is het eerste dat u wilt doen voordat u iets anders doet, ervoor te zorgen dat OS X en al uw apps up-to-date zijn. Klik op het Apple-menu in de linkerbovenhoek en kies Software-update .

De Mac zal zoeken om te zien of een van uw geïnstalleerde software moet worden bijgewerkt. In mijn geval hoefde niets te worden behandeld.

Zodra alles up-to-date is, moet je een volledige back-up van je Mac maken. De ingebouwde Time Machine van OS X kan dit, en hier zijn de officiële instructies van Apple voor: Mac Basics: Time Machine. Ik gebruik commerciële software genaamd SuperDuper! om meer opties toe te voegen aan mijn automatische back-ups van Time Machine . Zoals je misschien hebt gemerkt in eerdere artikelen, ben ik gek op back-ups. :)
 SuperDuper! is zeer eenvoudig te configureren en ik heb het meestal ingesteld om alleen een back-up te maken van de bestanden die zijn gewijzigd sinds de laatste back-up. Terwijl Time Machine de hele dag op regelmatige tijdstippen draait, is SuperDuper! kan worden ingesteld om volgens uw eigen planning te werken.
SuperDuper! is zeer eenvoudig te configureren en ik heb het meestal ingesteld om alleen een back-up te maken van de bestanden die zijn gewijzigd sinds de laatste back-up. Terwijl Time Machine de hele dag op regelmatige tijdstippen draait, is SuperDuper! kan worden ingesteld om volgens uw eigen planning te werken. Zodra u alles hebt ondersteund, bent u klaar om te beginnen.
Bootcamp gebruiken
Open vanuit het Dock of de Finder de map Programma 's en kies vervolgens de map Hulpprogramma 's. Start Boot Camp Assistant vanuit "Toepassingen -> Hulpprogramma's" .

Het screenshot hierboven laat zien dat het vanuit het Dock wordt gelanceerd.
Boot Camp-assistent begint met uit te leggen wat het gaat doen. Klik op Doorgaan om het te starten.

Zodra u de Boot Camp-assistent gebruikt, krijgt u enkele keuzemogelijkheden.

Wat u vervolgens doet, hangt af van de vorm van uw Windows 8. Als u een installatieschijf hebt, hoeft u niet de eerste selectie te controleren - "Maak een Windows 7 of nieuwere versie van de installatieschijf" . Dat moet worden gebruikt als uw Windows-installatieschijf naar u toekomt in de vorm van een schijfimage (ISO). Omdat ik Windows 8 op een dvd had, heb ik dat niet meer gecontroleerd. De tweede en derde keuzes zijn nodig voor alle Boot Camp Windows-installaties. Zoals je zou kunnen raden, zijn Macs niet uitgerust met Windows-stuurprogramma's, dus je moet die downloaden om je hardware goed te laten werken met Windows 8 (de tweede keus) en dan wil je natuurlijk Windows (de derde keuze).
Op het volgende scherm kies je waar je de benodigde Windows-stuurprogramma's moet opslaan die je op het vorige scherm hebt gedownload. Ik heb mijn USB-stick gekozen. Nadat het downloaden van het stuurprogramma is gestart, kunt u een tijdje achterover leunen en ontspannen. :)

Nadat u de benodigde stuurprogramma's hebt gedownload en opgeslagen, wordt u gevraagd om uw harde schijf te partitioneren. Hoewel 30 GB de aanbevolen minimumwaarde is, kunt u desgewenst meer ruimte toewijzen. Zorg dat je genoeg ruimte overlaat voor je Mac om naar behoren te werken en de bestanden op te slaan. Sleep de divider en zet hem neer om uw schijfgrootte te kiezen. Ik heb mijn Boot Camp- partitie (met het label Windows) ingesteld als 40 GB. Zoals u ziet, is er zelfs een knop om te klikken als u gelijke ruimte wilt toewijzen aan OS X en Windows.

Nadat de partitie is gemaakt, wordt u gevraagd om uw Mac opnieuw op te starten. Zorg ervoor dat uw Windows 8-installatieschijf correct in uw optische station is geplaatst (of een USB-slot als uw software op een USB-stick staat).
Soms werken Macs niet 'gewoon'. Mijn USB-verbindingen veroorzaken problemen!
Toen ik met de installatie van Windows 8 begon, merkte ik al snel dat de Mac een irritante gril heeft die deze verder eenvoudige procedure voor mij bemoeilijkt. Wanneer het opnieuw wordt opgestart en u een USB-apparaat (een extern dvd-station of een USB-stick) gebruikt om Windows vanaf te installeren, krijgt u mogelijk een zwart scherm.
Als dit gebeurt, zeggen de officiële instructies dat u de aan / uit-toets ingedrukt moet houden totdat uw Mac wordt uitgeschakeld en vervolgens alle USB-apparaten loskoppelen, behalve uw installatie-apparaat, muis en toetsenbord. Druk vervolgens opnieuw op de aan / uit-toets en houd de Option- toets ingedrukt (wat de Alt- toets is als u een pc-toetsenbord gebruikt) totdat u een scherm ziet waaruit u kunt kiezen vanaf welk apparaat u wilt opstarten. Kies uw Windows-installatie-apparaat en u bent klaar om te gaan.
Of zo werkt het op papier. Als u in de praktijk een draagbare dvd-drive hebt die volledig van stroom wordt voorzien door de computer aan te sluiten op twee USB-poorten, ziet de Mac dit als twee apparaten en schijn.
Dus nam ik mijn Windows 8-installatieschijf en gebruikte ik de OEM-versie van Nero die bij mijn dvd-station werd geleverd om er een schijfkopie van te maken. (Sorry geen screenshot hiervan, ik was toen wat gefrazzeerd.)
Toen maakte ik een opstartbare USB-stick met een kleine gratis tool genaamd Rufus. Ik raad je aan hiervoor een usb-stick van 16 GB te gebruiken, om er zeker van te zijn dat je genoeg ruimte hebt.

Toen dat allemaal klaar was, was ik eindelijk klaar om het installatieproces te starten. Gelukkig waren er geen hikken meer! Ik herstartte de Mac en met slechts één extra USB-apparaat gedetecteerd, ging alles zoals het moest.
Hoe installeer ik Windows 8 op een Mac
Nadat je Mac opnieuw is opgestart, wordt je gevraagd waar je Windows wilt installeren. Kies de schijfpartitie genaamd BOOTCAMP. Deze partitie moet in NTFS-indeling zijn, dus kies "Drive-opties (geavanceerd)" en kies vervolgens Formaat . Het installatieprogramma van Windows 8 zorgt ervoor dat het correct wordt geformatteerd voor installatie. Vanaf hier moet je het opnemen met foto's van mijn telefoon ... ja, ik weet dat ik een echte camera moet kopen. :)

Wanneer de installatie begint, wordt u gevraagd wat voor soort installatie u wilt. Kies "Aangepast: alleen Windows installeren (geavanceerd)" .

Nadat u uw keuze hebt gemaakt, kunt u gewoon achterover leunen en Windows 8 zijn ding laten doen. :)
Net als bij een installatie op een pc, zal uw computer meerdere keren opnieuw opstarten tijdens het proces. Maak je hierover geen zorgen en raak niets aan. Neem een kop koffie of een hapje of zoek iets anders om te doen, want de installatie duurt even.
Als u een volledige beschrijving wilt van hoe een nieuwe Windows 8-installatie eruit ziet, kijk dan hier: Upgrade naar Windows 8 vanuit Windows 7, Windows Vista of eerder.

Eindelijk wordt u beloond. Ta-daaa!
Verplichte na installatie-stappen
Het eerste dat u moet doen na installatie van Windows 8, is het invoegen van het USB-station dat u aan het begin hebt gemaakt (het station dat alle Apple-specifieke stuurprogramma's bevat). Als de installatie niet automatisch start, gebruik dan File Explorer om de bestanden op de USB-stick te bekijken en Setup uit te voeren . Vanaf daar is het proces automatisch. U moet uw computer opnieuw opstarten wanneer deze is voltooid.
Zodra u opnieuw bent opgestart, gaat u naar Windows Update en installeert u alle benodigde updates. Hier is onze tutorial voor: Hoe te controleren op en te installeren Windows-updates.
Zodra je klaar bent met de updates, heb je een volledig functionele Windows 8 op je Mac!
Hoe te schakelen tussen Windows 8 of Mac OS X
Je Mac kan nu booten naar OS X of Windows 8. Als je van OS X wilt overschakelen, ga dan naar het Apple- menu en kies Opnieuw opstarten .

Vanuit Windows 8 veegt u vanaf rechts in of beweegt u uw muis naar de rechterbovenhoek. Tik of klik op het pictogram Instellingen, kies Aan / uit en vervolgens Opnieuw opstarten .

Houd de Option- of Alt- toets ingedrukt totdat u het scherm krijgt van waaruit u uw besturingssysteem kunt kiezen.

Klik op het station met het label Windows en u bent klaar om te gaan.
conclusies
Hoewel het installeren van Windows 8 op mijn Mac Mini met OS X Mountain Lion niet zo snel en eenvoudig was als de officiële instructies lieten lijken, was het nog steeds niet moeilijk om te doen. En ik vermoed dat de meeste mensen niet zullen struikelen over de struikelblokken die ik heb gemaakt, omdat statistieken zeggen dat de overgrote meerderheid van Mac-bezitters draagbare computers hebben, waarbij het probleem met de USB-poort geen probleem is.
Een echt geweldig ding over deze dual-boot setup is dat de bestanden van elk besturingssysteem volledig beschikbaar zijn voor de andere, ofwel vanuit de Finder in OS X of in File Explorer in Windows 8. Geen schlepping bestanden meer over het netwerk of via sneakernet !
Ik heb nu een Windows 8-computer die snel is, een redelijk groot scherm heeft en die alles kan openen in de Windows Store die ik misschien nodig heb. Ik ga zeker tijd doorbrengen met het doorbladeren van alle apps, nu ik ze kan downloaden, en onze geweldige tutorials bekijken om erachter te komen hoe Windows 8 kan worden gepersonaliseerd. Ze staan net onder dit artikel vermeld.