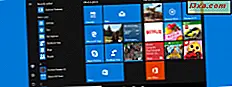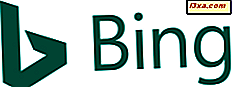MAC-adressen vormen een ander belangrijk onderdeel van computernetwerken. Net als IP-adressen, die we in een vorig artikel hebben besproken, kunnen MAC-adressen een verwarrend concept zijn voor iemand zonder technische achtergrond. Niettemin zal ik genoeg informatie over MAC-adressen delen, zodat u kunt begrijpen wat ze zijn en waarom we ze gebruiken. Lees verder voor meer informatie en leer ook hoe u het MAC-adres in Windows kunt wijzigen, wanneer dat nodig is.
Wat is het MAC-adres en hoe werkt het?
Ik heb in een prachtig artikel gepraat over IP-adressen en wat ze zijn, hoe ze werken en hoe je het IP-adres van een Windows-apparaat kunt wijzigen. Een basiskennis die u moet begrijpen over computernetwerken, is dat het twee hoofdcomponenten heeft: een softwarecomponent en een hardware-component.
Omdat de IP-adressen zijn gebaseerd op een netwerkprotocol (TCP / IP), vormen ze een belangrijk onderdeel van de softwarecomponent. Maar om onze computers en apparaten correct met elkaar te laten communiceren, is er ook een hardwarecomponent die moet samenwerken met de software.
Hier komt het MAC-adres om de hoek kijken . De hardware-netwerkcomponent op uw computer of apparaat wordt een netwerkadapter of netwerkinterfacekaart (NIC) genoemd . Dit is een elektronische circuitkaart waarmee uw computer of apparaat verbinding met een netwerk kan maken en deze kan gebruiken om met andere netwerkapparaten te communiceren.
Voordat een IP-adres wordt toegewezen aan een netwerkadapter, heeft de adapter een manier nodig om zichzelf te identificeren op het netwerk. Dit gebeurt via het MAC-adres . Dit type adres wordt ook een netwerkhardwareadres of fysiek adres genoemd . Een MAC-adres wordt gegeven aan elke netwerkadapter op het moment van productie en is uniek voor elk netwerkapparaat.
In tegenstelling tot IP-adressen zijn MAC-adressen een reeks van zes groepen van twee cijfers of tekens die worden gescheiden door dubbele punten of streepjes. Een normaal MAC-adres kan er als volgt uitzien: 10-C0-A3-29-FB-C7 of 94-DE-80-0B-94-31 .
Hoe het MAC-adres te veranderen in Windows 7 & Windows 8.1
Hoewel een MAC-adres een permanent onderdeel van de netwerkadapter is, zijn er gevallen waarin u dit moet wijzigen. U kunt het bijvoorbeeld voor privacy wijzigen als u verbinding maakt met een openbare Wi-Fi-hotspot, of misschien is uw service aan zijn internetaanbieder gekoppeld aan specifieke MAC-adressen .
Gelukkig bieden Windows 7 en Windows 8.1 een eenvoudige manier om het MAC-adres aan te passen.
Eerst moet u het venster Network and Sharing Center openen . Als u niet weet hoe u dit moet doen, leest u dit artikel voor meer informatie: Wat is het Netwerkcentrum in Windows?
Zodra het Netwerkcentrum wordt geopend, kunt u informatie bekijken over uw actieve netwerkverbindingen, nieuwe verbindingen tot stand brengen, netwerkadapterinstellingen wijzigen of problemen oplossen.

Klik of tik vervolgens op de link 'Adapterinstellingen wijzigen' aan de linkerkant van het venster.
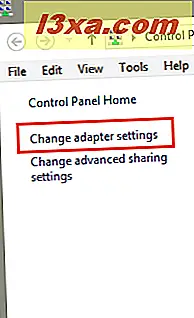
U kunt nu alle netwerkinterfaces bekijken die beschikbaar zijn op uw computer of apparaat, inclusief virtuele verbindingen of Bluetooth-netwerkapparaten.

Houd de netwerkadapter ingedrukt of klik met de rechtermuisknop waarvoor u het MAC-adres wilt wijzigen en druk op Eigenschappen .

Het venster Eigenschappen geeft u informatie over de netwerkprotocollen die worden gebruikt door de huidige netwerkverbinding en stelt u in staat deze te installeren, te verwijderen of aan te passen. Bovendien biedt het u de mogelijkheid om geavanceerde instellingen van de netwerkadapter te configureren. Klik of tik op de knop Configureren om dit te doen.

Klik of tik vervolgens op het tabblad Geavanceerd en selecteer de eigenschap Netwerkadres in de lijst Eigenschappen .
 Belangrijk : In privé- of bedrijfsnetwerken is deze optie mogelijk niet beschikbaar voor u, als een beveiligingsbeperking die is ingesteld door de netwerkbeheerder. Houd er rekening mee dat het wijzigen van het MAC-adres in dit geval altijd moet worden bevestigd door de netwerkbeheerder.
Belangrijk : In privé- of bedrijfsnetwerken is deze optie mogelijk niet beschikbaar voor u, als een beveiligingsbeperking die is ingesteld door de netwerkbeheerder. Houd er rekening mee dat het wijzigen van het MAC-adres in dit geval altijd moet worden bevestigd door de netwerkbeheerder. Typ vervolgens het nieuwe MAC-adres in het veld Waarde en klik of tik op de knop OK . MAC-adressen moeten worden ingevoerd zonder streepjes of dubbele punten. Als u bijvoorbeeld uw MAC-adres wilt wijzigen in 4A: 2B: 3C: 6D: 8E: 9F, moet u ervoor zorgen dat u 4A2B3C6D8E9F typt .

Om de wijzigingen toe te passen, start u de computer of het apparaat opnieuw op of schakelt u de netwerkadapter uit vanuit Windows.
Conclusie
Nu u een basiskennis heeft van wat een MAC-adres is en hoe u dit kunt wijzigen, moet u de netwerkinstellingen van uw Windows-apparaten vrij gemakkelijk kunnen configureren. We willen graag weten of er problemen waren tijdens het wijzigen van uw MAC-adres. Deel ze met ons en andere lezers, gebruikmakend van het opmerkingenformulier hieronder en we zullen ons best doen om u te helpen.