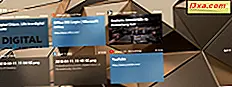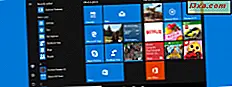
Wanneer u Windows 10 installeert of deze upgrade naar een nieuwe versie, zoals de Creators-update, kunt u problemen tegenkomen met het menu Start . Mogelijk kunt u geen nieuwe apps vastzetten of snelkoppelingen en tegels naar een nieuwe positie verplaatsen. Dergelijke problemen zijn erg vervelend en de oplossing is niet evident. Om het nog erger te maken, zijn veel oplossingen die u online vindt zeer omslachtig en bevatten ingewikkelde stappen die nog meer problemen kunnen veroorzaken. Sommige mensen adviseren dat u het Windows-register hacken, kritieke Windows-services stopt enzovoort. Deze oplossingen zijn nogal gevaarlijk om uit te voeren voor informele gebruikers die niet weten wat ze doen. Om u te helpen, hebben we deze handleiding gemaakt met oplossingen die we persoonlijk hebben getest en die uw Windows 10-computer of -apparaat niet in gevaar brengen. Ga als volgt te werk om uw problemen met het startmenu op te lossen:
De problemen die u kunt tegenkomen met het startmenu in Windows 10
Deze gids verwijst naar de volgende problemen die u kunt tegenkomen met het Startmenu:
- U kunt geen nieuwe apps vastzetten in het startmenu. In eerste instantie kunnen ze verschijnen, onmiddellijk nadat je ze hebt gepind, maar nadat je het startmenu hebt gesloten en opnieuw hebt geopend, verdwijnen ze en blijf je dezelfde lijst met tegels en snelkoppelingen plaatsen, die je niet kunt wijzigen.
- U kunt snelkoppelingen en tegels in het menu Start niet verplaatsen. U kunt items slepen en neerzetten in het Startmenu, maar ze blijven nooit op hun nieuwe positie staan en zetten zichzelf terug naar hun oorspronkelijke positie.
- U kunt de grootte van het Startmenu niet wijzigen.
U kunt al deze problemen tegelijk of slechts enkele tegenkomen. Deze gids biedt oplossingen om deze problemen op te lossen.
Oplossing 1: als u een NVIDIA-videokaart gebruikt, moet u mogelijk een ander stuurprogramma installeren
Als u op Google of Bing zoekt naar "nvidia startmenu werkt niet", vindt u veel forumberichten en nieuwsartikelen over NVIDIA GeForce-stuurprogramma's die het Startmenu onder Windows 10 doorbreken, zoals deze: Nvidia haast hotfix nadat slecht GeForce-stuurprogramma Windows heeft gebroken 10's Start-menu, apps. Als u een NVIDIA GeForce-kaart hebt, moet u het volgende doen:
- Ga naar NVIDIA Driver Downloads.
- Download het nieuwste Windows 10-stuurprogramma voor uw grafische kaart
- Installeer die driver en start Windows 10 opnieuw op
- Controleer of het menu Start opnieuw werkt.
Als het nog steeds acteert en je hebt de nieuwste driver al beschikbaar, probeer dan ook een oudere driver. U vindt de oudere stuurprogramma's van NVIDIA hier.
Oplossing 2: Start de probleemoplosser voor het Startmenu van Microsoft
Microsoft heeft een probleemoplosser gemaakt die iedereen gratis kan downloaden en uitvoeren. In onze ervaring heeft deze probleemoplosser nooit geholpen, maar Microsoft zegt dat het sommige gebruikers wel helpt. Ga naar deze pagina, klik op 'Probeer de probleemoplosser' en download deze. U kunt deze directe downloadlink ook gebruiken. Je zal een bestand downloaden genaamd "startmenu.diagcab." Voer dit bestand uit en klik op de koppeling Geavanceerd .

Zorg ervoor dat de optie "Reparaties automatisch toepassen" is aangevinkt en klik of tik op Volgende .

De probleemoplosser van het menu Start controleert verschillende keren, en als het een probleem vindt dat kan worden opgelost, lost het het probleem automatisch op. Als het klaar is, staat er of het een probleem kan identificeren of niet. Als u meer wilt weten over wat het heeft gecontroleerd en de uitgevoerde acties, klikt u op de koppeling met de tekst: 'Gedetailleerde informatie weergeven'.

Hier kunt u zien dat de probleemoplosser controleert op apps die niet correct zijn geïnstalleerd, wat problemen kan veroorzaken met het menu Start, machtigingsproblemen met registersleutels, de beschadiging van de tegeldatabase en het toepassingsmanifest.
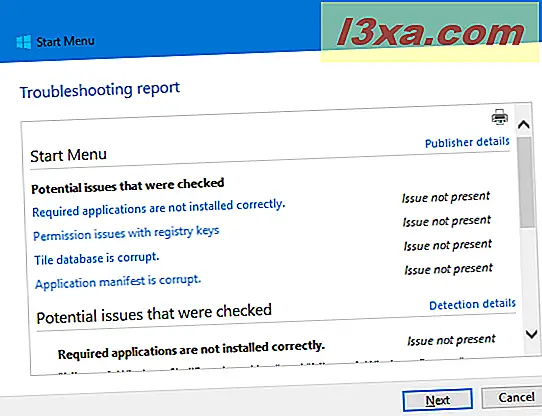
Als u klaar bent met het lezen van het probleemoplossingsrapport, klikt of tikt u op Volgende en vervolgens op Sluiten .
Oplossing 3: maak een nieuw gebruikersaccount en verwijder de gebruiker voor wie het startmenu niet werkt
Het kan gebeuren dat de Start Menu- database en -instellingen alleen voor uw gebruikersaccount zijn beschadigd. Om te controleren of dit waar is, maakt u een nieuw gebruikersaccount in Windows 10 en controleert u of het menu Start werkt voor deze nieuwe gebruiker. Als u hulp nodig hebt bij het maken van gebruikersaccounts in Windows 10, lees dan deze handleidingen:
- Hoe maak je een lokaal (niet-Microsoft) account aan in Windows 10, in 4 stappen
- De manier van de Geek om lokale gebruikersaccounts en gebruikersgroepen te maken
Als u moet weten hoe u tussen gebruikersaccounts kunt schakelen, lees dan ook deze handleiding: Schakelen tussen gebruikersaccounts in Windows 10.
Als het menu Start werkt voor de nieuwe gebruikersaccount, doet u het volgende:
- Stel het nieuwe gebruikersaccount in als beheerder. In dit artikel wordt getoond hoe dit wordt gedaan: 3 manieren om het type gebruikersaccount (Standaard of Beheerder) in Windows te wijzigen.
- Maak een back-up van de gegevens van het gebruikersaccount waarvan het startmenu niet werkt.
- Verwijder het gebruikersaccount voor wie het menu Start niet werkt. In deze handleiding wordt aangegeven hoe dit wordt gedaan: gebruikersaccounts verwijderen in Windows.
U kunt nu het nieuwe gebruikersaccount blijven gebruiken dat u hebt gemaakt voor wie het startmenu werkt of nadat u Windows 10 opnieuw hebt gestart, kunt u het oude gebruikersaccount opnieuw maken en instellen als beheerder. Deze keer zou het door u gecreëerde gebruikersaccount geen problemen meer moeten hebben met het startmenu . Deze oplossing is een van de beste die we hebben geprobeerd, en het heeft ons altijd geholpen onze problemen op te lossen met het startmenu . Het enige nadeel is dat je een back-up van je gebruikersbestanden moet maken voordat je deze procedure uitvoert, en als het Startmenu eenmaal is opgelost, moet je al je geïnstalleerde apps opnieuw configureren. Alle gebruikersinstellingen gaan verloren in dit proces en ze moeten opnieuw worden gedaan.
Oplossing 4: reset Windows 10 en installeer uw apps opnieuw
Deze oplossing zou als laatste redmiddel moeten worden gebruikt wanneer alle anderen faalden. Resetten van Windows 10 betekent dat alle systeembestanden worden verwijderd en vervolgens worden hersteld naar hun originele bestanden. Alle bureaubladtoepassingen worden verwijderd, dus u moet ze allemaal opnieuw installeren en opnieuw configureren nadat het resetproces is voltooid. U kunt echter uw persoonlijke bestanden bewaren. Volg deze gedetailleerde zelfstudie om te leren hoe de reset wordt uitgevoerd: Hoe Windows 10 te resetten naar de fabrieksinstellingen en uw bestanden te bewaren.
Welke oplossing werkte voor u?
Als u de helppagina's van Microsoft leest om problemen met het Startmenu op te lossen, zijn sommige oplossingen nogal lachwekkend. Ze raden u aan om te controleren op Windows Updates of uw Windows 10-apparaat opnieuw te starten. Elke keer dat we problemen hadden met het startmenu, hadden we zojuist de nieuwste versie van Windows 10 geïnstalleerd, dus er waren geen nieuwe updates om uit te voeren. We hebben ook onze Windows 10-pc opnieuw opgestart voordat we problemen ondervonden. Daarom waren we teleurgesteld over de voorgestelde oplossingen van Microsoft. De correcties die we hier beschreven hebben, hebben echter meerdere malen voor ons gewerkt en we hopen dat ze ook voor u zullen werken. Probeer ze uit en laat ons weten welke oplossing heeft gewerkt voor uw Windows 10-computer of -apparaat.