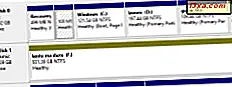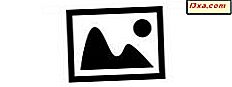
Hoewel Windows Photo Gallery niet beschikt over de geavanceerde bewerkingstools die sommige andere programma's bieden, heeft het zeker genoeg voor de meeste mensen. In deze tutorial zal ik ingaan op de basisprincipes van het bewerken van uw foto's, zodat u de gewenste resultaten krijgt.
OPMERKING: In deze zelfstudie wordt ervan uitgegaan dat u al foto's op uw harde schijf hebt staan, geïmporteerd door Windows Photo Gallery of een ander programma. Als je een handleiding nodig hebt over het importeren van afbeeldingen, bekijk dan dit artikel: Foto's en video's van een camera importeren in Windows Live Photo Gallery.
De basis voor het bewerken van uw afbeeldingen met fotogalerij
Zoek de afbeelding die je wilt bewerken en dubbelklik erop. Hiermee gaat u rechtstreeks naar het menu Bewerken .

Laten we de knop Auto Adjust eens proberen en zien hoe Windows Photo Gallery de afbeelding aanpast.
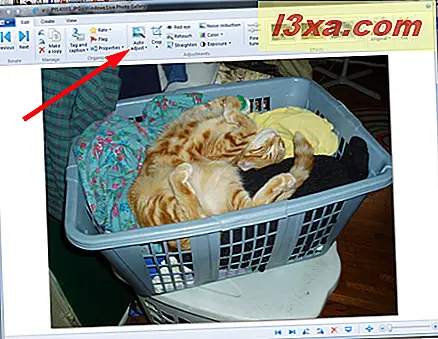
De aangepaste afbeelding is hieronder te zien.

Ew. Het rechttrekken van het beeld is OK, maar de kleuren zijn verschrikkelijk. Gelukkig is daar een gemakkelijke oplossing voor. Druk op Ctrl-Z . Er is ook een knop "Terugzetten naar origineel" aan de rechterkant van de menubalk. Als u slechts één wijziging heeft doorgevoerd die u wilt wissen, kunt u hierop klikken in plaats van op Ctrl-Z te drukken. Maar als je meerdere wijzigingen hebt aangebracht en je wilt alleen de laatste ongedaan maken, dan is Ctrl-Z de manier om het te doen.
Als u op Terugzetten naar origineel klikt, worden al uw wijzigingen verwijderd en keert u terug naar het begin.
Laten we de foto bijsnijden zodat irrelevante achtergronddetails worden weggelaten. Kies Bijsnijden op de menubalk en er verschijnt een raster over uw foto.
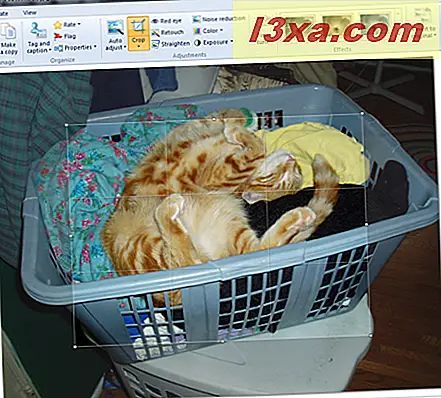
U wijzigt de grootte van het vak zoals u dat in een willekeurig formaat in Windows zou doen, door op de zijkanten of de hoeken of beide te klikken en te slepen. Als je het vak hebt zoals je het wilt, klik je opnieuw op Bijsnijden en kies je Bijsnijden toepassen .
 Windows Fotogalerie snijdt de foto bij en past deze aan om het hele bewerkingsscherm te vullen. Als dit niet helemaal is wat je wilde, kun je op Ctrl-Z drukken om je wijzigingen ongedaan te maken en het opnieuw te proberen. Dit is de bijgesneden foto.
Windows Fotogalerie snijdt de foto bij en past deze aan om het hele bewerkingsscherm te vullen. Als dit niet helemaal is wat je wilde, kun je op Ctrl-Z drukken om je wijzigingen ongedaan te maken en het opnieuw te proberen. Dit is de bijgesneden foto.  Windows Photo Gallery slaat ook een eigen kopie van de originele foto op, dus als u op een later tijdstip besluit dat u de door u aangebrachte wijzigingen echt niet wilde doen, klik dan op "Herstel naar origineel" in het bewerkingsvenster. tab.
Windows Photo Gallery slaat ook een eigen kopie van de originele foto op, dus als u op een later tijdstip besluit dat u de door u aangebrachte wijzigingen echt niet wilde doen, klik dan op "Herstel naar origineel" in het bewerkingsvenster. tab. 
Hoe werk met speciale effecten en gedetailleerde afstemming van afbeeldingen
Zoals u in de onderstaande schermafbeelding kunt zien, zijn er enkele speciale effecten die u met slechts één klik op uw foto kunt toepassen: rode ogen verwijderen, retoucheren, rechttrekken, ruisonderdrukking, kleur en belichting . Hoewel deze tools niet zo geavanceerd zijn als die in andere fotobewerkingsprogramma's, zijn ze meer dan voldoende voor dagelijks gebruik op foto's.
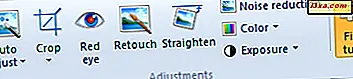 Rode ogen verwijderen en retoucheren werken op dezelfde manier. U wordt gevraagd om te klikken en slepen om een vak rond het gebied te tekenen dat u wilt herstellen. Zodra u de muisknop loslaat, zal Windows Photo Gallery het gebied corrigeren dat u hebt aangegeven.
Rode ogen verwijderen en retoucheren werken op dezelfde manier. U wordt gevraagd om te klikken en slepen om een vak rond het gebied te tekenen dat u wilt herstellen. Zodra u de muisknop loslaat, zal Windows Photo Gallery het gebied corrigeren dat u hebt aangegeven. OPMERKING: dit is voor gebruik op foto's van mensen. Het werkt niet op de reflecterende ogen die u op foto's van huisdieren kunt vinden.
Laten we eens kijken hoe Retouch werkt. Ik heb een donkere plek op de foto geselecteerd om de retoucheeropdracht te gebruiken. De omtrek van de doos die ik tekende is nogal zwak.

En hier heb ik de muisknop losgelaten en is de donkere vlek verdwenen.

U hebt de opdracht Rechttrekken in het menu Automatisch aanpassen aan het werk gezien. Het richt zich op lijnen die diagonaal op de foto staan en probeert ze meer loodrecht of parallel aan de omtrek van de foto te maken.

Zoals met alle andere commando's, als je niet bevalt wat je ziet, druk je op Ctrl-Z om het ongedaan te maken.
Ruisonderdrukking is bedoeld om digitale "ruis" van een foto te verwijderen. Met de huidige digitale camera's van hoge kwaliteit is dit waarschijnlijk niet zo'n probleem. Toen ik Ruisvermindering toepaste op deze foto van Julius in de mand, introduceerde ik diagonale lijnen over de foto die ik niet wilde.
 Ctrl-Z bracht me terug naar de originele afbeelding.
Ctrl-Z bracht me terug naar de originele afbeelding. Op het tabblad Kleur kunt u interessante dingen doen met de kleuren van uw afbeelding. U kunt ervoor kiezen om Windows Photo Gallery de kleur automatisch aan te passen, of u kunt een van verschillende kleuraanpassingen kiezen om te zien wat er gebeurt. Dit is de moeite waard om rond te spelen om te zien wat je leuk vindt.
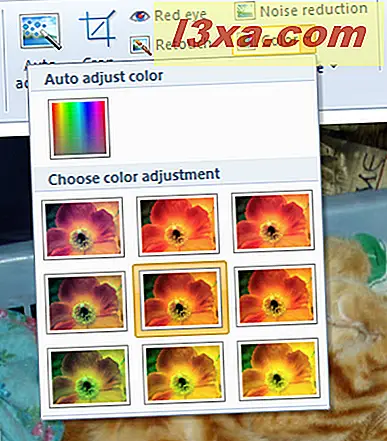
Als u het effect van elk kleurfilter wilt zien, plaatst u uw muisaanwijzer erover. Als je er een vindt die je leuk vindt, klik dan op. Omdat Julius oranje is, zal ik proberen een van de oranje filters toe te passen.
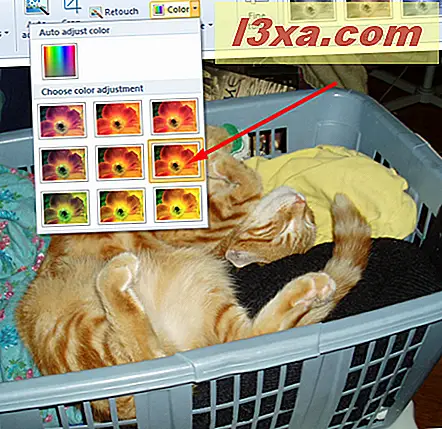
Het effect is subtiel, maar het fleurt zijn vacht op. Ik heb geklikt om deze aanpassing te behouden.
Met de Belichtingsaanpassing kunt u wijzigingen aanbrengen in de helderheid en het contrast van de foto. Dit is een andere waarmee je wilt spelen, om te zien of de wijzigingen die Windows Photo Gallery wil aanbrengen in overeenstemming zijn met hoe je je foto eruit wilt laten zien.
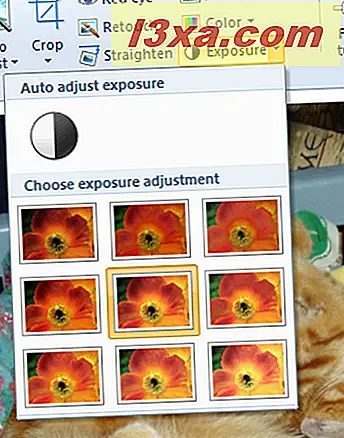
Dit werkt hetzelfde als de kleuraanpassing-zweven over elke belichtingsaanpassing en zie wat het effect is op je foto. Hier heb ik gekozen voor een gemiddelde aanpassing. Het heeft de voorgrond een beetje helderder gemaakt en de achtergrond een beetje donkerder, een aangename combinatie.
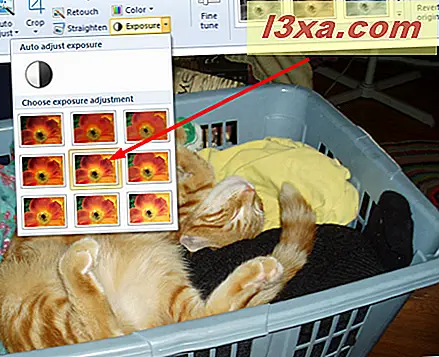
Als u niet geïnteresseerd bent in de vooraf ingestelde effecten van Windows Photo Gallery, kunt u op Fine Tune klikken en de kleur, belichting en details aanpassen en de foto handmatig rechttrekken op elke gewenste manier.
De laatste drie items in het menu Bewerken worden gezamenlijk Effecten genoemd . Elke knop toont een foto met een kleur zwart en wit, sepia en blauw. Beweeg je muisaanwijzer over elke knop om te zien hoe je foto eruitziet wanneer het effect wordt toegepast en als je het leuk vindt wat je ziet, klik je op de knop om het effect toe te passen. Hier heb ik Julius veranderd in een zwart-wit kat.

Wanneer u de foto hebt aangepast aan uw behoeften, hoeft u geen speciale regelingen te treffen om de bewerkte afbeelding op te slaan. In Windows Fotogalerie ziet u wat u ziet. De wijzigingen worden automatisch opgeslagen wanneer u de afbeelding sluit en een origineel wordt bewaard, voor het geval u terug wilt keren. Dat, als u de standaardinstellingen van Windows Fotogalerie niet hebt gewijzigd, zodat de originelen snel worden verwijderd nadat u uw wijzigingen hebt doorgevoerd.
Conclusie
De beste manier om fotobewerkingshulpmiddelen te leren gebruiken, is door ze uit te proberen. Windows Fotogalerie maakt dit bijzonder gemakkelijk en u kunt zien wat er met uw afbeelding zal gebeuren terwijl u werkt. Probeer het en kijk hoe je je foto's kunt verbeteren.