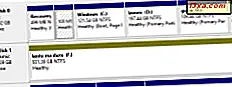
In een van onze eerdere zelfstudies hebben we laten zien hoe u uw schijven kunt beheren met het hulpprogramma Schijfbeheer. Dit artikel zal blijven praten over de tool en een eenvoudige manier tonen om Virtual Hard Disk (VHD) -beelden op te zetten en te ontkoppelen met Schijfbeheer, zodat u de inhoud van elk '.vhd'- bestand kunt lezen of wijzigen.
Wat is een virtuele harde schijf (VHD)
Virtuele harde schijf (of VHD) is een virtuele harde schijfafbeelding die gegevens in één bestand opslaat. Dit type bestand wordt gemaakt en gebruikt door Microsoft-virtualisatieoplossingen zoals Windows Virtual PC. Dit formaat is overgenomen door andere virtualisatie-oplossingen zoals VirtualBox, het product van Sun Microsystems of VMware ESX Serve.
Het Windows Backup-hulpprogramma slaat ook systeemafbeeldingen op in deze indeling.
Een VHD-afbeelding monteren met behulp van Schijfbeheer
Open eerst het hulpprogramma Schijfbeheer.

Klik in het linkerdeelvenster met de rechtermuisknop op Schijfbeheer en kies de optie 'VHD toevoegen' .
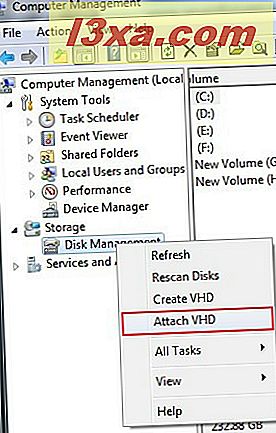
Je kunt de optie 'VHD aansluiten' ook vinden in het Actiemenu (zie opname hieronder).

Klik op Bladeren .
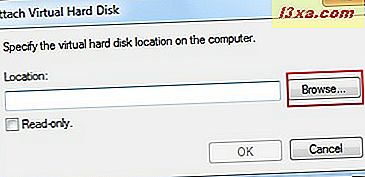
U moet nu het VHD-bestand selecteren. Wanneer gevonden, selecteert u deze en drukt u op de knop Openen .
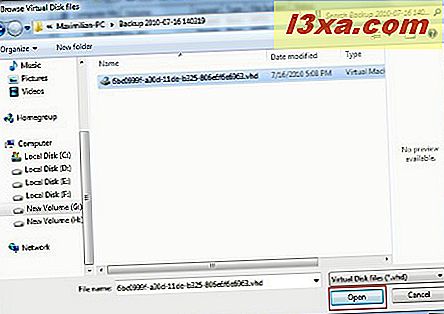
U bent nu terug bij het venster 'Virtuele harde schijf bijvoegen' . Mijn advies is hier om het selectievakje 'Alleen-lezen' uit te schakelen, zodat u de bestanden van de afbeelding kunt wijzigen. Als dit selectievakje is ingeschakeld, kunt u alleen de bestanden kopiëren. Klik op OK om het montageproces te starten.
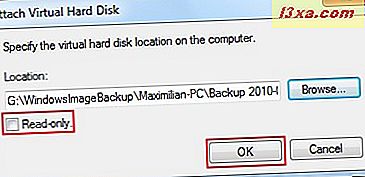
U zult zien dat het VHD-bestand is gemount als een afzonderlijke diskdrive en het heeft zijn eigen stationsletter, in dit geval 'K:' .

Open Windows Verkenner en klik op de nieuwe partitie om deze te openen.
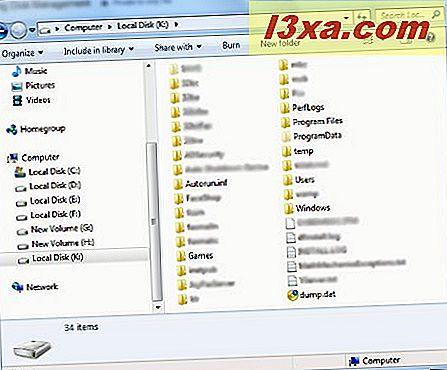
Nu kunt u eenvoudig de gewenste bestanden manipuleren vanuit de bijgevoegde systeemimage.
Hoe een VHD-afbeelding van Schijfbeheer te ontkoppelen
Nadat u klaar bent met het werken met de gekoppelde virtuele afbeelding, is het tijd om te kijken hoe u deze kunt ontkoppelen. Open schijfbeheer, klik met de rechtermuisknop op de bijgevoegde VHD (in dit geval 'K:' ) en kies de optie 'VHD losmaken' .
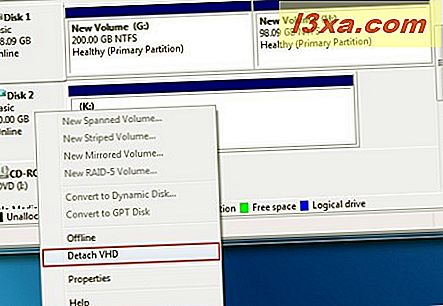
Klik op de knop OK om te voltooien.
OPMERKING: In het venster 'Virtuele harde schijf losmaken' vindt u de optie 'De virtuele harde schijf verwijderen na het verwijderen van de schijf' . Hiermee kunt u de geselecteerde afbeelding wissen. Ik raad ten zeerste aan om dit vakje niet aan te vinken, zodat je het VHD-beeld intact laat. Selecteer dit alleen als u deze afbeelding echt wilt verwijderen.
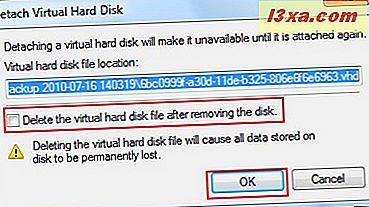
U ziet nu dat de partitie uit het venster Schijfbeheer is verwijderd.
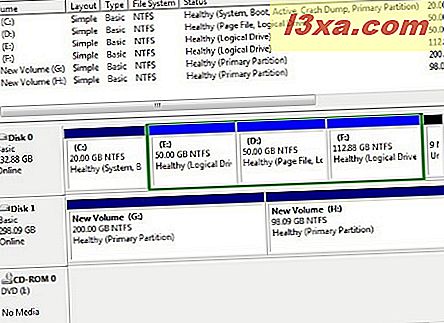
Handige gebruiksscenario's
Er zijn tijden dat u één bestand of map nodig hebt van een VHD-bestand of systeemkopie gemaakt door Windows Backup. Met het hulpprogramma Schijfbeheer kunt u eenvoudig het VHD-bestand koppelen en de bestanden en mappen kopiëren die u nodig hebt.
Ook kunt u hiermee mappen en bestanden aan elke afbeelding toevoegen. Afhankelijk van het gebruiksscenario - deze functie kan nuttig zijn.
Conclusie
Zoals je in deze tutorial kunt zien, is het heel eenvoudig om Schijfbeheer te gebruiken om VHD-bestanden te mounten en ermee te werken. Als je nog andere tips hebt om te delen met betrekking tot deze tool, aarzel dan niet om een reactie achter te laten.



