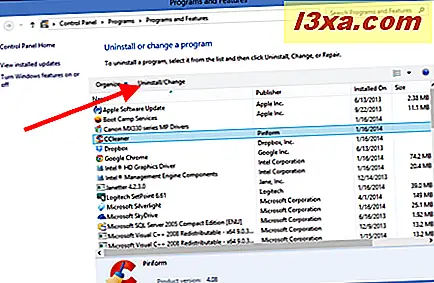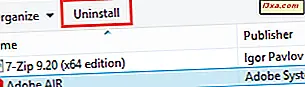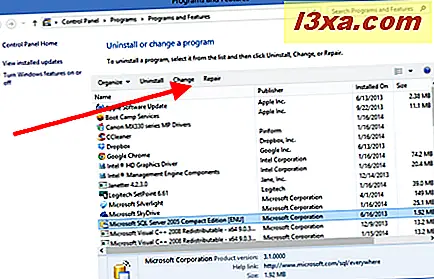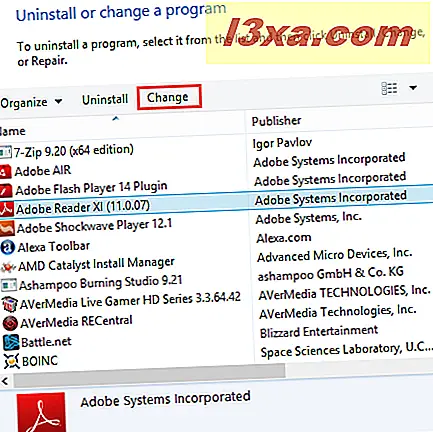Naarmate Microsoft wijzigingen en verbeteringen in haar besturingssystemen blijft aanbrengen, moeten gebruikers wennen aan nieuwe manieren om dezelfde oude dingen te doen. Beginnend met Windows Vista, bleken de bekende programma's van vorige versies te verdwijnen. Het was natuurlijk niet echt weg, maar Microsoft gaf het een geheel nieuwe naam. Laten we eens kijken naar Windows 7 en Windows 8.1, leren waar u programma's kunt vinden of verwijderen en hoe het vandaag werkt.
Programma's zoeken en verwijderen in Windows 7 en Windows 8.1
Zowel in Windows 7 als in Windows 8.1 vindt u de programma's die vroeger Programma 's of onderdelen waren (nu Programma's en functies genoemd ) in het Configuratiescherm . Het Configuratiescherm ziet er ongeveer hetzelfde uit in Windows 7 en Windows 8.1 en het werkt op dezelfde manier voor beide besturingssystemen. Dat is waarom we alleen screenshots van Windows 8.1 gaan gebruiken. Het is niet nodig om ze ook voor Windows 7 te leveren.
Hier is een gedetailleerde tutorial over hoe je het configuratiescherm kunt openen: 9 manieren om toegang te krijgen tot het configuratiescherm.
In het Configuratiescherm kunt u snel toegang krijgen tot de oude Software door op de knop "Installatie verwijderen" in het gedeelte Programma's te klikken of erop te tikken.

Een andere manier is om het Configuratiescherm te openen en naar "Programma's -> Programma's en functies" te gaan .
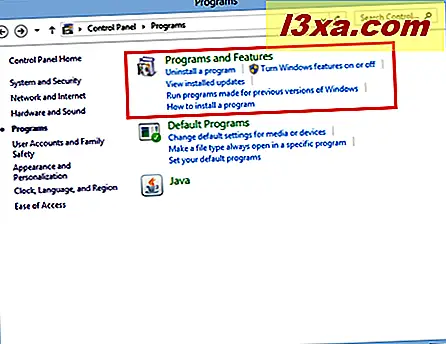
Maar zoals altijd in recente versies van Windows, is zoeken de snelste manier om vrijwel alles te vinden. Ga in Windows 8.1 naar het startscherm en zoek naar verwijderen en klik of tik op Een programma verwijderen . Alles wat een meer directe route naar het gewenste resultaat nastreeft, is naar onze mening een goede zaak.
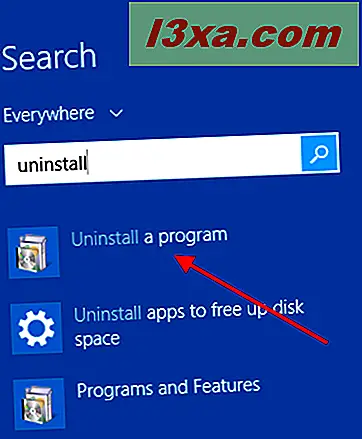
U kunt ook zoeken met behulp van de oude zoekwoorden voor het verwijderen van verwijderde items. U krijgt een resultaat met de naam Programma's toevoegen of verwijderen, maar het wordt als laatste in de lijst met zoekresultaten geplaatst.
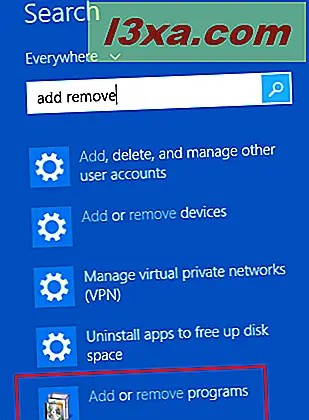
Gelukkig werken de oude zoekwoorden voor het verwijderen van zoekwoorden ook in Windows 7 wanneer u ze gebruikt in het zoekvak van het menu Start . Als u op Programma's toevoegen of verwijderen klikt, gaat u naar het "nieuwe" venster Programma's en functies .
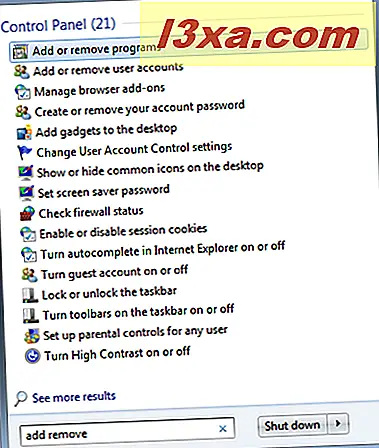
In het venster Programma's en functies ziet u een lijst van uw momenteel geïnstalleerde software en kunt u ervoor kiezen elk item te verwijderen, te wijzigen of te repareren. Dit ziet er hetzelfde uit en werkt op dezelfde manier in beide besturingssystemen. Deze illustratie komt uit Windows 8.1.

Verwijderen, repareren, wijzigen en meer
Wanneer u naar uw lijst met geïnstalleerde programma's kijkt, ziet u dat elk zijn eigen opties heeft. Niet alle software kan worden gewijzigd of gerepareerd. Druk eenmaal op elk programma en noteer wat het zegt in de menubalk boven uw softwarelijst. Verschillende softwareontwikkelaars beheren dit anders:
- Soms zie je Uninstall / Change als één keuze in plaats van twee. Wanneer dat gebeurt, kan dat programma echter alleen worden verwijderd.
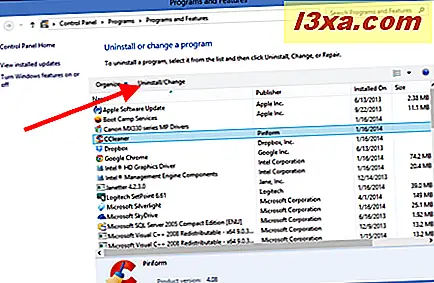
- Sommige softwareprogramma's kunnen alleen worden verwijderd. Hier is een voorbeeld van software die alleen kan worden verwijderd en niet wordt gewijzigd of gerepareerd.
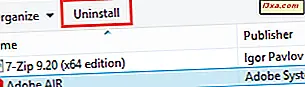
- Met andere programma's kun je een installatie herstellen die fout is gegaan, wat erg handig is als iets niet meer goed werkt. Kies deze optie en volg de instructies op het scherm, die voor elk programma enigszins anders zijn.
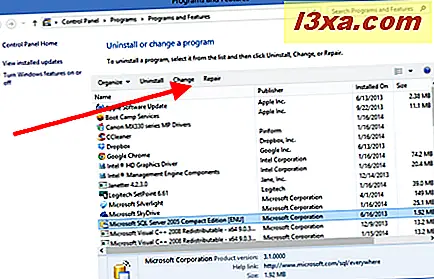
- Voor sommige programma's ziet u een knop Wijzigen beschikbaar. Wanneer u erop drukt, wordt het installatieprogramma gestart en krijgt u opties om functies toe te voegen of te verwijderen, de installatie te repareren of het programma helemaal te verwijderen.
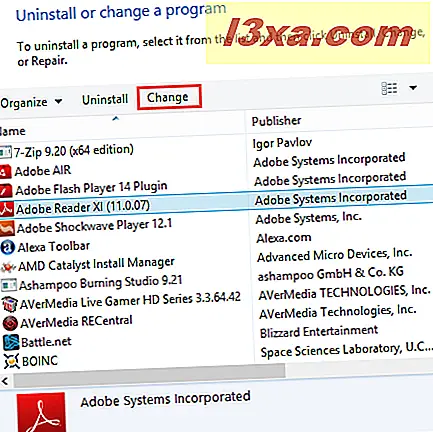
Toevoegen aan en aftrekken van Windows
In de zijbalk van het venster Programma's en functies ziet u een koppeling om Windows-functies in- en uit te schakelen . Als er een Windows-optie is die u ervoor kiest om de eerste keer niet te installeren, of een functie die u nooit gebruikt en wilt verwijderen, dan kunt u dat doen. Voor sommige wijzigingen hebt u uw originele Windows-installatieschijf nodig, dus zorg dat u deze bij de hand hebt voordat u begint.
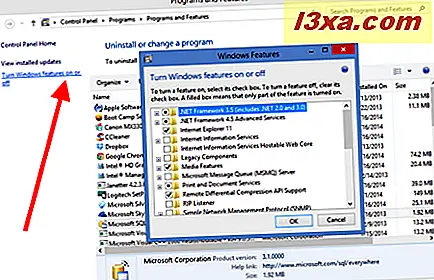
Hier vindt u een gedetailleerde gids over hoe u met het venster Windows-functies kunt werken: Hoe u Windows-functies, programma's of apps kunt toevoegen of verwijderen (niet). Aarzel niet om het te lezen voordat u Windows-functies toevoegt of verwijdert.
Hoe zit het met het verwijderen van apps in Windows 8.1?
Hoe zit het met Windows Store- apps? Waarom staan ze niet in Programma's en functies ? Hoe verwijder je ze?
Ze staan niet in het oude venster Programma's toevoegen of verwijderen, omdat het geen desktop-programma's zijn. Het zijn moderne apps, verspreid via de Windows Store . Windows 8.1 heeft het echter net zo gemakkelijk gemaakt om apps te de-installeren als om ze in eerste instantie te verwerven.
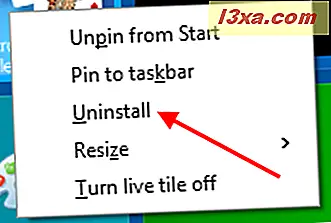
Als u wilt leren hoe u apps kunt verwijderen, lees dan de punten 5 en 6 in deze zelfstudie: Zeven manieren om bureaubladprogramma's en moderne apps in Windows te verwijderen.
Conclusie
Microsoft heeft deze interface consistent gehouden sinds Windows Vista, maar er zijn nog steeds mensen die upgraden van Windows XP, die misschien verward zijn door de verandering in terminologie. Ik hoop dat dit artikel je heeft geholpen om soepel te navigeren. Heb je opmerkingen of handige hints van jezelf? Laat het ons weten in de comments.