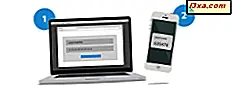
Microsoft heeft een nieuwe manier van inloggen op uw Microsoft-account geïntroduceerd waarbij u uw wachtwoord niet hoeft te typen. Het enige dat u hoeft te doen, is het inloggen op uw smartphone goedkeuren, na het invoeren van uw e-mailadres. Deze functie werkt bij het gebruik van de Microsoft Authenticator- app voor Android en iOS. U kunt als volgt stoppen met het gebruik van wachtwoorden voor uw Microsoft-account en in plaats daarvan op uw smartphone vertrouwen:
OPMERKING: De Microsoft Authenticator- app voor Windows 10 Mobile biedt niet de functie die in deze zelfstudie aan de orde komt. Microsoft heeft het beschikbaar gemaakt voor Android- en iOS-gebruikers.
Stap 1. Installeer de Microsoft Authenticator-app op uw smartphone
Om u aan te melden bij uw Microsoft-account zonder een wachtwoord, moet u de Microsoft Authenticator- app op uw smartphone installeren. Als u Android gebruikt, kunt u deze hier vinden. Als u iOS gebruikt, vindt u het hier.

Stap 2. Voeg uw Microsoft-account toe aan de Microsoft Authenticator-app
Nu moet u uw Microsoft-account toevoegen aan de Authenticator- app. In deze zelfstudie vindt u stapsgewijze instructies om dit te doen: Inlogverzoeken goedkeuren of afwijzen naar uw Microsoft-account met Android.

Stap 3. Meld u aan bij uw Microsoft-account en schakel de login in zonder wachtwoord
U kunt eindelijk inloggen op uw Microsoft-account zonder een wachtwoord. Als u deze stap niet doet, blijft Microsoft het wachtwoord vragen, dus zorg ervoor dat u doorgaat en volg onze instructies op.
Open nu een webbrowser in de privémodus. Ga vervolgens naar account.microsoft.com en druk op "Aanmelden bij Microsoft".
Voer het e-mailadres in van uw Microsoft-account, uw telefoonnummer of Skype-gebruikersnaam. Druk vervolgens op Volgende .

Bij deze stap vraagt Microsoft om uw wachtwoord, zoals het altijd deed. In plaats van het in te voeren, klikt of tikt u op de koppeling met de tekst 'Gebruik Microsoft Authenticator-app'.

Nu geeft Microsoft een nummer op het scherm weer en vraagt u om het aanmelden op uw smartphone goed te keuren. Onthoud het nummer dat wordt getoond.

Ga naar uw smartphone en u ziet een melding van de Microsoft Authenticator- app. Tik erop.

De Microsoft Authenticator- app wordt geopend. Hier ziet u het verzoek om het aanmelden via uw webbrowser goed te keuren. Tik op het nummer dat wordt weergegeven in uw webbrowser en vervolgens Goedkeuren .

Afhankelijk van hoe u de beveiliging op uw smartphone hebt ingesteld, wordt u mogelijk gevraagd de pincode in te voeren die u voor uw smartphone hebt ingesteld in Android of iOS. Als u een vingerafdrukscanner op uw smartphone hebt, kunt u ook uw vinger erop plaatsen en vervolgens wordt de aanmelding bij uw Microsoft-account goedgekeurd.

Ga terug naar uw webbrowser en gebruik uw Microsoft-account. Vanaf nu ontvangt u elke keer dat u zich aanmeldt bij uw Microsoft-account een melding in de Microsoft Authenticator- app en kunt u deze vanaf daar goedkeuren, zonder uw wachtwoord in te voeren.
Wat vindt u van deze nieuwe manier om in te loggen op uw Microsoft-account?
Wij vinden het leuk wanneer Microsoft innoveert en probeert de gebruikerservaring zowel eenvoudiger als veiliger te maken. Probeer deze functie en laat ons weten hoe goed het voor u werkt. Geniet u van deze nieuwe manier om in te loggen op uw Microsoft-account? Vind je het veiliger dan het invoeren van je wachtwoord? Deel uw mening in de opmerkingen hieronder.



