
Wanneer u Windows 10 installeert of het voor de eerste keer instelt, nodigt het besturingssysteem u uit om een Microsoft-account te configureren en te gebruiken. Tijdens het instellingsproces hoeft u echter slechts één Microsoft-account te configureren. Wat als u meer dan één Microsoft-account op uw Windows 10-pc moet gebruiken? Wat als u een nieuw gebruikersaccount op uw pc wilt maken met behulp van een Microsoft-account? Als u een Microsoft-account wilt toevoegen aan uw Windows 10-computer of -apparaat, kunt u het volgende doen:
Stap 1. Open de app Instellingen
Het eerste dat u hoeft te doen, is de app Instellingen openen. Een snelle manier om dat te doen, is door op het tandwielpictogram in het Startmenu te klikken of erop te tikken, of door tegelijkertijd op de Windows + I- toetsen op uw toetsenbord te drukken.
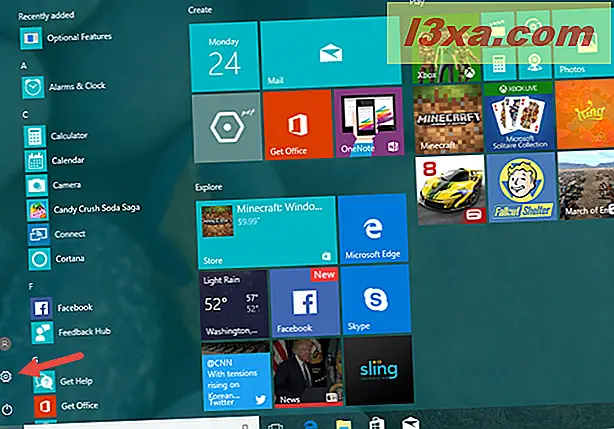
Stap 2. Ga naar "Familie en andere mensen"
Klik of tik in de app Instellingen op de tegel Accounts .
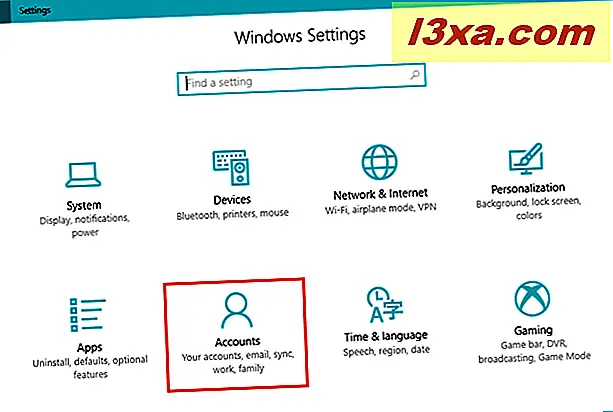
Klik of tik links op het paneel Accounts op Familie en andere mensen .
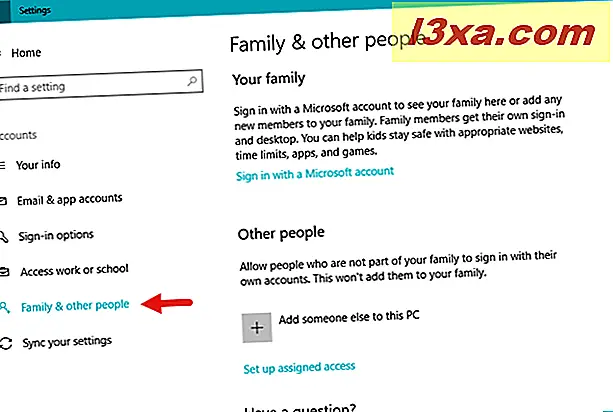
Zoek aan de rechterkant van het venster Instellingen naar de sectie Andere personen .
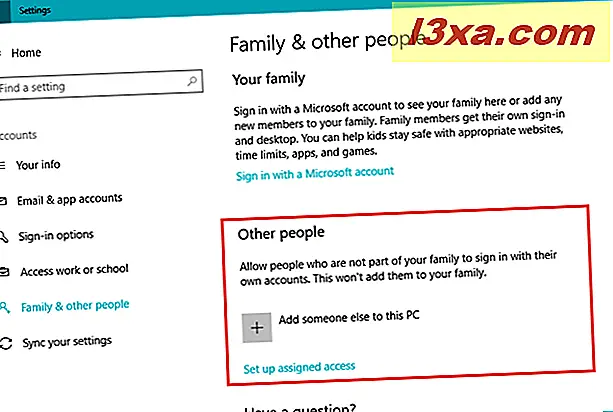
Stap 3. Voeg een gebruiker toe met een Microsoft-account
In het gedeelte Overige mensen vertelt Windows 10 u dat u "Mensen die geen deel van uw familie zijn, toestaat om in te loggen met hun eigen accounts." Vervolgens krijgt u een plusknop met de naam "Voeg iemand anders toe aan deze pc". Klik of tik erop.
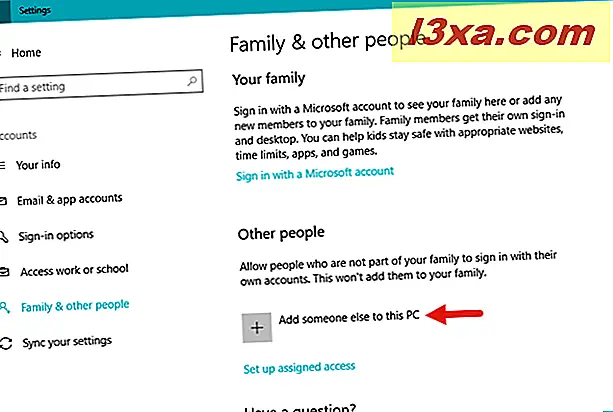
Windows 10 opent een nieuw dialoogvenster, waarin u wordt gevraagd om "het e-mailadres of telefoonnummer in te voeren van de persoon die u wilt toevoegen". Hier moet u de details van het Microsoft-account van de nieuwe gebruiker invoeren. Windows 10 legt ook verder uit dat als de persoon die u wilt toevoegen al Windows, Office, Outlook.com, OneDrive, Skype of Xbox gebruikt, u het e-mailadres of telefoonnummer kunt invoeren dat zij gebruiken om in te loggen bij die Microsoft-services.
Voer het e-mailadres of telefoonnummer in en klik / tik op de knop Volgende .
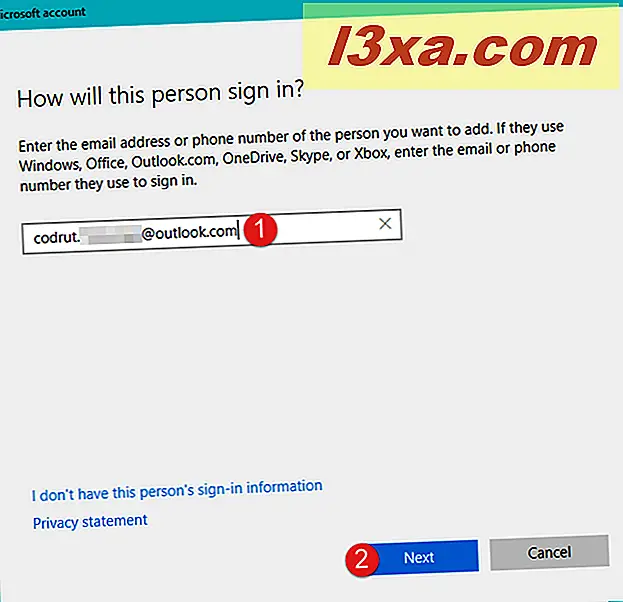
Windows 10 vertelt je dat je "Good to go!" en dat om u de eerste keer aan te melden, de nieuwe gebruiker met het Microsoft-account dat u zojuist hebt ingesteld, verbinding moet maken met internet. Klik of tik op Voltooien .
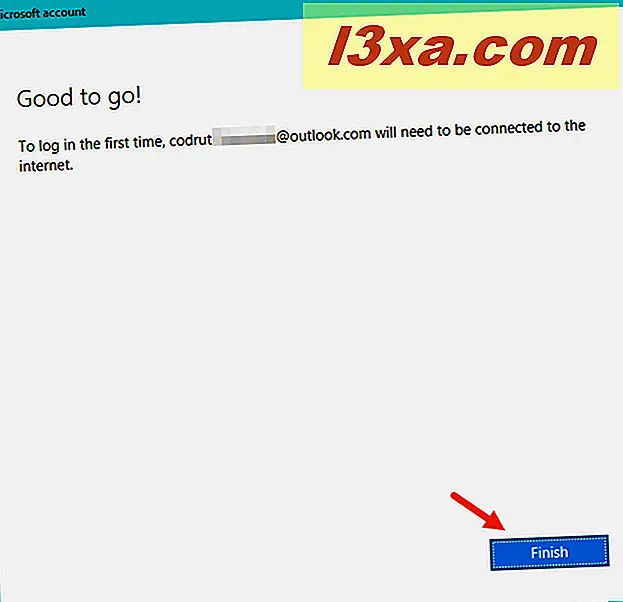
Stap 4. Meld u aan met het Microsoft-account dat u hebt toegevoegd
Log uit van uw gebruikersaccount en meld u aan met het Microsoft-account dat u zojuist aan Windows 10 hebt toegevoegd. Voer het wachtwoord van dat Microsoft-account in en klik of tik op de pijl naast het wachtwoordveld.
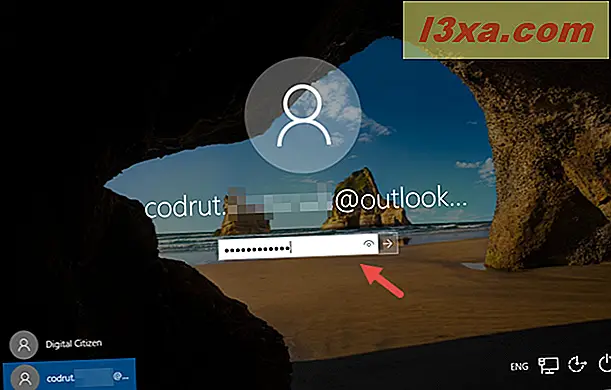
Wacht een paar seconden of minuten, voor Windows 10 om de nieuwe gebruikersaccountomgeving te configureren.
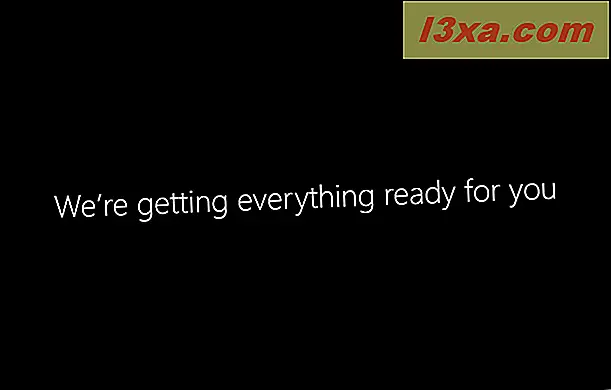
Als u klaar bent, vraagt Windows 10 of u een pincode wilt maken en gebruiken om in te loggen in plaats van dat u elke keer het wachtwoord van uw Microsoft-account moet invoeren. Als u dat wilt doen, klik of tik op Volgende . Anders klikt / tikt u op "Sla deze stap over" aan de linkeronderkant van het scherm.
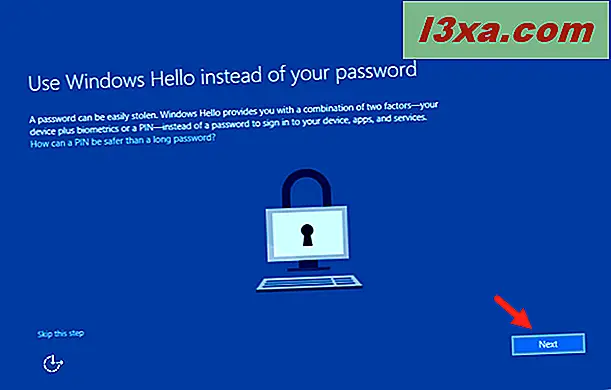
Als u ervoor kiest om een pincode te maken, voert u deze twee keer in, in de daarvoor bestemde velden en klikt of tikt u vervolgens op OK .
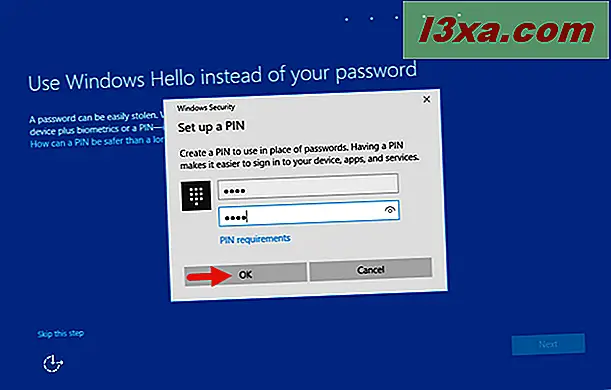
Ten slotte zegt Windows 10 dat al uw nieuwe documenten en afbeeldingen standaard in OneDrive worden opgeslagen. Als je dat goed vindt, klik / tik je op Volgende . Als u wilt dat deze bestanden standaard op uw pc worden opgeslagen, klikt of tikt u op de link 'Nieuwe bestanden alleen op deze pc opslaan' linksonder op het scherm.
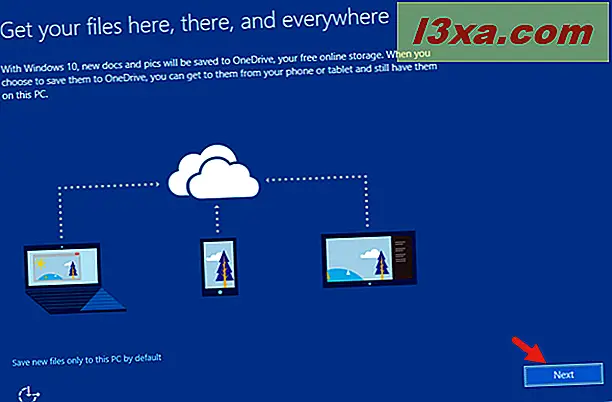
Hoe dan ook, nu ben je klaar. Windows 10 laadt het bureaublad en u kunt beginnen met het nieuwe gebruikersaccount dat u hebt ingesteld met een Microsoft-account.
Conclusie
Nu u hebt gezien hoe eenvoudig het is om een nieuw gebruikersaccount toe te voegen met behulp van een Microsoft-account op uw Windows 10-pc, voert u onze nieuwsgierigheid aan voordat u dit artikel sluit: gebruikt u Microsoft-accounts op uw Windows 10-apparaten of geeft u er de voorkeur aan gebruik van lokale offline accounts? Waarom? Laat het ons weten in de comments hieronder.



