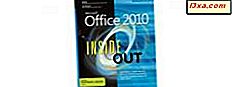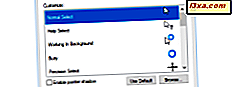
Heb je ooit je muisaanwijzers willen veranderen van het standaardschema in Windows? Misschien wilt u cursors die groter zijn of minder belastend voor uw ogen. Als dat zo is, hebben we goed nieuws: in dit artikel laten we je zien hoe je muisaanwijzers in Windows 10, Windows 8.1 en Windows 7 kunt aanpassen aan je eigen voorkeuren. We laten u ook zien hoe u muisaanwijzer-schema's verwijdert die u niet meer wilt gebruiken. Heb je interesse? Laten we beginnen:
Muiscursors in Windows
Windows gebruikt ".ani" (geanimeerde cursor) en ".cur" (cursor) bestanden voor muisaanwijzers. Cursors zijn meestal ongeveer 9-10 kB groot, terwijl geanimeerde cursors zo groot kunnen zijn als 500 - 600 kB.
De standaardmap waarin Windows deze bestanden opslaat is "C: \ Windows \ Cursors" . Als u een nieuw muisaanwijzer-schema downloadt, is het het beste om het in dezelfde map uit te pakken en het een eigen submap te laten maken onder "C: \ Windows \ Cursors" .
De procedure voor het wijzigen van de muiscursor is grotendeels hetzelfde in Windows 10, Windows 8.1 en Windows 7. We zullen het grootste deel van het artikel met schermafbeeldingen van Windows 10 illustreren.
Toegang tot het venster Muiseigenschappen in Windows 10
De snelste manier om het venster Muiseigenschappen te openen is om Cortana te gebruiken. Typ de uitdrukking 'muisinstellingen' in de zoekbalk in uw taakbalk en klik of tik op het resultaat Muis .

De lange weg om naar hetzelfde venster met muiseigenschappen te gaan, is door de app Instellingen te gebruiken. Open het Startmenu en klik of tik op de snelkoppeling Instellingen . Ga binnen de instellingen naar Apparaten en vervolgens naar Muis & touchpad en klik of tik vervolgens op Extra muisopties .

Een andere manier is om het Configuratiescherm als uitgangspunt te gebruiken. Om snel te openen, rechtsklikken of tikken en vasthouden op het pictogram Start Menu, en klik of tik op op de snelkoppeling op het Configuratiescherm . Ga in het Configuratiescherm naar Hardware en geluiden en klik of tik op Muis .

Nu moet het venster Muiseigenschappen worden geopend. Het ziet er als volgt uit:

Toegang tot het venster Muiseigenschappen in Windows 8.1
Ga in Windows 8.1 naar het startscherm en begin met het typen van "muisinstellingen" erop. Nadat de zoekresultaten zijn weergegeven, klikt of tikt u op "Muisinstellingen wijzigen" .

Of open, indien gewenst, het Configuratiescherm. Een snelle manier om het te starten, is rechtsklikken of tikken en vasthouden op het Windows- pictogram in de linkerbenedenhoek van het scherm en vervolgens op de sneltoets van het configuratiescherm klikken of erop tikken. Ga in het Configuratiescherm naar Hardware en geluiden . Klik of tik vervolgens op Muis in het gedeelte Apparaten en printers .

Het venster Muiseigenschappen ziet er als volgt uit:

Hoe toegang te krijgen tot het venster Muiseigenschappen in Windows 7
Begin in Windows 7 met het typen van de muis in het zoekvak van het menu Start . Klik vervolgens op het zoekresultaat voor de muis .

Of, als u de voorkeur geeft aan de lange weg, opent u het Configuratiescherm (door op de snelkoppeling in het Startmenu te klikken), gaat u naar Hardware en geluiden en klikt u vervolgens op de koppeling Muis in het gedeelte Apparaten en printers .
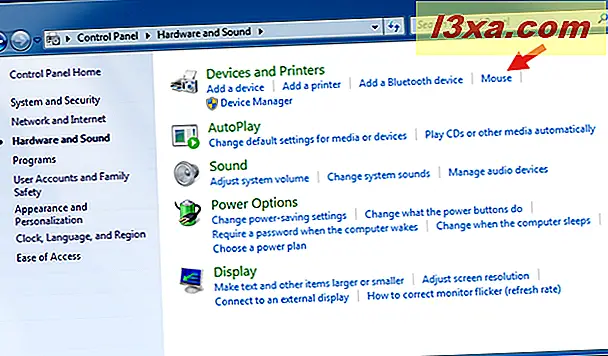
Zo ziet het venster Muiseigenschappen eruit in Windows 7:

Hoe de muisaanwijzer schema gebruikt door Windows te veranderen
Nadat u het venster Muiseigenschappen heeft geopend, klikt of tikt u om het tabblad Aanwijzers te selecteren. Binnenin ziet u enkele bekende vormen in de lijst met standaardpointers van Windows.

Klik op het vervolgkeuzemenu om de andere aanwijzingssets standaard in Windows te laten bouwen.
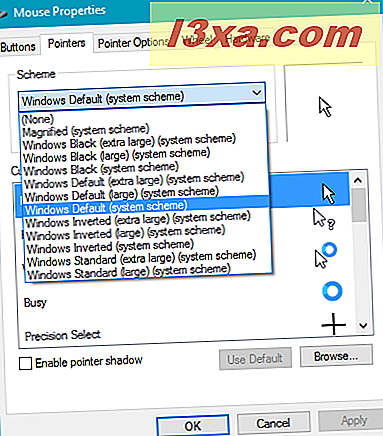
Dit is de set die beschikbaar is in Windows 10. De Windows 8.1-set is precies hetzelfde, maar de Windows 7-set is anders. Dat komt omdat Windows 7 Aero-opties heeft die Windows 10 en Windows 8.1 niet hebben - maar wacht even af wat u kunt doen als u de Aero-vormen ook echt wilt in Windows 10 of Windows 8.1.

In beide systemen krijg je nadat je een van de vooraf geïnstalleerde muisschema's hebt gekozen een weergave van de verschillende cursorvormen die bij die set horen. Dit helpt je om door de mogelijkheden te bladeren en te kiezen wat je wilt.
Kies een van de vooraf geïnstalleerde muisschema's uit de vervolgkeuzelijst. Hier hebben we bijvoorbeeld gekozen voor het systeemschema van Windows Black (extra groot) .

Zoals u kunt zien, zijn de vormen en afmetingen van de cursors veranderd. Dit maakt ze meer zichtbaar. Je kunt er ook voor kiezen om een schaduw onder de cursor te hebben door te klikken of te tikken op het vakje "Aanwijzerschaduw inschakelen" . Dit is het waard om mee te experimenteren om te zien of je het effect leuk vindt.

Als je eenmaal een schema hebt gevonden dat je leuk vindt, klik je op Toepassen of OK .
Hoe individuele muisaanwijzers in Windows aan te passen
Maar wat als u niet van elke vorm en afmeting houdt die met het schema wordt meegeleverd? Selecteer een aanwijzer die u wilt wijzigen en klik of tik op Bladeren . Dit opent de map waarin de cursorbeelden zijn opgeslagen en u kunt door de miniaturen bladeren om er een te kiezen die u beter bevalt.

Zoals u kunt zien, zijn de Aero-vormen beschikbaar in Windows 10 en ook in Windows 8.1. Ze worden gewoon niet vermeld als een apart Aero-thema. Hier hebben we gekozen voor de bekende ronde "bezette" cursorvorm, in groot formaat om samen te gaan met de andere cursors in de set.
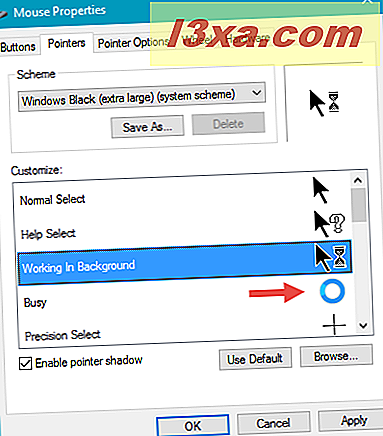
Je kunt alle schema's doorlopen en alle vormen selecteren die je maar wilt. Als je van gedachte verandert over een van die vormen, klik of tik dan op Standaard gebruiken en je keert terug naar de originele set (maar dat betekent natuurlijk dat alle andere aangebrachte wijzigingen ook teruggaan naar de standaardinstellingen).
Het is belangrijk om te onthouden dat Windows, zodra je de cursors naar wens hebt aangepast, je wijzigingen als een geheel nieuw thema behandelt. Bewaar dit thema zodat u het opnieuw kunt kiezen. Klik of tik op de knop Opslaan als en geef uw thema een beschrijvende naam.

In Windows 7 kun je ervoor kiezen thema's toe te staan je muisaanwijzers te wijzigen. Als je ervoor kiest om dit te doen, dan zal als je een nieuw thema installeert dat zijn eigen set van cursors heeft, deze die vervangen die je hebt gekozen. Als u dezelfde set wilt behouden, moet u dat vakje niet aanvinken.

Hoe een muisaanwijzer schema te verwijderen in Windows
U kunt de ingebouwde schema's van Windows niet verwijderen (zoals u ziet, is de knop Verwijderen grijs).

Maar nadat u wijzigingen in een thema hebt aangebracht en het hebt opgeslagen, is de knop Verwijderen actief. Als u van uw thema af wilt, klikt of tikt u gewoon op die knop.

Bevestig vervolgens het verwijderingsproces.
Waar vind je muiscursors op internet?
Er zijn veel plaatsen op het internet waar u verschillende muisaanwijzers kunt vinden. DeviantArt heeft bijvoorbeeld een goede verzameling aanwijzers die u kunt downloaden en installeren. En we publiceerden ook een geweldig artikel over dit onderwerp: Top 20 beste muiscursor-schema's voor Windows.
Is dat alles wat er is?
Er zijn veel aangepaste muiscursorthema's gratis beschikbaar op internet. Maar er zijn ook veel aangepaste thema's die geld kosten, en sommige gratis zijn weinig meer dan toevluchtsoorden voor malware. U moet beslissen of u wilt betalen voor een gespecialiseerd cursorschema. Een Google- of Bing-zoekopdracht op aangepaste muisaanwijzers en uw besturingssysteem zal veel opties opleveren. Heb je wijzigingen aangebracht in je muisaanwijzer? Heb je goede betaalde of gratis schema's gevonden? Deel uw ervaringen in de reacties.