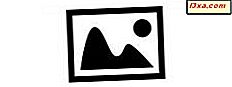Als u Windows 8.1, de definitieve versie (build 9600) of een van de gelekte builds hebt gekregen, kunt u deze installeren met behulp van deze stapsgewijze handleiding. We zullen elke stap van het proces behandelen en nuttige informatie delen over meer speciale installatiescenario's.
Wat te verwachten van Windows 8.1
Er zijn veel nieuwe dingen in Windows 8.1. Sommige zijn in dit artikel gepresenteerd op basis van het Windows 8.1-voorbeeld terwijl andere dingen nieuw zijn voor de RTM zelf: What's New in Windows 8.1 Public Preview (codenaam "Blue") ?.
Hieronder kun je een video bekijken die enkele van de nieuwigheden deelt die zijn geïntroduceerd in een uitgelekte build die sterk lijkt op de definitieve Windows 8.1-versie - de RTM:
We zullen de komende dagen zelf een meer gedetailleerd overzicht geven.
Dingen om in gedachten te houden
U kunt Windows 8.1 op uw computer of op een virtuele machine installeren. Op dit moment werkt de nieuwste versie van VirtualBox niet goed met Windows 8.1. De enige virtuele machinesoftware die zonder problemen werkt, is VMware Player.
Voordat u met de installatie begint, moet u een productcode beschikbaar hebben. Zorg ervoor dat je het hebt voordat je verder gaat met deze gids.
Vervolgens is het het beste om een werkende internetverbinding beschikbaar te hebben, zodat Windows 8.1 uw Microsoft-accountgegevens dubbel kan controleren en de nieuwste beschikbare updates kan downloaden. Een Microsoft-account wordt aangevraagd door Windows 8.1. In tegenstelling tot tijdens het installatieproces van Windows 8, krijgt u niet de mogelijkheid om een lokaal gebruikersaccount te maken en te gebruiken. De enige uitzondering op deze regel is wanneer u geen netwerkverbinding beschikbaar hebt of er iets mis is gegaan met de validatie van uw Microsoft-account. Alleen dan krijgt u de mogelijkheid om een lokaal gebruikersaccount aan te maken.
Windows 8.1 gebruikt ongeveer 10 GB aan ruimte zonder speciale extra's. Als je andere applicaties wilt installeren, moet je er een grotere partitie voor maken. Mijn aanbeveling is om voor minimaal 20 - 25 GB te gaan.
Windows 8.1 RTM - De installatieprocedure
Eerst moet je je computer opstarten met de installatieschijf van Windows 8.1. Als u een virtuele machine gebruikt, start u de installatiekopie van de .iso- schijf op. Windows 8.1 duurt even om de installatiebestanden te laden.
Nadat de benodigde bestanden zijn gekopieerd, begint de set-up met vragen welke taal, tijd, valuta en toetsenbordinvoerinstellingen u wilt gebruiken. Maak de gewenste keuzes en klik op Volgende .

Klik op de Nu installeren- knop om de installatie te starten.

U wordt gevraagd om de productsleutel in te voeren die vereist is om uw Windows 8.1 te activeren. Typ het en klik op Volgende .

U wordt gevraagd om de licentieovereenkomst te lezen. Vink het selectievakje "Ik ga akkoord met de licentievoorwaarden" aan en klik op Volgende .

U wordt gevraagd om te kiezen tussen het maken van een upgrade of een aangepaste installatie. Als u een schone installatie wilt uitvoeren (doe dat het beste), kiest u "Aangepast: alleen Windows installeren (geavanceerd)" .

Nu wordt u gevraagd om te selecteren waar u Windows wilt installeren. Selecteer de partitie die u wilt gebruiken voor Windows 8.1 en klik op Volgende .
 OPMERKING: Als u Windows 8.1 installeert op een virtuele machine of op een nieuwe computer, moet u eerst de partitie maken waar u deze wilt installeren. Klik daarom op Drive-opties . Maak vervolgens de partitie met behulp van de knop Nieuw . Geef de grootte van de partitie op en klik op Toepassen . Bij deze stap wordt u mogelijk gevraagd om te bevestigen dat u akkoord gaat met Windows 8.1 om een extra partitie te maken voor de systeembestanden, die zullen worden gebruikt voor opstarten en herstel. Klik op OK als hierom wordt gevraagd.
OPMERKING: Als u Windows 8.1 installeert op een virtuele machine of op een nieuwe computer, moet u eerst de partitie maken waar u deze wilt installeren. Klik daarom op Drive-opties . Maak vervolgens de partitie met behulp van de knop Nieuw . Geef de grootte van de partitie op en klik op Toepassen . Bij deze stap wordt u mogelijk gevraagd om te bevestigen dat u akkoord gaat met Windows 8.1 om een extra partitie te maken voor de systeembestanden, die zullen worden gebruikt voor opstarten en herstel. Klik op OK als hierom wordt gevraagd. De installatie start. Het instellen duurt enkele minuten om alle vereiste bestanden te kopiëren en het besturingssysteem te installeren.

Nadat de installatie is voltooid, start de installatie van Windows 8.1 automatisch uw systeem opnieuw. Vervolgens ziet u de voortgang van de voorbereidingen voor uw eerste aanmelding. Om dit proces te voltooien, moet u mogelijk opnieuw opstarten, afhankelijk van de hardwareconfiguratie van uw computer.
De installatie van Windows 8.1 personaliseren
Na het opnieuw opstarten start Windows 8.1 het aanpassingsproces.
Begin met het geven van een naam voor uw computer. Als u een aantal "niet-geautoriseerde" tekens zoals $, %, & invoert, wordt u op de juiste wijze op de hoogte gesteld. Kies ook de achtergrondkleur die u verkiest. Als u klaar bent, klikt u op Volgende .

Als u Windows 8.1 op een laptop of apparaat met een draadloze netwerkkaart installeert, wordt u gevraagd om het draadloze netwerk te selecteren om verbinding mee te maken en typt u het juiste wachtwoord om verbinding te maken. Op een computer of apparaat dat via een kabel is verbonden met het netwerk, gaat u deze stap niet door.
Vervolgens moet je kiezen of je de express-instellingen wilt gebruiken die Windows 8.1 meegeleverd krijgt, of je wilt je installatie aanpassen. Laten we onze handen vies maken en kijken wat er gebeurt als u op Aanpassen klikt.

Eerst wordt u gevraagd of u bestandsdeling en netwerkdetectie wilt inschakelen of niet. Selecteer de gewenste optie.

Vervolgens wordt u gevraagd naar het standaardgedrag van Windows Update en dat van beveiligingsfuncties zoals Windows SmartScreen. Verander de dingen waarin je bent geïnteresseerd en klik op Volgende .

Vervolgens wordt u gevraagd over opties voor probleemoplossing en wat u wilt inschakelen. U kunt instellen of u verschillende soorten informatie naar Microsoft wilt verzenden. Stel de dingen in volgens uw voorkeur en klik op Volgende .

Vervolgens wordt u gevraagd of u verschillende soorten informatie naar Microsoft wilt verzenden en of apps uw naam, accountfoto kunnen gebruiken en of ze toegang hebben tot uw locatie. Stel de dingen in volgens uw voorkeur en klik op Volgende .

Ten slotte kunt u inloggen op uw pc met uw Microsoft-account. Typ uw Microsoft-accountgegevens en klik op Volgende .

Als u tot nu toe nog niet uw Microsoft-account hebt gebruikt om Windows 8 of Windows 8.1 te installeren, wordt u mogelijk gevraagd een alternatief e-mailadres en telefoonnummer op te geven om uw accountwachtwoord te herstellen, mocht u het vergeten of wijzigen door ongewenste gasten . Geef de gevraagde gegevens op en klik op Volgende .
Als u eerder uw Microsoft-account hebt gebruikt, om Windows 8 of Windows 8.1 te installeren, wordt u gevraagd om een beveiligingscode te gebruiken om uw account te verifiëren. Selecteer hoe u die code wilt ontvangen: via een sms op uw telefoon, via een telefoontje of via e-mail. Klik vervolgens op Volgende .
 OPMERKING: Welke opties worden weergegeven voor het verkrijgen van deze code, is afhankelijk van hoe u uw Microsoft-account hebt ingesteld en of u uw telefoonnummer hebt opgegeven.
OPMERKING: Welke opties worden weergegeven voor het verkrijgen van deze code, is afhankelijk van hoe u uw Microsoft-account hebt ingesteld en of u uw telefoonnummer hebt opgegeven. Nu wordt u gevraagd om de beveiligingscode in te voeren die u zojuist hebt ontvangen, met behulp van de geselecteerde methode. Typ het en klik op Volgende .

Vervolgens wordt u gevraagd om te selecteren of u SkyDrive in Windows 8.1 wilt gebruiken. Voor de beste computerervaring is het het beste om op Volgende te klikken en SkyDrive aan te laten staan. Als je het wilt uitschakelen, klik je op "Schakel deze SkyDrive-instellingen uit" .

Windows 8.1 duurt een tijdje om uw computer, uw apps en alle instellingen voor te bereiden. Het proces kan ook een herstart met zich meebrengen. Wanneer u klaar bent, bent u aangemeld bij Windows 8.1 en kunt u het startscherm bekijken.

Welkom bij Windows 8.1!
Uitzonderingen op de bovenstaande installatieprocedure
De hierboven gedeelde procedure is niet altijd precies hetzelfde op elke computer. Er zijn enkele uitzonderingen op.
Als de installatie van Windows 8.1 bijvoorbeeld geen werkende internetverbinding detecteert, wordt u niet gevraagd in te loggen met een Microsoft-account. U krijgt de mogelijkheid om een lokaal gebruikersaccount aan te maken. Vervolgens wordt het personalisatieproces beëindigd zonder een beveiligingscode in te voeren en zonder in te stellen of SkyDrive wel of niet moet worden gebruikt.

Een andere uitzondering is wanneer u uw Microsoft-account gebruikt om een tweede of derde installatie van Windows 8.1 uit te voeren. In plaats van te worden gevraagd of u SkyDrive wel of niet wilt gebruiken, wordt u gevraagd of u deze pc wilt instellen met behulp van de instellingen die zijn gesynchroniseerd met andere installaties die u hebt gemaakt.

Maak uw keuze en volg de setup-wizard.
Conclusie
Ik heb gemerkt dat het installatieproces van Windows 8.1 iets eenvoudiger en sneller is dan dat van Windows 8. De wijzigingen zijn niet belangrijk, maar ze stroomlijnen het proces wel. Als je andere wijzigingen en nieuwigheden hebt opgemerkt, aarzel dan niet om een reactie achter te laten. Ik hoop dat je deze gids nuttig hebt gevonden en, als je vragen hebt, aarzel niet om het onderstaande opmerkingenformulier in te vullen.