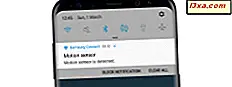Als je met mensen over de hele wereld werkt en praat, is het erg handig om meer klokken toe te voegen aan de Windows-taakbalk, zodat je snel de tijd in andere delen van de wereld kunt bekijken. Windows laat je twee klokken toevoegen naast de klok die je hebt voor je lokale tijd en het toevoegen ervan is relatief eenvoudig. Dit is wat u moet doen om de tijd in andere delen van de wereld te bekijken, rechtstreeks vanaf de Windows-taakbalk:
OPMERKING: Het betrokken proces is precies hetzelfde in Windows 10, Windows 8.1 en Windows 7. De illustraties die we hebben gebruikt, zijn afkomstig uit Windows 10.
Hoe tot twee klokken toe te voegen in het systeemvak van de taakbalk
De eerste stap is om het Configuratiescherm te openen. Als u niet weet hoe u dit moet doen, lees dan de handleiding die relevant is voor uw versie van Windows:
- 8 manieren om het configuratiescherm te starten in Windows 10
- Introductie van Windows 8.1: 9 manieren om toegang tot het configuratiescherm te krijgen
Klik of tik in het Configuratiescherm op "Klok, taal en regio" .

Zoek vervolgens naar de link "Klokken toevoegen voor verschillende tijdzones", in de instellingencategorie Datum en tijd en klik of tik erop.
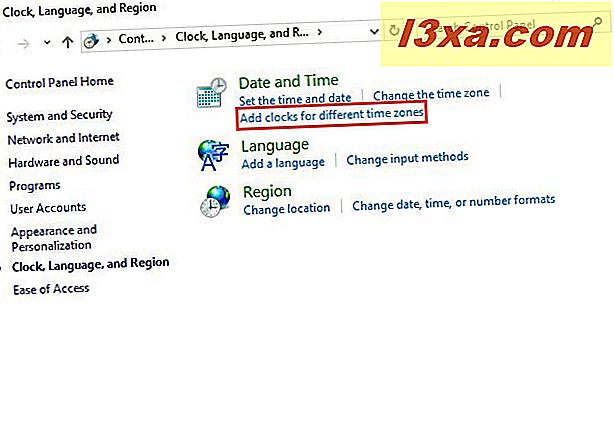
Het venster Datum en tijd wordt geopend op het tabblad Extra klokken . Als u om wat voor reden dan ook op een ander tabblad staat, klikt of tikt u op Extra klokken . Hier kunt u een of twee klokken toevoegen die toegankelijk zijn via de taakbalk. Om de eerste klok in te schakelen, vinkt u het eerste vakje "Toon deze klok" aan .

Selecteer de tijdzone waarin u geïnteresseerd bent. De klok die u hebt ingeschakeld, geeft de tijd weer voor de tijdzone die u hebt geselecteerd. Typ vervolgens in het veld 'Weergavenaam invoeren' voor de klok die u zojuist hebt ingeschakeld, een suggestieve naam, zoals de naam van het land of de stad waarin u bent geïnteresseerd. Als u een tweede klok wilt inschakelen, controleert u de tweede "Toon deze klok" box, selecteer de tijdzone en typ een naam voor die klok.

Klik of tik op OK om uw instellingen toe te passen.
Hoe de tijd in andere delen van de wereld te bekijken, vanuit de taakbalk
Nadat u de twee extra klokken hebt toegevoegd, beweegt u voor de tijdzones waarin u bent geïnteresseerd de muis over de tijd en datum die wordt weergegeven in het systeemvak van uw taakbalk. Als u Windows 10 gebruikt, ziet u hier hoe de twee extra klokken naast uw lokale tijd worden weergegeven:

Als u op de tijd en datum klikt die wordt weergegeven in het systeemvak van uw taakbalk, geeft Windows 10 veel meer informatie weer, zoals de agenda, de agenda van vandaag en de tijd: zowel voor uw lokale tijdzone als de klokken die u hebt ingeschakeld.

In Windows 7 en Windows 8.1 zijn de zaken een beetje anders dan in Windows 10. Als u met de muis over de tijd en de datum beweegt, ziet u in het systeemvak van uw taakbalk de tijd voor de twee extra klokken, net als in de screenshot hieronder.

Als u op de lokale tijd en datum klikt, wordt de kalender weergegeven, samen met analoge klokken die de tijd aangeven voor de locaties die u hebt geselecteerd.

Nuttige informatie, is het niet?
Conclusie
Telkens wanneer ik Windows op een van mijn computers en apparaten installeer, voeg ik altijd extra klokken toe, zodat ik gemakkelijk de tijd kan bekijken in verschillende landen en gebieden, waar de meeste van mijn medewerkers wonen. Het bespaart me de pijn om de tijd handmatig te converteren, zodat ik weet wanneer ik ze moet bellen, verwacht dat ze online zijn, enzovoort.