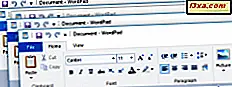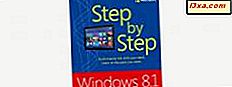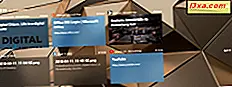
Windows 10 april 2018 Update wordt geleverd met een nieuwe functie genaamd de tijdlijn . Het gebruikt "de cloud" om u te helpen het werk voort te zetten dat u op een van uw Windows 10-apparaten hebt gestart, op elk ander apparaat dat u hebt. U kunt bijvoorbeeld een document in Microsoft Word schrijven op uw pc thuis, het bestand sluiten en vervolgens doorgaan met schrijven op uw Microsoft Surface- of Windows 10-laptop. De tijdlijn is opgebouwd via de Taakweergave- functie van Windows 10, waarmee u kunt schakelen tussen actieve apps en eerdere activiteiten, ongeacht de apparaten die u gebruikte. Hier leest u hoe u de tijdlijn inschakelt en hoe u deze gebruikt op uw Windows 10-pc's, laptops en tablets:
OPMERKING: Deze functie is alleen van toepassing op Windows 10 april 2018 Update of nieuwer, die vanaf 30 april 2018 gratis beschikbaar is voor alle Windows 10-gebruikers. Lees deze tutorial om te ontdekken welke versie van Windows 10 u heeft: Welke versie, editie en type Windows 10 heb ik geïnstalleerd ?.
Wat is de tijdlijn in Windows 10?
De tijdlijn houdt een dagboek bij van al uw activiteiten, zodat u ze later kunt hervatten, van waar u bent gebleven. Het werkt op Windows 10 pc's, laptops en tablets, maar werkt niet met elke Windows-app. Om uw activiteiten te kunnen volgen, moet de tijdlijn kunnen vastleggen waar u aan werkt in de apps die u gebruikt. Om dit te kunnen doen, moeten apps ondersteuning bieden voor de tijdlijnfunctie . Bij de lancering werkt de tijdlijn goed met Microsoft-apps zoals die in Windows 10 en in Office 365. We hebben gezien dat onze activiteiten worden vastgelegd uit Word, Excel, Microsoft Edge, foto's, Kladblok, Opera, SnagIt, Maps en VLC Media Player, maar we hebben niets gezien van Firefox, Spotify, TuneIn of Facebook. Hopelijk groeit de lijst met apps die ondersteuning bieden voor Timeline .
Een nadeel van Timeline is dat we er niet in zijn geslaagd om een manier te vinden om te voorkomen dat het een specifieke app bewaakt die we kiezen. Dat is vanuit privacyoogpunt een negatief punt, omdat sommige mensen misschien niet willen dat andere mensen, of Microsoft, weten naar welke video's of foto's ze keken, ergens in het nabije verleden. Als u echter niet wilt dat Microsoft uw activiteitengeschiedenis kent, kunt u besluiten de synchronisatie van uw activiteiten op alle apparaten NIET in te schakelen.
Hoe de tijdlijn in Windows 10 in te schakelen
De tijdlijn moet standaard zijn ingeschakeld. Als dit echter niet het geval is, moet u weten dat u het kunt inschakelen door de volgende paar stappen te volgen:
Open de app Instellingen, ga naar Privacy en selecteer vervolgens Activiteitgeschiedenis aan de linkerkant van het venster.

Kijk dan aan de rechterkant van het venster Instellingen . Om de tijdlijnfunctie en alles wat deze te bieden heeft te kunnen gebruiken, vinkt u het vakje aan met de tekst "Laat Windows mijn activiteiten van deze pc afhalen". U moet ook ten minste één gebruikersaccount selecteren om te gebruiken met de tijdlijn . De tijdlijn zal vervolgens de activiteiten registreren en weergeven die u hebt uitgevoerd terwijl u bent verbonden met dat gebruikersaccount.

Tijdlijnsynchronisatie inschakelen op meerdere Windows 10-apparaten
De tijdlijn kan op meerdere apparaten werken en uw activiteiten synchroniseren van de ene Windows 10-pc naar de andere. Als u uw activiteiten vanaf de pc die u nu gebruikt wilt zien op uw andere Windows 10-apparaten, moet u ook het selectievakje "Laat Windows mijn activiteiten synchroniseren van deze pc naar de cloud" inschakelen.

Hoe toegang krijgen tot de tijdlijn, in Windows 10
Als u de tijdlijn in Windows 10 wilt openen, kunt u op de knop op de taakbalk klikken of erop tikken. Het ziet eruit als een reeks lege vierkanten en een kleine schuifbalk en moet aan de rechterkant van het zoekvak van Cortana worden geplaatst.

Een andere eenvoudige manier om de tijdlijn te openen, is door tegelijkertijd op de Windows + Tab- toets op uw toetsenbord te drukken.

Wanneer geopend, is dit hoe de tijdlijn eruit zou moeten zien:

Zoals u kunt zien, is de tijdlijn een uitbreiding van de oude functie Taakweergave in Windows 10. Het eerste dat u ziet, is het venster Taakweergave en aan het einde daarvan is er een nieuw gedeelte "Eerder vandaag" . Dit is waar de tijdlijn begint en hier eindigt de taakweergave.

Als u meer wilt weten over de taakweergave en over het gebruik van virtuele desktops in Windows 10, moet u deze handleiding lezen: Virtuele desktops maken, gebruiken en verwijderen in Windows 10.
Hoe door uw tijdlijn en eerdere activiteiten te bladeren
De tijdlijn is een verzameling van uw eerdere activiteiten, wat betekent dat het de dingen verzamelt en weergeeft die u in het verleden hebt gedaan, zowel op uw huidige Windows 10-computer als op de andere gesynchroniseerde apparaten. Om dit te doen, controleert de tijdlijn de apps die u gebruikt en de bestanden waarmee u werkt en houdt u een register bij van uw activiteiten.
Je eerdere activiteiten worden weergegeven als tegels die bestandstitels of schermafbeeldingen van die bestanden, documenten of apps gebruiken, als covers. Net boven de tegels, aan de linkerkant, kunt u de app van die activiteit zien en aan de rechterkant het apparaat waarop u het hebt gedaan.

Als u door de tijdlijn bladert, moet u zien dat na de sectie Eerdere vandaag, die de activiteiten van vandaag bevat, de tijdlijn begint met het gebruiken van datumkopteksten om dingen te organiseren. De tijdlijn moet delen bevatten zoals 4 april, 3 april enzovoort. Theoretisch zou het terug moeten gaan in de tijd voor maanden en zelfs jaren. Dat is echter nog niet mogelijk, omdat de functie zojuist door Microsoft is gelanceerd. :)

Standaard kan elke dag op uw tijdlijn maximaal twee rijen met activiteiten bevatten, of tegels als u dat wilt. Als er meer activiteiten zijn dan op twee rijen passen, krijgt u aan de rechterkant van die dag in uw tijdlijn een link met de tekst 'Alle X-activiteiten bekijken' . Merk op dat de X het werkelijke aantal extra activiteiten is dat geen ruimte had in de standaardweergave.

De schuifbalk aan de rechterkant van het scherm is ook handig voor het navigeren door uw tijdlijn . Het is geen gewone schuifbalk: klik of tik erop en verplaats de aanwijzer omhoog en omlaag en u zult zien dat deze ook de datums weergeeft waarop de tijdlijn uw activiteiten heeft vastgelegd. Op die manier is het gemakkelijk om naar de activiteiten van een specifieke dag te gaan.

Zodra u de activiteit heeft gevonden waaraan u wilt blijven werken, kunt u op de tegel klikken of erop tikken. Vervolgens opent Windows 10 dat bestand of document en kunt u doorgaan met bewerken vanaf de plek waar u hem verliet.
Hoe te zoeken naar activiteiten uit het verleden in uw tijdlijn
Met de tijdlijn kunt u ook zoeken naar eerdere activiteiten. Wanneer u een document of een bestand wilt zoeken waar u in het verleden aan hebt gewerkt, maar u weet het niet meer wanneer, kan het gemakkelijker zijn om ernaar te zoeken. Om dit te doen, klik of tik op de knop Zoeken rechtsboven in het tijdlijnscherm .

Voer vervolgens de naam of een deel van de naam in van de activiteit (document of bestand) die u wilt vinden. De resultaten moeten onmiddellijk aan de linkerkant van het scherm worden weergegeven, gegroepeerd op de datums waarop u aan dat bestand of document hebt gewerkt.

Hoe u een activiteit of een groep activiteiten uit uw tijdlijn verwijdert
Soms wilt u misschien om privacyredenen een bepaalde activiteit of zelfs een hele groep activiteiten uit uw tijdlijn verwijderen . Als u slechts één activiteit van uw tijdlijn wilt verwijderen , kunt u rechtsklikken of tikken en vasthouden en vervolgens Verwijderen kiezen in het contextmenu.

Als u een hele groep activiteiten van uw tijdlijn wilt verwijderen, navigeert u naar die groep, klikt u met de rechtermuisknop of tikt u op een van de activiteiten in de groep en klikt of tikt u op de optie 'Alles wissen'. van [groepsnaam]. " Als u bijvoorbeeld alle activiteiten in uw tijdlijn vandaag wilt verwijderen, klikt of tikt u op 'Alles wissen van eerder vandaag'.

Conclusie
De tijdlijn is een nuttige nieuwe functie in Windows 10 en veel gebruikers zullen het waarschijnlijk leuk vinden. Zoals je hebt gezien, kan het handig zijn, maar dat is afhankelijk van de interesse van app-ontwikkelaars. Gelooft u dat de tijdlijn uw productiviteit kan verhogen? Werkt de tijdlijn zoals u verwachtte? Gebruik de onderstaande opmerkingen om uw ervaring te delen en laten we bespreken.