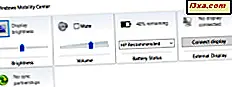Zijn de DNS-servers die door uw Internet Service Provider (ISP) worden verstrekt te traag? Ben je bezorgd over je online beveiliging? Of wilt u uw kinderen beschermen tegen ongepaste websites? Wat de reden ook is, het kan nuttig zijn om de DNS-servers van uw computer te veranderen in iets nieuws, zoals de DNS-servers van OpenDNS of Google. Hier is de manier om dat te doen in Windows 10, Windows 8.1 en Windows 7:
OPMERKING: De stappen in deze zelfstudie werken hetzelfde in Windows 10, Windows 8.1 en Windows 7. Om het simpel te houden, gebruiken we schermafbeeldingen die alleen in Windows 10 zijn gemaakt.
Stap 1. Open het netwerkcentrum
Om de DNS-servers die worden gebruikt door uw Windows-computer of -apparaat te kunnen wijzigen, moet u eerst het Netwerkcentrum openen. Er zijn veel andere manieren om het te openen, en je zult ze allemaal in detail in deze tutorial kunnen vinden: Simpele vragen: Wat is het Netwerkcentrum in Windows ?.
Als u gehaast bent en geen tijd hebt om het bovenstaande artikel te lezen, moet u weten dat een van de snelste methoden om Network and Sharing Center te openen, de zoekfunctie van Windows is. Voer in Windows 10 het woordnetwerk in het zoekveld van Cortana in via de taakbalk en klik of tik vervolgens op Netwerkcentrum .
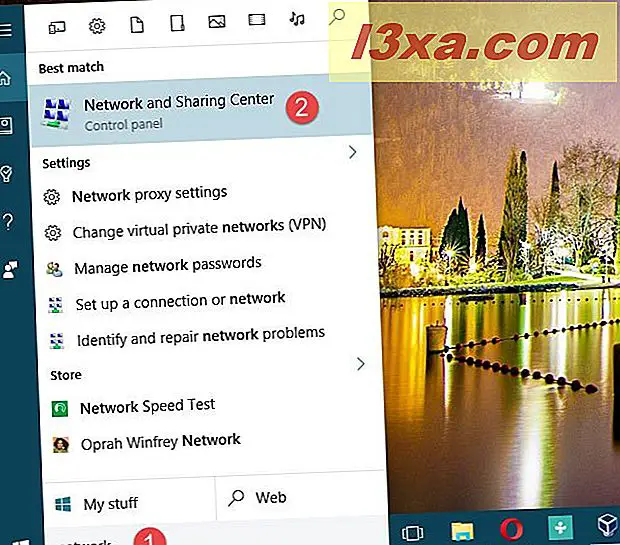
Ga in Windows 8.1 naar het startscherm en begin gewoon met "netwerk delen" te schrijven . Klik of tik op Netwerkcentrum in de zoekresultatenlijst die aan de rechterkant van het scherm wordt weergegeven.
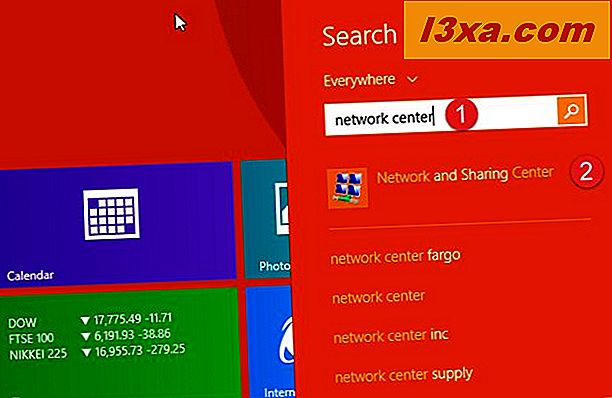
Open in Windows 7 het menu Start en typ netwerk in het zoekvak. Klik op het zoekresultaat van het Netwerkcentrum .
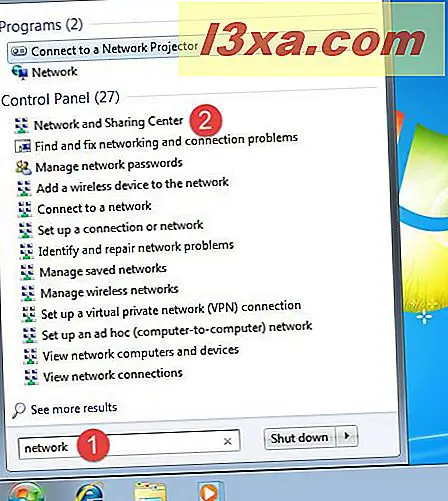
Stap 2. Open de instellingen van uw netwerkadapter
Klik of tik op de koppeling "Adapterinstellingen wijzigen" aan de zijkant van het Netwerkcentrum .

De vorige actie start een venster met de naam "Netwerkverbindingen" . Hierin ziet u alle netwerkadapters die op uw Windows-computer of -apparaat zijn geïnstalleerd.

Zoek de netwerkadapter die u gebruikt om verbinding te maken met internet. Klik vervolgens met de rechtermuisknop of tik erop en houd vast. In het contextuele menu dat wordt weergegeven, klik of tik op Eigenschappen .
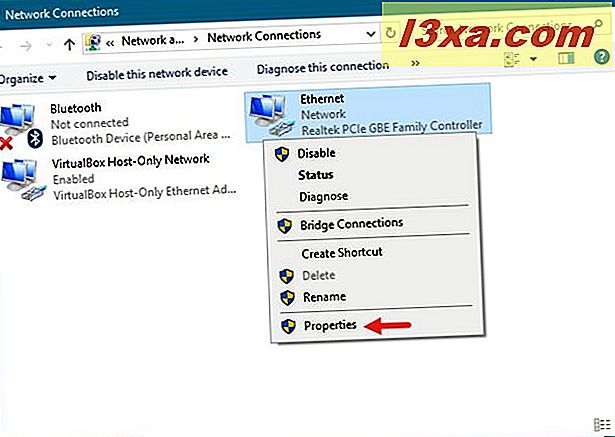
Windows opent nu het eigenschappenvenster van die netwerkadapter. Zo ziet het eruit als in Windows 10:

Het venster Eigenschappen van de netwerkadapter is de plaats waar u alle vereiste instellingen kunt doen om de DNS-servers te wijzigen die door uw Windows-computer of -apparaat worden gebruikt.
3. Wijzig de DNS-servers die worden gebruikt door Windows
Zorg er in de eerste plaats voor dat u zich op het tabblad Netwerken van de eigenschappen van uw netwerkadapter bevindt.

Klik of tik vervolgens om "Internet Protocol versie 4 (TCP / IPv4)" te selecteren in de lijst met items die door de netwerkverbinding worden gebruikt. Klik of tik op de knop Eigenschappen onder de lijst.
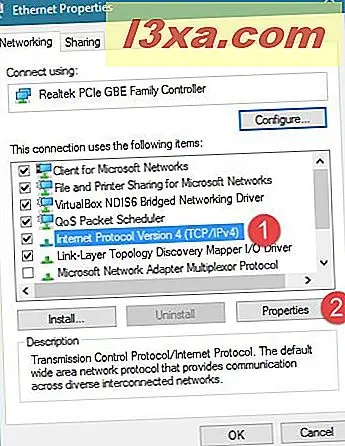
Aan de onderkant van het venster "Eigenschappen Internetprotocol versie 4 (TCP / IPv4)" ziet u een instelling die standaard zegt dat uw netwerkverbinding "DNS-serveradres automatisch verkrijgt" .
Als u de DNS-servers wilt wijzigen die door uw netwerkadapter worden gebruikt, controleert u de instelling met de tekst "Gebruik de volgende DNS-serveradressen" . Voer vervolgens de IP-adressen in van de DNS-servers die u op uw Windows-computer of -apparaat wilt gebruiken.

Het enige wat u nu hoeft te doen, is alle vensters sluiten die u tijdens dit proces hebt geopend en vervolgens de netwerkverbinding opnieuw opstarten zodat uw Windows-computer of apparaat de nieuwe door u ingestelde DNS-servers gaat gebruiken. Een herstart van de computer biedt hetzelfde resultaat.
Conclusie
Zoals u hebt gezien, is het niet ingewikkeld om de DNS-servers te wijzigen die door uw Windows-computer of -apparaat worden gebruikt. Of u het nu doet omdat de DNS-servers van uw ISP te traag zijn of als u uw beveiliging wilt verbeteren, nu weet u hoe u de overstap moet maken. Als u vragen heeft of iets toevoegt aan onze tutorial, aarzel dan niet om hieronder een reactie achter te laten.