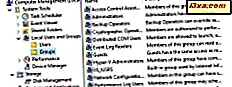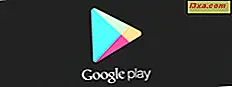
Sinds Android voor het eerst het daglicht zag, hebben apps het ecosysteem van de smartphone bepaald. Tegenwoordig is bijna alles een app die iets nuttigs doet. Of je het nu weet of niet, je gebruikt apps voor de meest elementaire dingen die je elke dag doet. Je hebt een browser om op internet te surfen, een e-mailclient voor je berichtenbehoeften, de Facebook-, Twitter- of LinkedIn-app om te controleren op de nieuwste updates van je vrienden of collega's, de Instagram-app om een foto te plaatsen of foto's van je peers te bekijken. De instellingen op uw telefoon worden bij elkaar gehouden in een app en een app bedient de fotocamera van uw smartphone. Een smartphone of tablet zonder apps zou als een boom zonder bladeren zijn. Hoe installeer je de apps die je nodig hebt op je Android-apparaat? In dit artikel leren we je de apps te vinden die je nodig hebt en deze te installeren op je Android-apparaat:
OPMERKING: voor het schrijven van deze zelfstudie hebben we een Motorola Nexus 6-smartphone met Android 7.0 Marshmallow gebruikt. De procedure is vergelijkbaar op alle Android-apparaten, dus u moet goed zijn om te gaan, zelfs als u een andere versie van Android op uw apparaat gebruikt.
Hoe apps te installeren vanuit de Play Store op een Android-apparaat
Voor het Android-besturingssysteem heeft Google een app-markt gemaakt, de Play Store . Als u als Android-gebruiker een door Google goedgekeurde app op uw Android-apparaat wilt installeren, moet u de Play Store doorlopen. Maar u kunt de Google Play Store niet gebruiken zonder eerst verbinding te maken met een Google-account op uw Android-smartphone of -tablet. Raadpleeg deze handleiding voor informatie over hoe u uw Google-account kunt koppelen aan uw Android-apparaat: Hoe u uw Google-account kunt instellen op een Android-apparaat.
Hoe u de app kunt vinden die u wilt installeren in de Play Store
Om de Play Store te kunnen gebruiken, moet je deze openen. Tik eerst op het pictogram Apps onder aan je startscherm.

Blader door uw lijst met apps totdat u de Play Store- app vindt. Tik op de naam om deze te openen.

Dit is de Google Play Store die u gebruikt om alle door Google goedgekeurde apps te vinden, gratis of betaald, gecategoriseerd en als zodanig geëtiketteerd. Wanneer een ontwikkelaar een app naar de Play Store verzendt, vraagt Google om een minimale vereiste voor de Android-versie en een aantal systeemvereisten die nodig zijn voordat het apparaat de app kan uitvoeren. Als uw Android-smartphone of -tablet niet voldoet aan de minimumvereisten van een app, geeft de Play Store u de app niet eens weer, omdat u deze toch niet kunt uitvoeren.
Anders kun je vrij door de secties bladeren, de Editor Picks bekijken, de Top Charts in elke categorie van apps bekijken en bladeren door de nieuwste games, muziek of boeken. Standaard ziet de Play Store er als volgt uit:

Voor het doel van deze zelfstudie laten we u de stappen zien die u moet nemen om de Skype-app te installeren. Daarbij leren we u hoe u naar de app kunt zoeken, de details kunt bekijken en deze op uw Android-apparaat kunt installeren. Eerst moet je naar de app zoeken, dus tik bovenaan op het veld 'Google Zoeken Zoeken' en voer vervolgens de naam van de app in. In ons geval is dat Skype . Tik op uw apparaat op de naam van de app die u interesseert.

Meteen nadat u de naam van de app in het zoekveld typt, begint het systeem met zoeken door de beschikbare apps. Als de app die u zoekt, wordt gevonden, wordt deze weergegeven in de vervolgkeuzelijst met zoekresultaten met het bijbehorende pictogram.

Als dit wordt gevonden, ziet u een scherm dat lijkt op het scherm in de volgende schermafbeelding. Wanneer u de app zoekt die u zoekt, biedt de Play Store u twee opties: om deze rechtstreeks te installeren of om er meer informatie over te zien. Hoewel u kunt kiezen voor een directe installatie, raden we u aan eerst de aanvullende informatie van de app te controleren, zodat u meer weet over wat u op het punt staat te installeren op uw apparaat.

Wat is er te vinden op een app-pagina in de Google Play Store?
Elke app heeft een pagina in de Play Store, waar je alle details kunt controleren, zoals de beschrijving, screenshots, technische vereisten, gebruikersrecensies en vergelijkbare apps. Als u op zoek bent naar meer informatie, tikt u op de link Meer lezen onder de korte beschrijvende tekst van de app.

De knop Meer lezen opent een nieuw scherm dat meestal gevuld is met informatie over de functies van de app en de nieuwste verbeteringen. Deze informatie wordt beheerd door de ontwikkelaar van de app en is meestal de beste manier om te zien wat er nieuw is in de app.

Als u klaar bent met het lezen van de beschrijving, kunt u naar beneden scrollen en andere informatie bekijken, zoals, maar niet beperkt tot:
- De PEGI-classificatie van de app, een uitstekende indicator voor de geschiktheid van de inhoud van de app met betrekking tot de bescherming van minderjarigen. PEGI 3-classificatie wordt bijvoorbeeld geschikt geacht voor alle leeftijdsgroepen, PEGI 7 is OK voor leeftijd 7 en hoger, PEGI 12 voor leeftijd 12 en hoger, PEGI 16 wordt aanbevolen voor leeftijd 16 en hoger, en PEGI 18 is geclassificeerd als iets met inhoud voor volwassenen.
- De topcategorie van Play Store waarin de app zijn weg heeft gevonden. Skype maakt bijvoorbeeld deel uit van de categorie Editor's Choice .
- Of de app advertenties weergeeft.
- Als de app is geoptimaliseerd voor gebruik op andere Android-platforms, zoals Android Wear, wordt er een melding over weergegeven .
- Rechtsonderaan het scherm ziet u ook de versie van de app, de datum waarop deze is bijgewerkt, het aantal keer dat deze is gedownload door andere Android-gebruikers, de downloadgrootte van de app, wie deze heeft ontwikkeld en de e-mail van de ontwikkelaar en soms fysiek adres.

Zodra u tevreden bent met de informatie die u over de app hebt geleerd, kunt u terugkeren naar de app-pagina door op de knop Terug op uw apparaat te tikken of op de knop X (Sluiten) in de linkerbovenhoek van het scherm.
Op de pagina van de app kun je, als je naar beneden scrolt, nog een stapel nuttige informatie vinden. Allereerst moeten er ten minste een paar screenshots worden gemaakt in de app om een beter idee te krijgen van hoe de gebruikersinterface eruit ziet.

Vervolgens kunt u de beoordelingen bekijken die andere Android-gebruikers hebben gegeven aan de app, en u kunt de app zelf ook beoordelen als u dat wilt. Maar voordat je dat doet, moet je de app gebruiken en een idee krijgen van de kwaliteit ervan.

Vervolgens beveelt Play Store op de app-pagina ook andere apps aan van dezelfde ontwikkelaar, andere vergelijkbare apps van andere ontwikkelaars en apps die voor u zijn aanbevolen door de algoritmen van Google.

Ten slotte krijgt u aan het einde van het scrollen van uw patiënt toegang tot een aantal handige links waarmee u de website van de ontwikkelaar kunt bezoeken, contact kunt opnemen via e-mail, zijn privacybeleid kunt bekijken, de toestemmingsgegevens van de app kunt zien, enzovoort.

Op de volgende pagina van deze zelfstudie ziet u de laatste stappen voor het installeren van een app uit de Play Store . Klik of tik op de tweede pagina om verder te lezen.