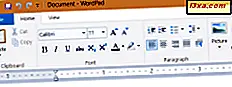
Sinds zijn vroegste versies heeft Windows een handige tool voor tekstbewerking, WordPad genaamd. Je kunt het beschouwen als een lichte versie van Microsoft Word en een geavanceerdere app dan andere eenvoudige teksteditors zoals Kladblok . Toen nieuwe versies van Windows werden uitgebracht, werd WordPad gebruiksvriendelijker en kreeg het een aantal nieuwe functies. Met deze tool kunt u tekstdocumenten maken, bewerken, bekijken en afdrukken. U kunt het gebruiken om memo's te typen, om snelle rapporten en andere eenvoudige documenten te maken. In dit artikel laten we u zien waar u WordPad kunt vinden, hoe u de op lint gebaseerde interface kunt gebruiken, hoe u een nieuw document kunt maken en opslaan en hoe u documenten kunt afdrukken:
OPMERKING: deze handleiding is van toepassing op Windows 10, Windows 7 en Windows 8.1. Al deze besturingssystemen bevatten dezelfde versie van WordPad, met dezelfde opties. Om het eenvoudig te houden, gebruiken we schermafbeeldingen die alleen in Windows 10 zijn gemaakt.
Hoe WordPad in Windows te openen
WordPad openen is eenvoudig en, zoals de meeste dingen in Windows, kan dit op meerdere manieren. We hebben ze waarschijnlijk allemaal besproken en beschreven in dit artikel: 4 manieren om WordPad in Windows te openen (alle versies).
Als u echter haast hebt en u hebt geen tijd om die zelfstudie te lezen, weet dan dat een snelle manier om WordPad te openen, is om de zoekfunctie van Windows te gebruiken:
- Als u Windows 10 gebruikt, zoekt u naar de term "wordpad" in het zoekveld op uw taakbalk;
- Als u Windows 7 gebruikt, voert u het woord "wordpad" in het zoekveld in via het menu Start
- Als u Windows 8.1 gebruikt, schakelt u over naar het startscherm en typt u 'wordpad' erop.
Klik vervolgens in een van deze besturingssystemen op het WordPad- zoekresultaat of tik erop.
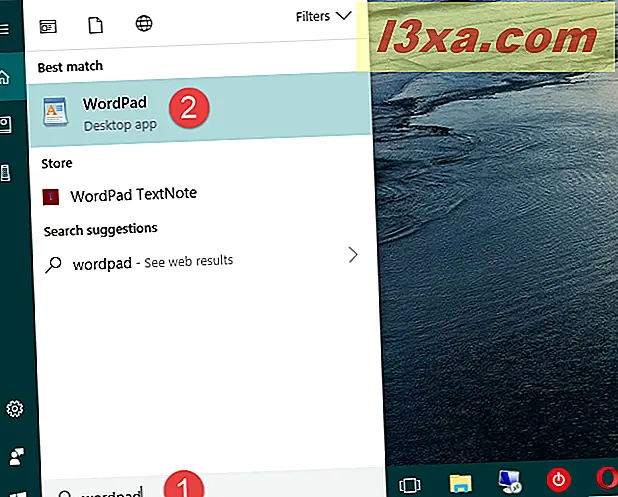
Hoe de WordPad-gebruikersinterface te gebruiken
Wanneer u WordPad opent, ongeacht of u Windows 10, Windows 7 of Windows 8.1 gebruikt, moet het venster er als volgt uitzien als de onderstaande schermafbeelding. Het WordPad- venster is identiek in Windows 10 en Windows 8.1 en vrijwel identiek aan dat in Windows 7, behalve enkele kleine visuele verschillen.
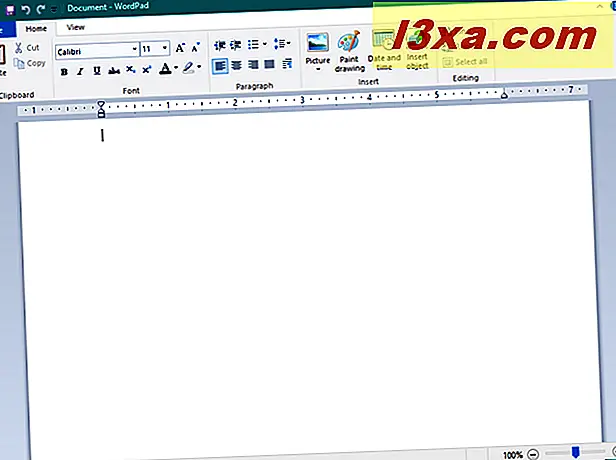
Zoals u kunt zien, bevat het WordPad-venster hetzelfde lintmenu dat wordt gevonden in vergelijkbare tekstverwerkingsprogramma's, zoals de Word-app van Microsoft Office. Het lintmenu van WordPad is opgesplitst in duidelijk omlijnde gebieden:
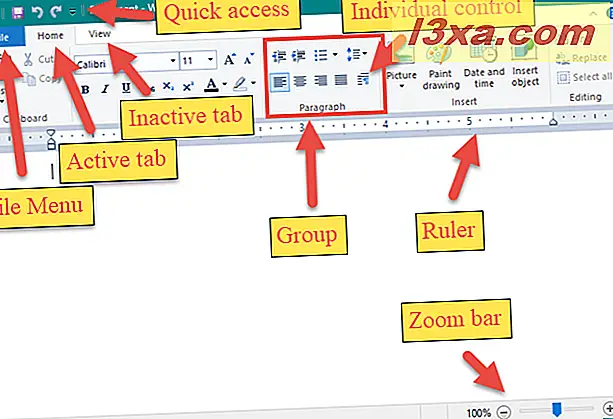
Het hoofdmenu, genaamd Bestand in Windows 10 en 8.1, biedt basisopties zoals het maken van een nieuw document, het openen van een bestaand document, het opslaan, afdrukken en aanpassen van pagina-afmetingen.
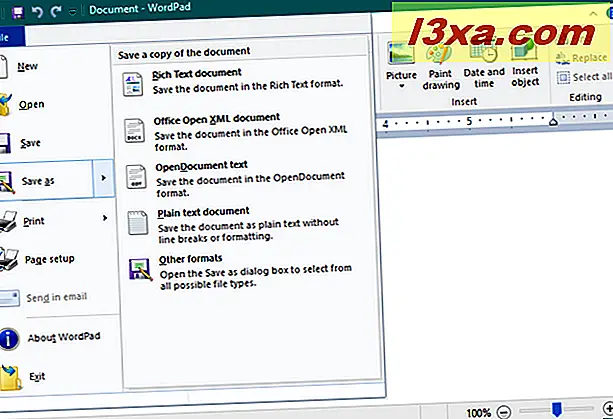
Het eerste tabblad heet Thuis en bevat aanpassingsopties die zijn gegroepeerd op basis van hun doelen en die verband houden met het gebruik van het Klembord, Lettertype , Paragraaf, Invoegen, Bewerken . Het tweede tabblad van het lintmenu in WordPad heet Beeld en biedt een reeks opties voor de elementen die worden weergegeven in het WordPad- venster.
Lees het gedeelte 'Een document bewerken in WordPad' in deze handleiding voor meer informatie over het gebruik van de opties op deze twee tabbladen.
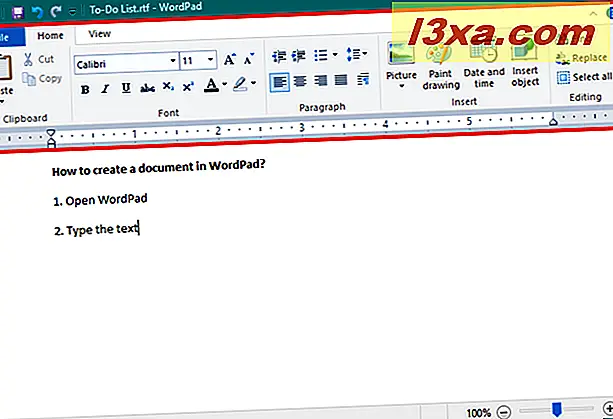
Hoe een WordPad-document te maken
Als u een nieuw document wilt maken, opent u WordPad, klikt of tikt u ergens op de witte ruimte erin en schrijft u de gewenste tekst.
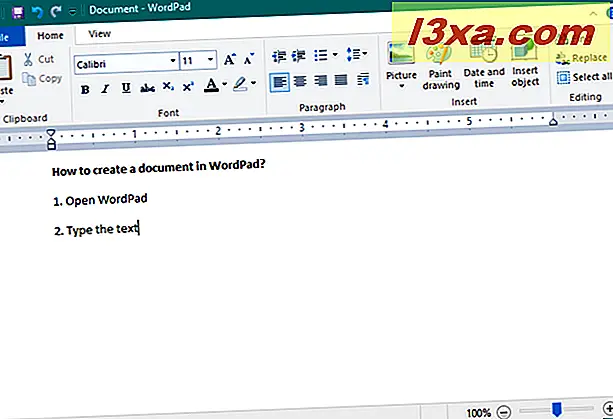
Als u de tekst die u hebt getypt wilt opmaken, gebruikt u de opties in het gedeelte Lettertype en Alinea in het lintmenu, zoals beschreven in het gedeelte 'Een document bewerken in WordPad' van deze zelfstudie. Als u klaar bent, gaat u naar het menu Bestand en kiest u Opslaan als om uw document op te slaan. Er zijn vijf opties beschikbaar voor het opslaan van documenten:
- Rich text document : slaat uw document op in de Rich Text Format, met de extensie .RTF
- Office Open XML-document : slaat het document op in de Office Open XML-indeling, met behulp van de .DOCX- extensie
- OpenDocument-tekst : slaat het document op als Open Office-document met de extensie .ODT
- Gewoon tekstdocument: slaat het document op als een eenvoudig tekstbestand, met de extensie .TXT
- Andere indelingen : hiermee kunt u het document opslaan als andere typen tekstbestanden.
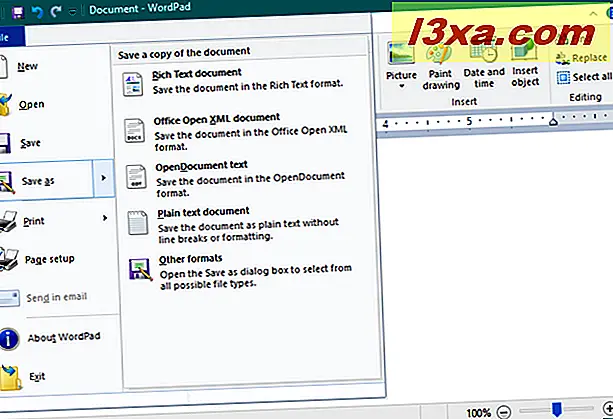
Kies de bestandsindeling die u het beste bevalt, selecteer de locatie van het bestand en typ vervolgens de naam ervan. Wanneer u klaar bent, klikt of tikt u op de knop Opslaan .
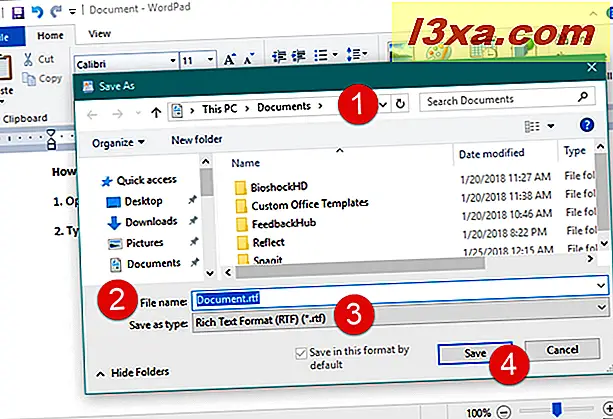
Het document wordt onmiddellijk opgeslagen. Laten we nu kijken hoe u het later kunt openen als u er opnieuw mee moet werken.
Hoe een WordPad-document te openen
Om een WordPad- document te openen, opent u het menu Bestand en drukt u op Openen .
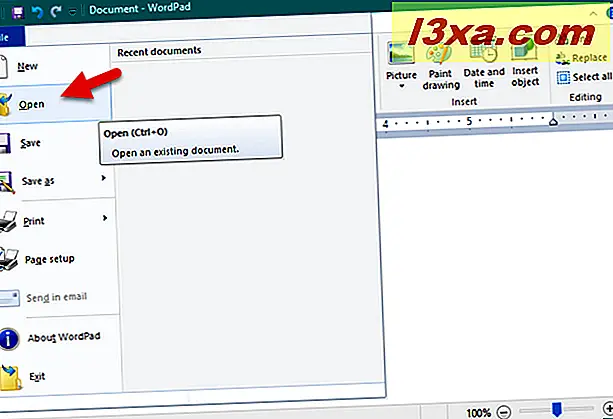
Vervolgens verschijnt het venster Openen : navigeer naar de locatie waar het document is gevonden, selecteer het en klik of tik op de knop Openen .
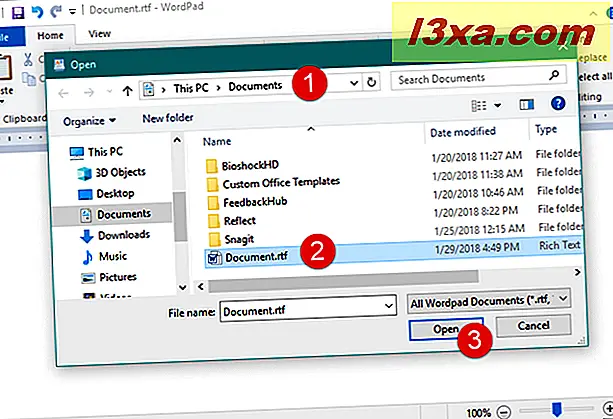
Als u een van de documenten waarmee u onlangs hebt gewerkt wilt openen, dan kunt u ook naar het menu Bestand gaan en aan de rechterkant vindt u een lijst met al uw recente documenten .
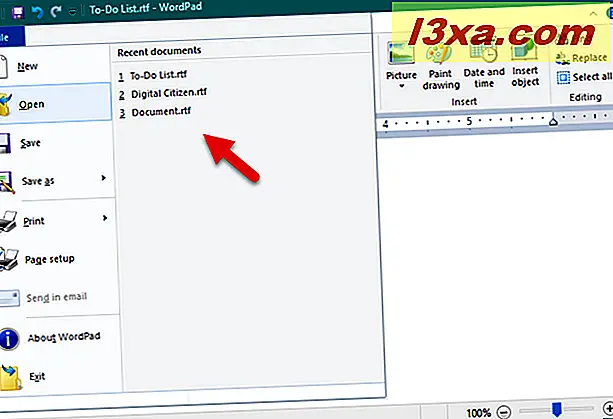
Klik of tik op het document dat u wilt openen. Het leren gebruiken van de lijst Recente documenten kan u tijd besparen bij het werken met WordPad .
Hoe een bestaand WordPad-document te bewerken
Als u een WordPad- document wilt bewerken, moet u de twee tabbladen gebruiken vanuit de gebruikersinterface: Start en Weergave . Het eerste tabblad, het startmenu, bevat aanpassingsopties die zijn gegroepeerd op basis van hun doelen en die verband houden met het gebruik van:
- Klembord: bevat een reeks knoppen waarmee u items in uw document kunt kopiëren, plakken of knippen. Natuurlijk kunt u ook de sneltoetsen gebruiken om dezelfde acties uit te voeren.
- Lettertype en alinea : waarschijnlijk de meest kritische secties van het tabblad Start, deze twee secties bieden u de mogelijkheid om dingen zoals de gebruikte tekstafstand, de uitlijning, het lettertype, de grootte of de kleur te wijzigen. Het enige wat u hoeft te doen, is de tekst selecteren die u wilt aanpassen en vervolgens de opmaakopties selecteren die u wilt toepassen, in het gedeelte Lettertype en Paragraaf .
- Invoegen: is de plaats waar u opties kunt vinden voor het invoegen van afbeeldingen, aangepaste tekeningen, datum en tijd of andere objecten, zoals diagrammen of andere documenten.
- Bewerken : is het laatste gedeelte van het tabblad Start en biedt opties zoals Zoeken, Vervangen of Alles selecteren .
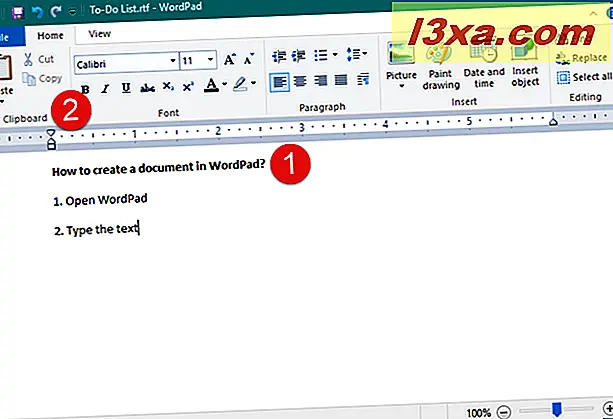
Het tweede tabblad van het lintmenu in WordPad, dat View heet, biedt een reeks opties met betrekking tot de elementen die in het WordPad- venster worden weergegeven, zoals Zoom en de mogelijkheid om de liniaal of de statusbalk te tonen of te verbergen . Hiermee kunt u ook kiezen of u de Word-wrap wilt gebruiken of de maateenheden wilt aanpassen.
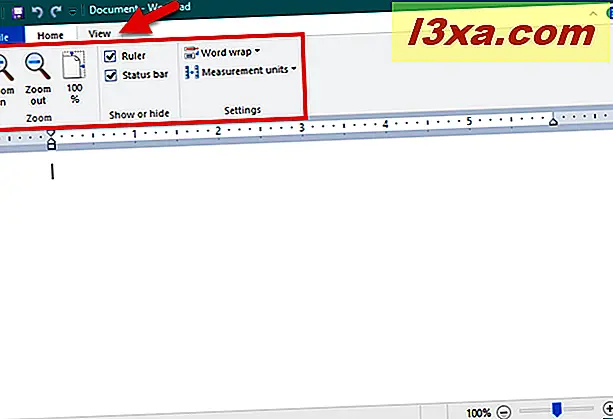
Hoe een WordPad-document af te drukken
Als u een document wilt afdrukken, opent u het menu Bestand en gaat u naar Afdrukken . WordPad heeft drie opties voor het afdrukken van documenten: afdrukken, snel afdrukken en afdrukvoorbeeld .
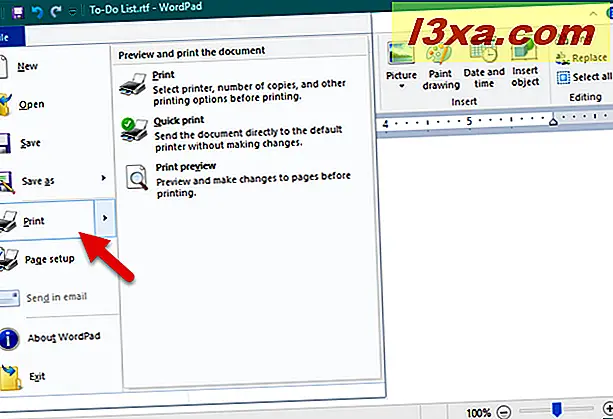
Als u Afdrukvoorbeeld selecteert in het menu Afdrukken, kunt u zien hoe het document eruit zal zien voordat u het afdrukt.
Wanneer u klaar bent met de preview van het document, klikt of tikt u op "Afdrukvoorbeeld sluiten".
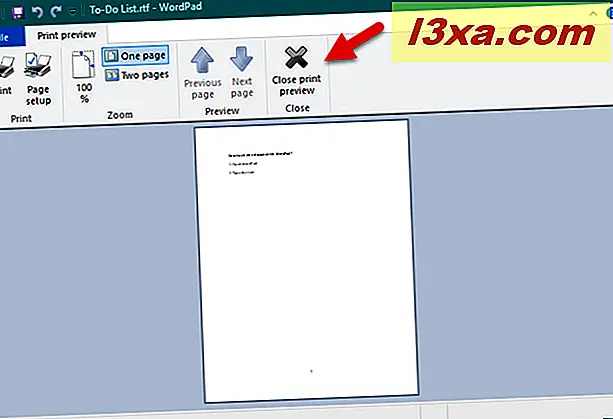
Als u Afdrukken selecteert, wordt een nieuw venster weergegeven, waarin u de gewenste printer, het paginabereik en het aantal exemplaren dat u wilt afdrukken, kunt opgeven. Wanneer u klaar bent met instellen, klikt of tikt u op de knop Afdrukken .
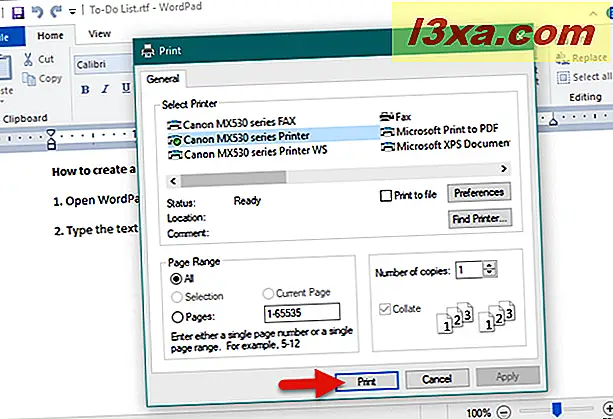
De optie Snel afdrukken drukt het document automatisch af met uw standaardprinter.
Conclusie
Zoals u hebt gezien, kan de WordPad- toepassing in Windows Microsoft Word voor de toevallige gebruiker vervangen en alle essentiële hulpmiddelen voor het bewerken en weergeven van documenten bieden. Als u vragen of tips heeft met betrekking tot deze tool, aarzel dan niet om een reactie achter te laten.



