
Misschien ben je erachter gekomen dat het tonen van foto's, video's of een spel op een telefoon aan een groep echt vervelend kan zijn. Iedereen verzamelt zich om je heen en de meesten van hen kunnen niets zien. Gelukkig heeft Windows Phone een interessante functie waarmee je je scherm via USB naar je computer kunt projecteren. Deze functie vereist een extra app op uw computer, maar het proces is echt snel en gemakkelijk te doen. In dit artikel laten we u zien hoe u deze functie kunt gebruiken en hoe u de geprojecteerde weergave kunt aanpassen. Laten we gaan:
Dingen die u moet weten en die u al eerder hebt gedaan
Allereerst moet u weten dat het projecteren van uw telefoonscherm met een USB-verbinding alleen video is. Audio wordt niet naar uw computer overgebracht.
Dat gezegd hebbende, er zijn een paar dingen die u moet hebben voordat u in staat bent om uw Windows Phone-scherm naar uw computer te projecteren met behulp van een USB-verbinding:
- een smartphone met Windows Phone 8 of Windows Phone 8.1.
- een Windows-computer waarop de Project My Screen App is geïnstalleerd.
- een USB-kabel.
Begin met het downloaden van de app Project My Screen op uw computer. Druk op de webpagina op de knop Downloaden om verder te gaan.
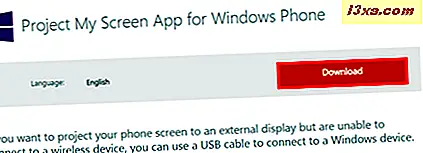
Open het bestand dat u zojuist hebt gedownload en installeer de toepassing op uw computer. Houd er rekening mee dat u uw systeem mogelijk opnieuw moet opstarten voordat u uw Windows Phone-scherm kunt projecteren.
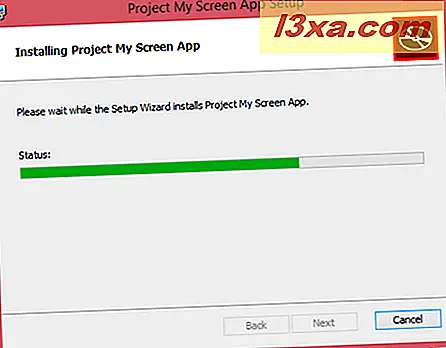
Hoe projecteer je je Windows Phone-scherm met behulp van een USB-verbinding
Sluit vervolgens uw Windows Phone via USB op uw computer aan en open de app Project My Screen .

Op uw Windows Phone wordt u gevraagd schermprojectie toe te staan. Tik op Ja om door te gaan.
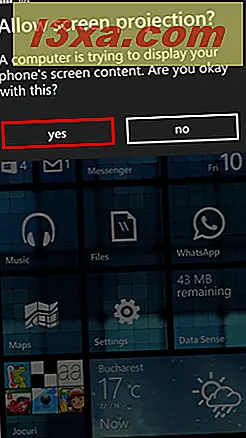
Nu wordt uw Windows Phone- scherm geprojecteerd op uw computer. Standaard wordt de app uitgevoerd in de modus Volledig scherm. Als u het formaat van het venster wilt wijzigen, kunt u op elk gewenst moment op Esc drukken om het volledige scherm te sluiten.

Hoe het geprojecteerde scherm aan te passen
U kunt de manier waarop u uw geprojecteerde scherm bekijkt personaliseren. Hiervoor ga je op je smartphone naar Instellingen en tik je op Project my screen .
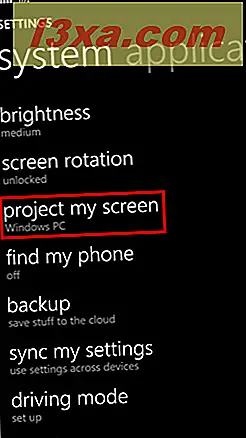
Dit scherm geeft de apparaten weer waarmee u al bent verbonden of waarmee u verbinding kunt maken. Druk op de knop Geavanceerd om de geprojecteerde schermweergave aan te passen.
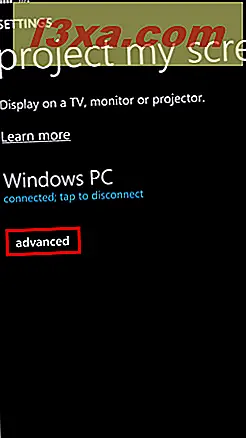
Hier kunt u de optie Toon aanraken inschakelen. Elke keer dat u het scherm aanraakt, wordt een punt weergegeven. Vervolgens kunt u een kleur voor de aanraakpunt kiezen. En op hetzelfde scherm kunt u ook de oriëntatie van het externe scherm kiezen.
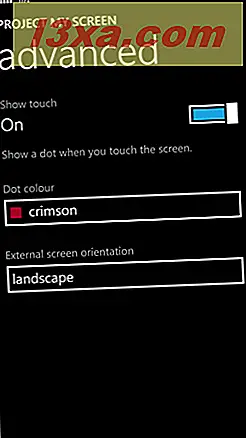
Een ander ding dat u kunt doen is de manier waarop u uw geprojecteerde scherm op uw computer bekijkt personaliseren met behulp van uw toetsenbord. Hieronder staat een lijst met snelkoppelingen die u kunt gebruiken om de weergave van uw Windows Phone-scherm te wijzigen, zoals de oriëntatie wijzigen, de framesnelheid weergeven, enzovoort.
- B - Schakel achtergrondafbeelding in of uit.
- E - Schakel de modus voor uitgebreid scherm in.
- F - Schakel de modus voor volledig scherm
- R - Huidige framesnelheid weergeven.
- Pijl naar links : verplaats de richting van het apparaat naar het linker landschap.
- Pijl omhoog / omlaag - Apparaatrichting dwingen om naar boven te gaan.
- Spatiebalk - Apparaatrichting opnieuw instellen (volgt automatisch telefoon).
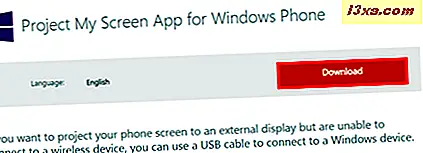
Conclusie
Zoals u in deze handleiding kunt zien, is het zeer eenvoudig om uw Windows Phone-scherm op uw computer te projecteren en dit is in een mum van tijd te doen. Het kan ook erg handig zijn voor presentaties of gewoon als u foto's of video's op een groter scherm wilt weergeven. Als u vragen heeft over deze functie, aarzel dan niet om deze met ons te delen in de onderstaande opmerkingen.



