
Windows 7 introduceerde een belangrijk nieuw ontwerp van de taakbalk met veel verbeteringen. De lijst bevat functies zoals Aero Peek, overlappictogrammen en voortgangsbalken, springlijsten, vastgezette items, enzovoort. De meeste werken nog steeds in Windows 8.1, dus in dit artikel laten we u zien hoe u alle functies van de Windows-taakbalk in beide besturingssystemen kunt gebruiken.
Hoe items aan de taakbalk te koppelen
Items vastzetten aan de taakbalk betekent dat er snelkoppelingen naar worden toegevoegd. Om dit te doen, druk of klik en sleep het bestand over de taakbalk.
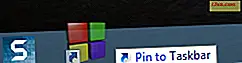
Als u het Windows 8.1-besturingssysteem gebruikt, kunt u ook deze stappen volgen om items op de taakbalk te plakken: typ eerst in het zoekvak de naam van de toepassing die u wilt vastzetten, klik met de rechtermuisknop of houd ingedrukt en klik vervolgens op selecteer "Pin to Taskbar" .
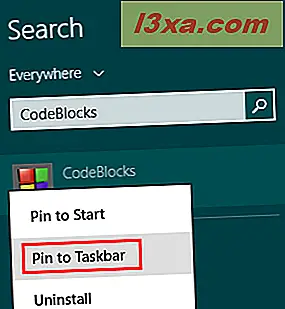
Zowel in Windows 7 als in Windows 8.1 kunt u items rechtstreeks vanaf het bureaublad vastzetten . Houd de snelkoppeling of het uitvoerbare bestand ingedrukt of klik met de rechtermuisknop en selecteer "Pin to Taskbar" .
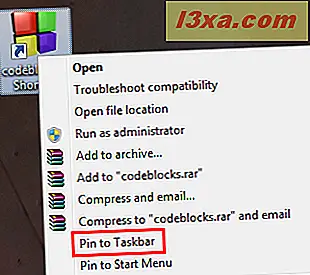
Hoe de springplanken te gebruiken
Jump Lists zijn een erg gave functie van de Windows-taakbalk. Wanneer u met de rechtermuisknop of een snelkoppeling in de taakbalk ingedrukt houdt, ziet u een aangepast menu dat u veelgebruikte bestemmingen voor die toepassing toont (bijv. Bibliotheken in Windows / Verkenner ) of de meest voorkomende taken die door de gebruiker in die toepassing (bijvoorbeeld: open een nieuw tabblad in Internet Explorer).
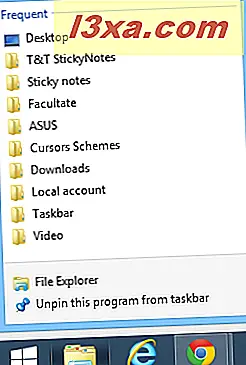
De meest populaire toepassingen omvatten verbeteringen om deze functie te ondersteunen en het een grote verbetering van de bruikbaarheid te maken.
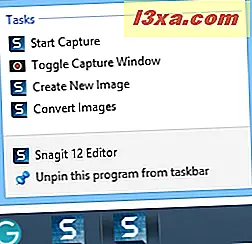
Hoe zowel interactieve als gegroepeerde miniaturen te gebruiken
In Windows 7 en Windows 8.1 zijn alle taakbalkvensters standaard gegroepeerd, ongeacht hun nummer. Wanneer u meerdere vensters van dezelfde toepassing open hebt, ziet u het pictogram en enkele extra rechthoeken aan de rechterkant. Als u uw muis op het pictogram van de toepassing laat staan, ziet u een real-time voorbeeld van alle geopende vensters. Deze preview-vensters zijn ook interactief. U kunt elk venster sluiten door op de knop x rechts te klikken en u kunt een specifiek venster openen door op de miniatuur ervan te klikken.
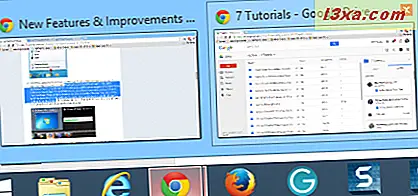
Hoe de miniatuurwerkbalk of live miniaturen te gebruiken
Met de werkbalken voor miniaturen kunt u vensterbesturingselementen genereren als u met de muis over de miniatuur van een open venster beweegt. Als een film is geopend, kunt u hem stoppen of rechtstreeks vanuit de miniatuur afspelen. Of, als u naar muziek luistert, kunt u de huidige track overslaan of pauzeren. Deze functie is echt geweldig, maar helaas is deze alleen beschikbaar voor toepassingen die zijn ontwikkeld om deze te gebruiken.

Hoe Aero Peek te gebruiken
De Aero Peek- functie is een goede aanvulling op de interactieve miniaturen. Wanneer u de muisaanwijzer over een miniatuurvoorbeeld op de taakbalk beweegt, ziet u ook het overeenkomstige venster op het bureaublad met alle andere vensters weggevaagd in glasplaatjes. Deze functie is zeer nuttig voor gebruikers bij het identificeren of het venster dat ze willen openen de juiste is. U krijgt tegelijkertijd een realtime miniatuurweergave plus het hele venster met slechts een zweeftekst van de muis.
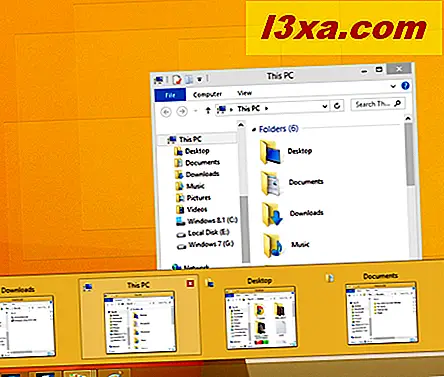
Overlay-pictogrammen en voortgangsbalk gebruiken
De overlappictogrammen en voortgangsbalks is een andere geweldige functie. Hiermee kan een programma een pictogram of voortgang weergeven in de context van de taakbalkknop. Dit is het meest opvallend bij het kopiëren van bestanden en mappen in Windows / File Explorer . Tijdens de kopieeractiviteit ziet u een voortgangsbalk met de status van het kopieerproces. Als je klaar bent, gaat het vollopen en verdwijnen. Dit is uiterst handig omdat u niet langer het venster Windows / File Explorer hoeft te openen om te zien hoe het proces verloopt. Nogmaals, toepassingen kunnen worden geprogrammeerd om te profiteren van deze functie. Het kan bijvoorbeeld erg handig zijn voor bestandsarchivers.
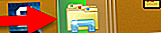 Kleur hot-track - wanneer u met de muis over een actief venster vanuit de taakbalk beweegt, ziet u een dynamisch gekleurd lichteffect. Dit lichteffect volgt de muisbeweging over het taakbalkpictogram en is gebaseerd op de kleur van het pictogram. Zoals u in de onderstaande schermafbeelding kunt zien, is het gekleurde lampje geel voor Windows / File Explorer, blauw voor Internet Explorer, rood voor Google Chrome en oranje voor Firefox .
Kleur hot-track - wanneer u met de muis over een actief venster vanuit de taakbalk beweegt, ziet u een dynamisch gekleurd lichteffect. Dit lichteffect volgt de muisbeweging over het taakbalkpictogram en is gebaseerd op de kleur van het pictogram. Zoals u in de onderstaande schermafbeelding kunt zien, is het gekleurde lampje geel voor Windows / File Explorer, blauw voor Internet Explorer, rood voor Google Chrome en oranje voor Firefox . 
Hoe te gebruiken De snelkoppeling "Bureaublad weergeven" en het meldingsgebied
Aan de rechterkant van de taakbalk hebt u het systeemvak en de knop "Bureaublad weergeven" . In Windows 7 wanneer u er met de muis overheen gaat, ziet u de tekst 'Bureaublad weergeven' erboven, wordt de Aero Peek ingeschakeld en ziet u een transparante contour van alle geopende vensters. In Windows 8.1 is deze knop niet zo zichtbaar, maar wel aanwezig. Als u erop klikt, ziet u het bureaublad . Als u hier nogmaals op klikt, worden alle geopende vensters in de laatst bekende positie hersteld.
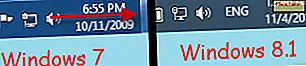
In het systeemvak worden standaard alle pictogrammen verborgen, behalve die voor de volumemixer, het netwerk en het actiecentrum . Om toegang te krijgen tot de andere pictogrammen, moet u op de pijl aan de linkerkant klikken.
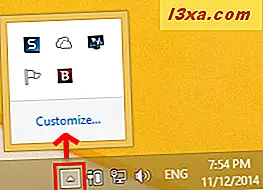
Lees deze zelfstudie voor meer informatie over het meldingsgebied en het gebruik ervan: Het meldingsgebied aanpassen in Windows 7 en Windows 8.
Conclusie
Windows 7 introduceerde nieuwe geweldige functies om de taakbalk te verbeteren en de taakbalk van Windows 8.1 hield ze allemaal bij. We hopen dat Windows 10 het zal verbeteren en nieuwe functies zal bieden, maar dat zal nog blijken. Als u vragen heeft over dit onderwerp of problemen met de Windows-taakbalk, aarzel dan niet om een opmerking achter te laten in het onderstaande gedeelte.



