
De Windows-taakbalk is een ondergewaardeerde tool die, mits correct gebruikt, een zeer positieve invloed kan hebben op uw productiviteit. U kunt snel vastgezette toepassingen starten, schakelen tussen meerdere exemplaren van een toepassing, een bestand openen met een specifieke toepassing, enzovoort. In deze gids willen we verschillende tips en trucs delen die u zullen helpen de taakbalk productiever te gebruiken. Laten we beginnen:
1. Pin Apps & Programs naar de taakbalk
De beste manier om uw productiviteit te verhogen en snel toegang te krijgen tot uw favoriete applicaties, is ze vast te pinnen op de taakbalk. Dit kan op verschillende manieren worden gedaan.
Ga in Windows 8.1 naar het startscherm en klik met de rechtermuisknop of houd de app ingedrukt die u wilt vastzetten. Klik of tik op "Vastzetten naar taakbalk" .
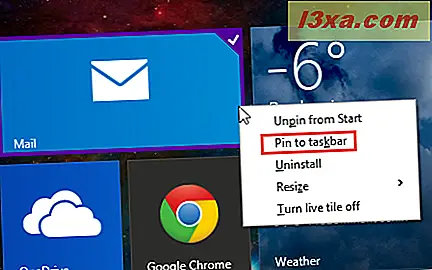
Als een app of desktoptoepassing wordt geopend, klik dan met de rechtermuisknop of houd het taakbalkpictogram ingedrukt. Klik of tik vervolgens op "Dit programma vastzetten op taakbalk" . Deze methode werkt zowel in Windows 7 als Windows 8.1.
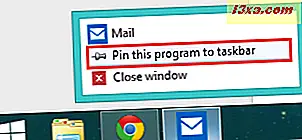
Een andere manier is om de app of het programma dat u vanaf het bureaublad wilt vastzetten naar de taakbalk te slepen en neer te zetten.

2. Herschik uw snelkoppelingen op de taakbalk
Windows stelt u in staat om de manier waarop taakbalk snelkoppelingen worden weergegeven en hun volgorde te bepalen. Je kunt hun volgorde eenvoudig wijzigen en ze alfabetisch ordenen, in de volgorde van hun relatieve belangrijkheid of je kunt ze in willekeurige volgorde rangschikken. Dit kan zo vaak worden gedaan als je wilt. Als u een snelkoppeling op de taakbalk opnieuw wilt indelen, sleept u deze met de muis vanaf de huidige positie naar de nieuwe positie.

Houd op een apparaat met aanraking de snelkoppeling die u wilt verplaatsen ingedrukt en sleep deze naar de nieuwe positie.
3. Krijg snel toegang tot het bureaublad en minimaliseer of verberg applicaties
U kunt snel uw bureaublad bekijken door op de knop "Bureaublad weergeven" te klikken aan het rechteruiteinde van de taakbalk. Alle geopende vensters worden geminimaliseerd, waardoor het bureaublad zichtbaar wordt. Klik nogmaals op de knop 'Bureaublad weergeven' om terug te gaan naar uw toepassingen en hun vensters.

Om een paar seconden op het bureaublad te kijken zonder uw toepassingen te minimaliseren, beweegt u de muis over de knop "Bureaublad weergeven" . Wanneer u de cursor ervan weg beweegt, zijn uw geopende vensters weer zichtbaar.
4. Gebruik live miniaturen om te schakelen tussen meerdere exemplaren van een programma
Meerdere bestanden die worden geopend met hetzelfde programma of de exemplaren van een programma worden altijd gegroepeerd op de taakbalk. Met behulp van de functie Live thumbnails kunt u een voorbeeld van alle instanties van een programma zien om te kiezen welk exemplaar u wilt openen. Om dit te doen, beweegt u de muiscursor over het taakbalkpictogram van een geopend programma. U ziet miniaturen voor elk van de instanties. Klik op het exemplaar dat u wilt openen.
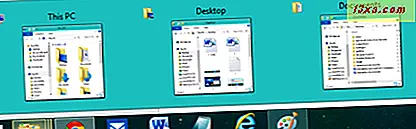
5. Open een bestand met de snelkoppeling van de taakbalk van een applicatie
Als u een bestand hebt en de toepassing die u wilt gebruiken om het te openen is vastgemaakt aan de taakbalk, kunt u het bestand openen met die toepassing door het naar de snelkoppeling van de taakbalk van die toepassing te slepen. Wanneer het bericht "Openen met applicatie naam" wordt getoond, laat het bestand dan los en het zal met die applicatie worden geopend.
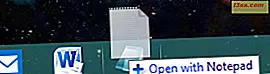
6. Open meerdere exemplaren van een programma met behulp van de taakbalksnelkoppeling
Als u snel meerdere exemplaren van een desktopprogramma wilt openen, kunt u de bijbehorende sneltoets gebruiken: druk op SHIFT op uw toetsenbord en klik op de snelkoppeling van de taakbalk om een exemplaar te openen. Blijf doorgaan met klikken op de taakbalk-snelkoppeling totdat u zoveel exemplaren opent als u wilt.

Dit werkt alleen met toepassingen die ondersteuning bieden voor meerdere exemplaren, zoals Microsoft Office of internetbrowser. Deze truc werkt niet met moderne apps uit de Windows Store omdat ze maar in één instantie tegelijk kunnen worden uitgevoerd.
7. Open het contextmenu voor een lopend programma
U kunt het contextmenu openen voor elke geopende toepassing met behulp van het taakbalkpictogram. Om dit te doen, drukt u op SHIFT op uw toetsenbord en klikt u met de rechtermuisknop op het taakbalkpictogram van de toepassing waarin u bent geïnteresseerd. Een andere methode is om met de rechtermuisknop op de live miniatuur van die toepassing te klikken.
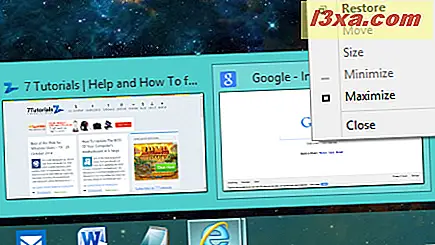
8. Krijg toegang tot vastgezette, recente of frequente locaties voor uw toepassingen
Klik en sleep naar boven op de snelkoppeling van de taakbalk van een bureaubladtoepassing of klik er met de rechtermuisknop op. Een contextueel menu wordt getoond met vastgezette items, recente en / of frequente locaties. Dit menu verschilt van applicatie tot applicatie en bevat elementen die specifiek zijn voor de toepassing die u gebruikt.
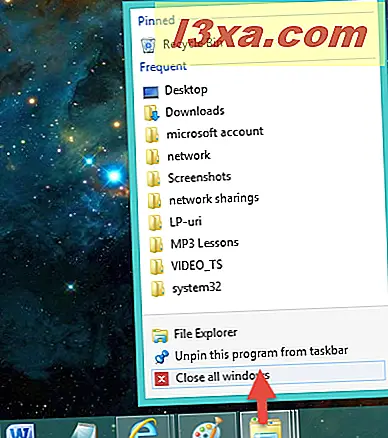
9. Schakel tussen Open Windows & Taskbar Shortcuts met behulp van sneltoetsen
Als u uw toetsenbord wilt gebruiken om te navigeren tussen geopende vensters en de verschillende snelkoppelingen op uw taakbalk, kunt u de volgende sneltoetsen gebruiken:
- Schakel tussen open vensters - gebruik WINDOWS + T om te schakelen tussen geopende vensters met hun taakbalkminiatuur. Dit werkt ook met geminimaliseerde applicaties.
- Toegang krijgen tot toepassingen die zijn vastgemaakt aan uw taakbalk - gebruik WINDOWS plus de cijfertoetsen van 1 tot 9 om alle toepassingen te starten die aan de taakbalk zijn vastgemaakt. 1 staat voor de eerste toepassing die aan de taakbalk is vastgemaakt, 2 voor de tweede en zo verder. Wanneer een toepassing wordt geopend, zal het gebruik van dezelfde sneltoets dit minimaliseren. Als u die snelkoppeling opnieuw gebruikt, kunt u teruggaan naar die toepassing.
- Navigeren tussen de vensters van een toepassing - gebruik CTRL + klik op het taakbalkpictogram van een toepassing om te schakelen tussen de vensters die door die toepassing worden geopend.
- Schakel de focus tussen de geopende applicaties - gebruik ALT + ESC om de focus te verplaatsen naar een andere applicatie die open is maar niet geminimaliseerd.
- Verplaats de focus naar het systeemvak - gebruik WINDOWS + B om de focus naar het systeemvak te verplaatsen. U kunt de pijltjestoetsen gebruiken om tussen de pictogrammen te navigeren die in het systeemvak worden weergegeven. Om de applicatie te openen waarvoor u zijn pictogram in het systeemvak hebt geselecteerd, drukt u op ENTER op uw toetsenbord.
Conclusie
We hopen dat u onze verzameling tips hebt genoten om de taakbalk productiever te gebruiken. Als u anderen wilt toevoegen, kunt u een reactie achterlaten en ons helpen deze verzameling te vergroten.



