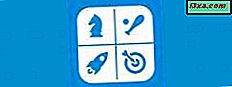
Een van de dingen die duidelijk werd na het publiceren van onze serie over het instellen van standaardprogramma's, het associëren van bestandstypes en het instellen van AutoPlay-instellingen, is dat Windows 7 beperkte mogelijkheden heeft om al deze dingen in te stellen. Gelukkig voor ons zijn er programma's van derden, zoals de Default Programs Editor waarmee je dit allemaal kunt doen, plus contextmenu's aanpassen. In deze tutorial zal ik delen waar je dit coole programma kunt krijgen en hoe het werkt.
Download en open de Default Programs Editor
De eerste stap is om de standaardprogramma-editor van hier te downloaden. De tweede is om het zipbestand dat je zojuist hebt gedownload uit te pakken. Open het bestand 'Default programs Editor.exe' zonder installatie vereist. Dit is het startpunt voor elke aanpassing die u in uw standaardprogramma's wilt maken.

In het hoofdvenster van het programma heb je verschillende opties:
- Bestandstypen Instellingen - hiermee kunt u het standaardprogramma, het contextmenu, de beschrijving en het pictogram van bestandstypen wijzigen;
- AutoPlay-instellingen - helpt bij het toevoegen, bewerken of verwijderen van AutoPlay-handlers;
- Standaard programma-instellingen - hiermee kunt u geregistreerde standaardprogramma's toevoegen of verwijderen en de toegewezen typen wijzigen.
Hoe u contextmenu-instellingen kunt bewerken
Het contextmenu is de lijst met opties die u ziet wanneer u met de rechtermuisknop op een bestand of map klikt. Met de standaardprogramma-editor kunt u het contextmenu aanpassen voor elk bestandstype. Als u deze instellingen wilt wijzigen, klikt u in het hoofdvenster op 'Bestandstype-instellingen' en kiest u ' Contextmenu' .

Blader in de lijst met extensies naar beneden of gebruik de zoekbalk om degene te zoeken die u wilt bewerken, selecteer deze en druk op de knop Volgende .

Elk bestandstype heeft een of meer bijbehorende commando's. Voor elke opdracht heeft het een programmaset en een scope. Een '.jpg'-bestand kan bijvoorbeeld worden bekeken, ingesteld als bureaubladachtergrond, bewerkt en afgedrukt. Het bereik van de programma's kan bestaan uit de uitbreidingen van het bestandstype - alleen een specifieke extensie of alle extensies (alle afbeeldingen, bijvoorbeeld). Klik op 'Geselecteerde opdracht bewerken ...' om verdere aanpassingen aan die opdracht te maken.
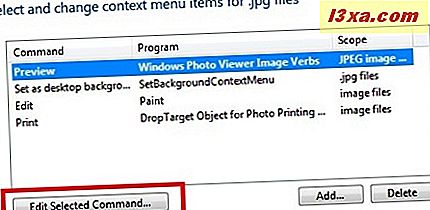
In het venster 'Het contextmenu-item bewerken' kunt u de naam van de opdracht wijzigen en de toepassing waarmee de specifieke opdracht wordt uitgevoerd. Klik op de knop Bladeren om naar het gewenste programma te zoeken. Om 'geavanceerde instellingen' uit te vouwen, klikt u op de pijl naast de naam.
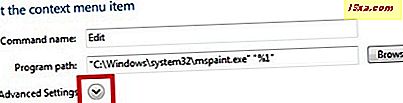
In de sectie Advance-instellingen kunt u voor sommige bestandstypen het opdrachtbereik en het opdrachttype instellen. Druk op de knop Volgende wanneer u klaar bent.

Behalve het bewerken van een opdracht, kunt u er ook een toevoegen of verwijderen . Druk op de knop Toevoegen om de details van het nieuwe contextmenu te openen.
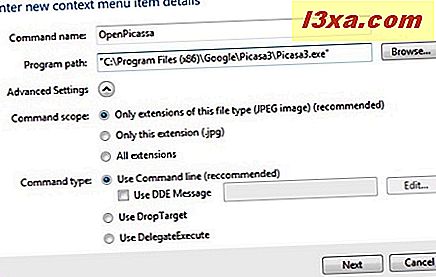
Ik wilde bijvoorbeeld een extra optie hebben om een JPEG-afbeelding te openen met Picasa Image Viewer van Google. Om dit te bereiken, heb ik de opdrachtnaam ingesteld op OpenPicasa en op de knop Bladeren gedrukt om naar het programmapad op mijn computer te zoeken. In het gedeelte 'Geavanceerde instellingen' koos ik als opdrachtbereik 'Alleen extensies van dit bestandstype (JPEG-afbeelding) (aanbevolen)' en als opdrachttype heb ik 'Gebruik commandoregel (aanbevolen)' ingesteld . Toen drukte ik op de knop Volgende en nu kan ik mijn opdracht zien in de lijst met contextmenu-items voor '.jpg'- bestanden.
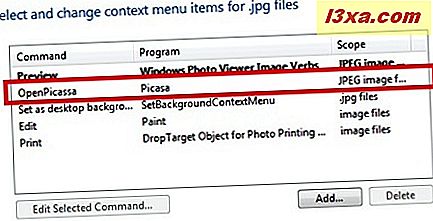
Wanneer u klaar bent met het maken van alle instellingen, drukt u op de knop 'Contextmenu opslaan' . Nu ziet u de nieuwe opdracht (en) in het contextmenu. Voor mijn voorbeeld, wanneer ik met de rechtermuisknop op een '.jpg'- bestand klik, zie ik dat mijn opdracht is opgenomen in de lijst met opties.

Wanneer u zich in het venster 'Items van het contextmenu selecteren en wijzigen' van een specifiek bestandstype bevindt, kunt u ook bestaande opdrachten verwijderen. Selecteer ze, druk op de knop Verwijderen en vervolgens op 'Contextmenu opslaan' .
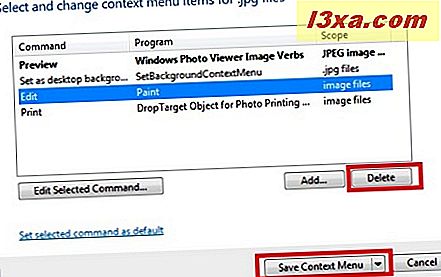
Pictograminstellingen bewerken
Voor elk bestandstype kunt u het pictogram dat ervoor wordt weergegeven wijzigen. Nadat u 'Bestandstype-instellingen' in het hoofdvenster heeft gekozen, klikt u op Pictogram . Selecteer de extensie waarin u bent geïnteresseerd door in de lijst bestandstypen te scrollen of deze te vinden met behulp van het zoekvak.

Klik op de knop Bladeren om het pictogram te zoeken dat u voor het bestandstype wilt gebruiken.
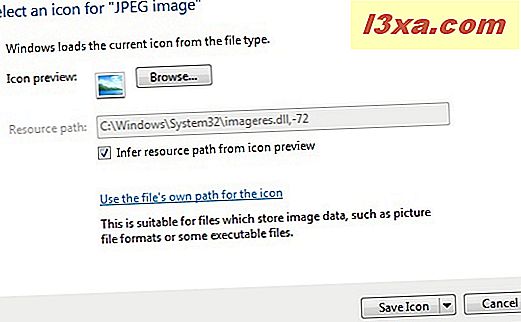
Standaard is het selectievakje 'Resourcepad wijzigen uit voorvertoning pictogram' ingeschakeld. Hierdoor kan het programma het pictogram extraheren uit het bestand dat u hebt gekozen. Als u een specifiek '.ico'- bestand wilt gebruiken, moet u deze optie uitschakelen.
Als u klaar bent, drukt u op het pictogram Save .
Hoe de beschrijving van het bestandstype te bewerken
Een beschrijving is de naam van een bestandstype. Verschillende extensies kunnen dezelfde beschrijving hebben, zoals 'JPEG-afbeelding' is de beschrijving voor de extensies '.jpe, .jpeg, .jpg' . Als u de beschrijving voor een specifiek bestandstype wilt wijzigen, klikt u in het hoofdvenster en vervolgens op Beschrijving op 'Instellingen bestandstype' . Kies de extensie waarin u bent geïnteresseerd en klik op Volgende .
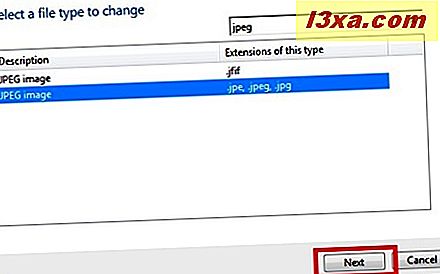
Schrijf de nieuwe beschrijving in het daarvoor bestemde tekstvak en druk op 'Beschrijving opslaan' .

Het geselecteerde bestandstype heeft nu de beschrijving die u heeft ingesteld.
Hoe de AutoPlay-instellingen te beheren
Kies in het hoofdvenster van de standaardprogramma-editor 'AutoPlay-instellingen' om AutoPlay-handlers toe te voegen, te bewerken of te verwijderen. Voor elk mediatype ziet u een AutoPlay-toewijzing. Als u de AutoPlay-instellingen voor één mediatype wilt wijzigen, dubbelklikt u erop of selecteert u deze en drukt u op Volgende .
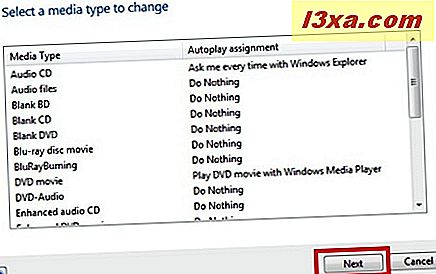
Voor het geselecteerde mediatype ziet u de lijst met beschikbare acties en het programma dat is ingesteld om het te verwerken.

Om een actie te bewerken, selecteert u deze en drukt u op 'Geselecteerde handler bewerken' . U kunt de actienaam bewerken, het programma instellen waarmee het wordt afgehandeld en het bijbehorende pictogram. Druk op Volgende wanneer u klaar bent.
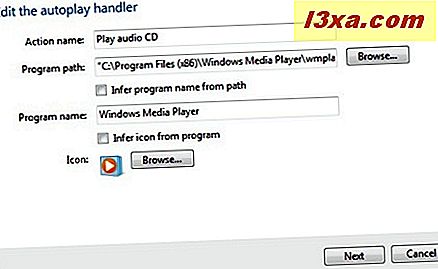
U kunt ook een nieuwe actie toevoegen door op de knop Toevoegen te klikken. U kunt een AutoPlay-handler kiezen uit de bestaande of u kunt een nieuwe maken door op 'Een nieuwe handler toevoegen' te klikken .

Voor de nieuwe handler die u maakt, moet u een naam en het programmapad instellen. Het pictogram van de actie kan worden afgeleid uit het geselecteerde programma of u kunt bladeren en er een selecteren. Als ik bijvoorbeeld elke afbeelding met Picasa wil openen, doe ik het volgende: eerst kies ik Afbeeldingen uit de lijst met mediatypen en druk ik op de knop Volgende .
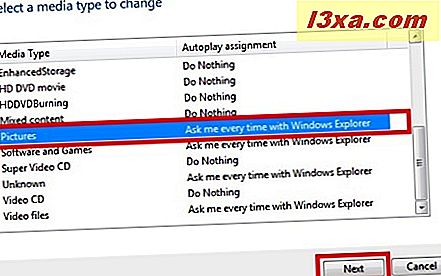
Vervolgens druk ik op de knop Toevoegen in het keuzevak 'Selecteer en verander autoplay voor Plaatjes Media' .

In het paneel 'Kies autoplay-handler' klik ik op 'Een nieuwe handler toevoegen' . Vervolgens voer ik alle benodigde handlerdetails in: actienaam, programmapad, kies een pictogram. Wanneer ik klaar ben, klik ik op Volgende en vervolgens op 'Instellingen voor automatisch afspelen opslaan' .
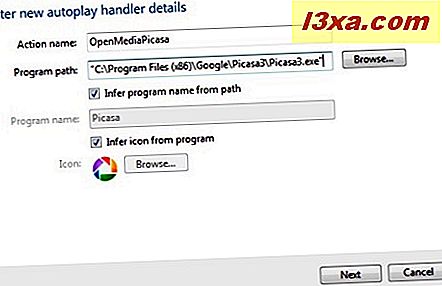
Telkens wanneer ik een apparaat voor beeldmedia aansluit, wordt de Picasa-toepassing geopend.
Als u een handler wilt verwijderen, selecteert u deze in de lijst met beschikbare acties en drukt u op Verwijderen . Vergeet niet op AutoPlay-instellingen opslaan te klikken als u klaar bent met uw aanpassing.
Hoe standaard instellingen te beheren
Om geregistreerde standaardprogramma's toe te voegen of te verwijderen en hun toegewezen types te wijzigen, klikt u op 'Standaard programma-instellingen' in het hoofdvenster. U ziet de lijst met alle geregistreerde programma's met hun beschrijving.
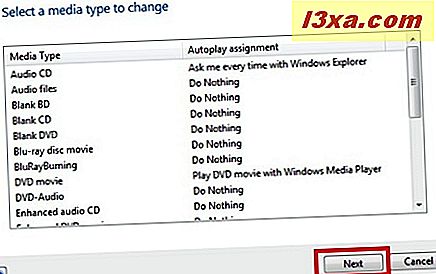
Selecteer een van de geregistreerde programma's en klik op Volgende om de associaties te wijzigen.

Kies uit de lijst met beschikbare extensies degene die u aan het geselecteerde programma wilt koppelen. Wanneer u klaar bent, klikt u op 'Standaardprogramma's opslaan' en de nieuwe instellingen worden toegepast.
Conclusie
Zoals je in deze tutorial kunt zien, biedt Default Programs Editor gebruikers de mogelijkheid om alles gerelateerd aan standaardinstellingen (bestandstypen, programma's, AutoPlay) vanaf één plek te bewerken. Bovendien biedt het u veel meer controle vergeleken met de hulpprogramma's die worden aangeboden door Windows 7. We zijn grote fans van dit kleine programma en we bevelen het echt aan voor alle Windows 7-gebruikers. Als je nog meer tips hebt over hoe je het moet gebruiken, aarzel dan niet om een reactie achter te laten.



