
Windows-besturingssystemen hebben een nuttige functie, energieplannen genoemd. Het zijn verzamelingen instellingen die de manier wijzigen waarop uw hardware en software systeembronnen gebruiken. Zo kunnen energiebeheerschema's uw pc sneller laten werken, maar meer energie verbruiken, of ze kunnen uw pc langzamer laten werken, maar aanzienlijke hoeveelheden energie besparen. Als u een Windows-apparaat met een batterij gebruikt, zijn energiebeheerschema's zelfs belangrijker dan wanneer uw apparaat rechtstreeks op een wisselstroombron is aangesloten. Het inschakelen van een energieplan of het wijzigen van de instellingen is eenvoudig in Windows, maar voordat u dat kunt doen, moet u eerst weten hoe u toegang krijgt tot de energiebeheerschema's. Hier volgen alle methoden voor toegang tot energiebeheerschema's, in welke versie van Windows dan ook:
OPMERKING: deze handleiding behandelt Windows 10, Windows 7 en Windows 8.1. Sommige methoden werken in alle drie de versies van Windows, andere alleen in een of twee versies. Voor elke methode vermelden we de Windows-versie waarin deze werkt. Als u de versie van Windows niet kent, leest u deze zelfstudie: Welke versie van Windows heb ik geïnstalleerd?
1. Hoe toegang krijgen tot de energieplannen met behulp van de zoekopdracht (alle versies van Windows)
Als u Windows 10 gebruikt, klikt of tikt u op het zoekvak naast de knop Menu Start . Typ vervolgens het woord power en klik of tik op 'Een energiebeheerschema kiezen'.

Als u Windows 7 gebruikt, opent u het menu Start en zoekt u naar "energiebeheerschema". Klik vervolgens op het zoekresultaat "Kies een energieplan" .

In Windows 8.1 is het zoeken naar hen de snelste manier om toegang te krijgen tot de energiebeheerschema's. Schakel over naar het startscherm en typ de woorden 'energieplan'. Klik of tik vervolgens op het resultaat "Kies een energieplan" .

2. Hoe toegang te krijgen tot de stroomplannen met behulp van de app Instellingen (alleen Windows 10)
Als u Windows 10 gebruikt, kunt u ook toegang krijgen tot de energiebeheerschema's via de app Instellingen . Open eerst de app Instellingen door op de knop in het menu Start te klikken of erop te tikken of door tegelijkertijd op de Windows + I- toetsen op uw toetsenbord te drukken.

Open in de app Instellingen de categorie Systeeminstellingen.

Klik of tik op 'Power & sleep' in de linkerzijbalk . Blader vervolgens aan de rechterkant van het venster omlaag totdat u het gedeelte 'Verwante instellingen' vindt. Klik erin of tik op 'Aanvullende energie-instellingen'.

Met deze actie opent u het Configuratiescherm en gaat u rechtstreeks naar het gedeelte energieplannen.
3. Toegang krijgen tot de energiebeheerschema's via het Configuratiescherm (alle versies van Windows)
Een andere methode om toegang te krijgen tot de energieplannen omvat het gebruik van het Configuratiescherm . Open het Configuratiescherm, klik op 'Systeem en beveiliging' en vervolgens op 'Energiebeheer'.
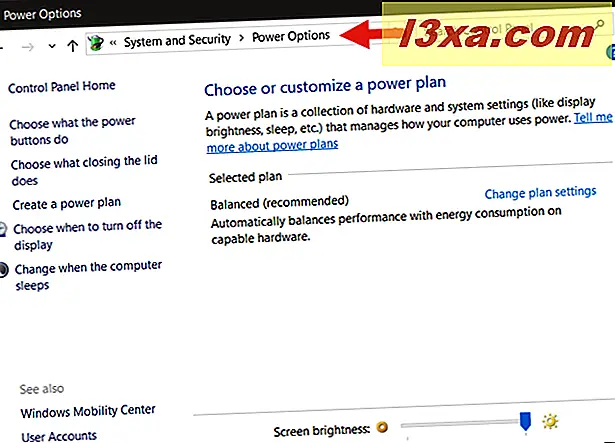
4. Hoe toegang te krijgen tot de energieplannen met behulp van het batterijpictogram (alle versies van Windows)
Ongeacht welke Windows u gebruikt, als uw apparaat een batterij heeft, ziet u een klein batterijpictogram in het systeemvak op uw taakbalk. Het zou er ongeveer zo uit moeten zien:

Klik met de rechtermuisknop of houd het accupictogram aangetikt en klik of tik in het contextmenu dat verschijnt op 'Energiebeheer'.

5. Hoe toegang krijgen tot de energiebeheerschema's met behulp van het WinX-menu (Windows 10 en Windows 8.1)
In Windows 10 en Windows 8.1 kunt u ook het WinX-menu gebruiken om naar de energiebeheerschema's te gaan. Open het met een rechter muisklik op de Start- knop of door op de Win + X- toetsen op uw toetsenbord te drukken. Klik of tik vervolgens op Energiebeheer .

Als u Windows 8.1 gebruikt, gaat u rechtstreeks naar het gedeelte energieplannen vanuit het configuratiescherm . Als u echter Windows 10 gebruikt, brengt deze actie u naar het gedeelte 'Power & Sleep' vanuit de app Instellingen . Hier moet u klikken of tikken op de koppeling "Aanvullende energie-instellingen" in het gebied Verwante instellingen .

6. Toegang krijgen tot de energiebeheerschema's via Command Prompt of PowerShell (alle Windows-versies)
Als u de opdrachtprompt of PowerShell wilt gebruiken, kunt u de opdracht "powercfg.cpl" gebruiken om toegang te krijgen tot de energiebeheerschema's in een Windows-versie.
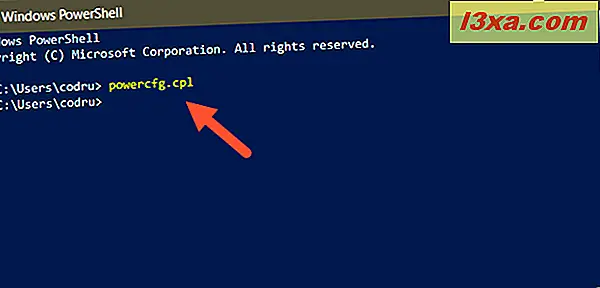
7. Hoe toegang te krijgen tot de stroomplannen met behulp van het venster Uitvoeren (alle Windows-versies)
Open het venster Uitvoeren door op de Win + R- toetsen op uw toetsenbord te drukken. Typ vervolgens "powercfg.cpl" en druk op Enter of OK .

8. Toegang krijgen tot de energiebeheerschema's met Taakbeheer (alle Windows-versies)
Je hebt ook toegang tot de energiebeheerschema's via Taakbeheer. Start het programma door op de toetsen Ctrl + Shift + Esc op uw toetsenbord te drukken . Als Taakbeheer in de compacte modus wordt geopend, klikt of tikt u op 'Meer informatie'. Open vervolgens het menu Bestand en klik of tik op "Nieuwe taak" in Windows 7 of "Voer nieuwe taak uit" in Windows 10 of Windows 8.1. Typ "powercfg.cpl" in het venster "Nieuwe taak maken " en druk op Enter of OK .

9. Toegang tot de energiebeheerschema's met behulp van Verkenner (in Windows 10 en Windows 8.1) of Windows Verkenner (in Windows 7)
Een alternatieve en snelle manier om toegang te krijgen tot de energieplannen is om de bestandsverkenner of Windows Verkenner te gebruiken . Open bestandsbeheer vanaf uw Windows-apparaat en typ in de adresbalk "powercfg.cpl". Druk vervolgens op Enter op uw toetsenbord.

Wat is je favoriete manier om toegang te krijgen tot de stroomplannen in Windows?
Nu kent u alle methoden die we kunnen bedenken voor toegang tot de energiebeheerschema's in Windows. Heb je een voorkeur, of ken je ook andere manieren? Als dat zo is, reageer hieronder en deel met ons en andere lezers.



