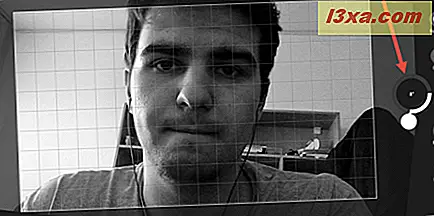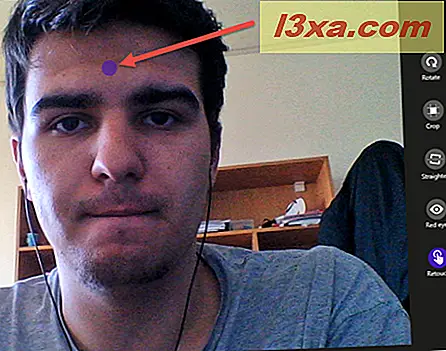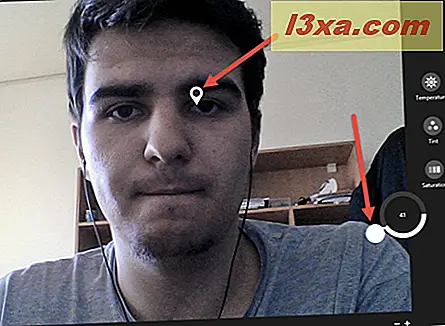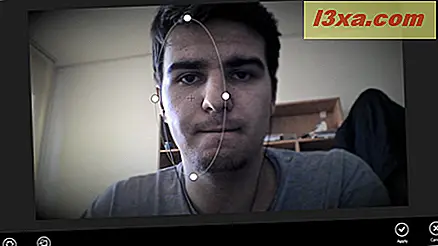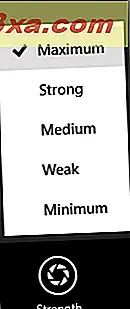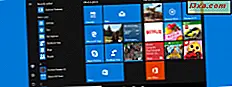Met de app Camera kunt u de gemaakte foto's verbeteren en de video's die u hebt opgenomen bijsnijden door ze in de app te bewerken. In dit artikel laat ik je zien hoe dit werkt, zodat jij ook je foto's en opnames kunt bewerken wanneer je het nodig hebt.
OPMERKING: Als u niet weet hoe u de Camera- app moet gebruiken in Windows 8.1, leest u deze stapsgewijze zelfstudie: De camera-app gebruiken in Windows 8.1.
Toegang tot de camera-app Bewerkingsopties
Klik in de Camera- app op de linkerpijl of veeg naar rechts als u een apparaat met aanraakbediening gebruikt, zodat u de foto's kunt bekijken die u hebt gemaakt en de video die u hebt opgenomen. U kunt de bewerkingsfuncties alleen gebruiken wanneer u de bestanden bekijkt in de Camera- app.

Blader naar de afbeelding die u wilt bewerken en klik of tik erop. De contextuele opties van de app worden onder aan het scherm weergegeven.
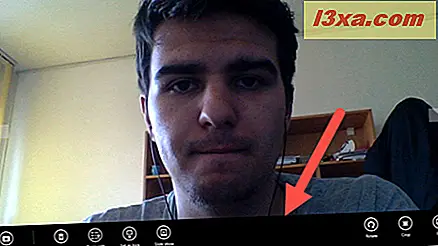
Als u op de knop Camera klikt of tikt, brengt de app u terug naar het hoofdscherm van de app, waar u foto's kunt maken of video's kunt opnemen.
Hoe een foto te roteren
Als u op de knop Roteren klikt, roteert het beeld negentig graden telkens wanneer u erop klikt of erop tikt. Tik of klik op Roteren totdat de afbeelding naar wens is gedraaid. Uw wijzigingen worden automatisch opgeslagen.
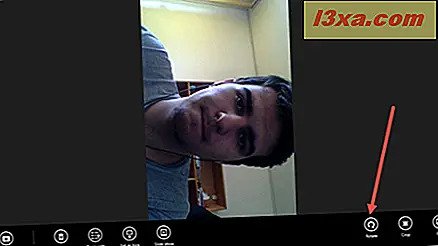
Een afbeelding bijsnijden
Als u een afbeelding wilt bijsnijden, klikt of tikt u op de knop Bijsnijden .

Wanneer u een foto bijsnijdt, kunt u uw eigen gebied selecteren om bij te snijden of op de knop Beeldverhouding klikken of tikken en een van de vooraf gedefinieerde opties selecteren.
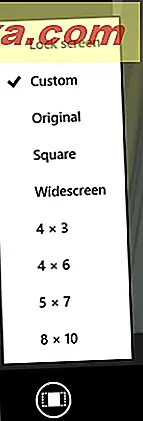
Nadat u het gebied hebt geselecteerd dat moet worden bijgesneden, klikt of tikt u op Toepassen, zodat uw wijzigingen worden toegepast.
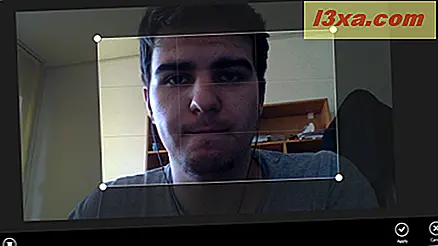
Als u van gedachten bent veranderd, klik of tik op Annuleren en uw wijzigingen worden niet opgeslagen.
Wanneer u klaar bent met het aanbrengen van wijzigingen, sla de afbeelding dan op. U kunt de originele foto bijwerken of een kopie opslaan met uw wijzigingen.

Hoe een afbeelding te bewerken
Als u een bepaalde afbeelding wilt bewerken, klikt of tikt u op de knop Bewerken .
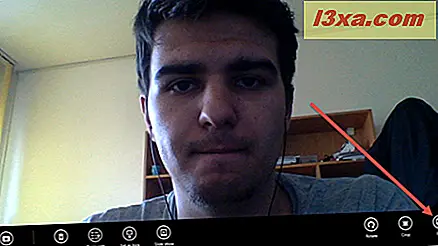
U ziet verschillende bewerkingshulpmiddelen aan de linkerkant van het scherm. Aan de rechterkant ziet u contextuele hulpmiddelen en voorbeelden op basis van de bewerkingstool die u aan de linkerkant hebt gekozen. Laten we ze één voor één bekijken.
Hoe de Auto Fix-optie te gebruiken
Met de optie Auto fix kunt u kiezen uit een vooraf gedefinieerde set afbeeldingsaanpassingen. Om het te gebruiken, klikt of tikt u op de Auto-correctie aan de linkerkant van het scherm en kiest u vervolgens een van de effecten rechts.
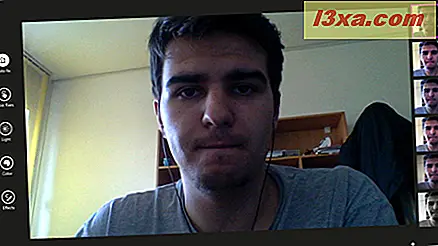
Laten we een andere optie kiezen uit de categorie Automatisch fixen .
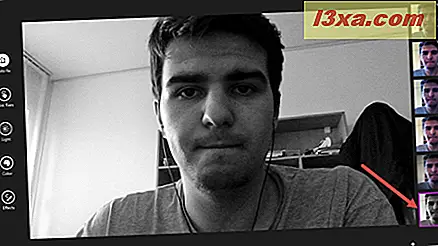
Zoals u kunt zien, is mijn foto zwart-wit. Speel met de beschikbare opties totdat uw foto eruitziet zoals u wilt.
OPMERKING : om de oorspronkelijke versie van de afbeelding te bekijken of om wijzigingen ongedaan te maken of opnieuw uit te voeren, veegt u omhoog vanaf de onderkant van het scherm als u een apparaat met aanraakbediening gebruikt of klikt u met de rechtermuisknop in de app en klikt of tikt u op de optie willen.
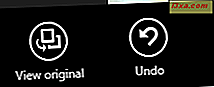
Wanneer u klaar bent met bewerken, veegt u omhoog vanaf de onderrand als u een apparaat met aanraakbediening gebruikt of klikt u met de rechtermuisknop en slaat u vervolgens uw wijzigingen op.
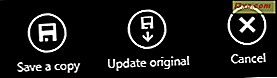
Hoe de basisreparaties voor afbeeldingen te gebruiken
De categorie Basic-fixes bestaat uit eenvoudige beeldaanpassingen waarmee u snel de gewenste resultaten kunt bereiken. Klik of tik op de knop Eenvoudige oplossingen aan de linkerkant van het scherm.
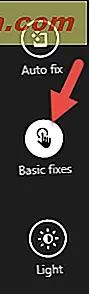
U kunt de basisoplossingen aan de rechterkant van het scherm bekijken.

U kunt kiezen uit de volgende beschikbare basisfixes :
- Roteren - hiermee kunt u de afbeelding roteren zoals eerder in dit artikel wordt weergegeven
- Bijsnijden - hiermee kunt u de afbeelding bijsnijden zoals eerder in dit artikel wordt weergegeven
- Rechttrekken - hiermee kunt u de afbeelding uitlijnen door deze stapsgewijs met maximaal 30 graden naar links en 30 graden naar rechts te draaien. Gebruik de draaiknop om de foto recht te maken.
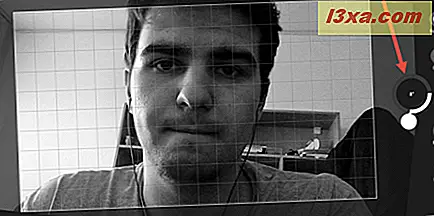
- Rode ogen - hiermee kunt u het effect van de rode ogen op uw foto verwijderen. Om het effect van de rode ogen te verwijderen, tikt of klikt u op de Rode ogen- knop. Tik of klik vervolgens op de plaats waar u de rode kleur wilt verwijderen.

Als u nauwkeuriger wilt zijn, kunt u inzoomen op de afbeelding. Klik of tik op de knop + als u wilt inzoomen en klik of tik op de knop - als u wilt uitzoomen.

- Retoucheren - hiermee kunt u fijne details van de afbeelding retoucheren. Klik of tik op de knop Retoucheren en klik of tik vervolgens op de vlekken die u wilt retoucheren.
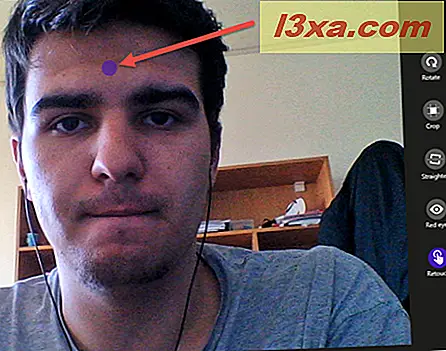
Wanneer u klaar bent met bewerken, veegt u omhoog vanaf de onderkant van uw scherm als u een apparaat met aanraakbediening gebruikt of klikt u met de rechtermuisknop in de app en slaat u uw wijzigingen op door op de knop Opslaan te klikken of erop te tikken.
OPMERKING : Houd er rekening mee dat om de oorspronkelijke versie van de afbeelding te bekijken of de wijzigingen ongedaan te maken of opnieuw uit te voeren, u vanaf de onderrand van het scherm omhoog moet vegen als u een apparaat met aanraakbediening gebruikt of als u met de rechtermuisknop klikt in de app en klik of tik op de gewenste optie.
Hoe de lichtaanpassingen te gebruiken
Om lichtaanpassingen aan een afbeelding aan te brengen, klik of tik je op de knop Licht aan de linkerkant.
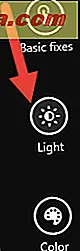
U kunt de beschikbare lichtaanpassingen aan de rechterkant van het scherm bekijken.
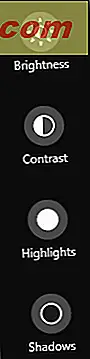
U kunt kiezen uit de volgende beschikbare lichtinstellingen :
- Helderheid - hiermee kunt u de afbeelding lichter of donkerder maken. Als u het helderheidsniveau van de huidige foto wilt wijzigen, klikt u eerst of tikt u op de knop Helderheid en gebruikt u vervolgens de draaiknop om het helderheidsniveau aan te passen.

- Contrast - hiermee kunt u het verschil tussen de lichtere en de donkere delen van de foto aanpassen. Als u het contrast van de afbeelding wilt wijzigen, klikt of tikt u op de knop Contrast en gebruikt u vervolgens de draaiknop om het contrastniveau aan te passen.
- Hoogtepunten - hiermee kunt u de helderdere delen van de foto aanpassen. Als u de hoogtepunten van de huidige foto wilt wijzigen, klikt u eerst of tikt u op de knop Hooglichten en gebruikt u vervolgens de draaiknop om het hoogtepuntenniveau aan te passen.

- Schaduwen - hiermee kunt u de donkere gedeelten van de afbeelding aanpassen. Als u de schaduwen van de huidige afbeelding wilt wijzigen, klikt u eerst of tikt u op de knop Schaduwen en gebruikt u vervolgens de draaiknop om het schaduwenniveau aan te passen.

Wanneer u klaar bent met bewerken, veegt u omhoog vanaf de onderkant van uw scherm als u een apparaat met aanraakbediening gebruikt of klikt u met de rechtermuisknop in de app en slaat u uw wijzigingen op door op de knop Opslaan te klikken of erop te tikken.
De kleuraanpassingen gebruiken
Als u de kleur wilt aanpassen aan een afbeelding, klikt of tikt u op de knop Kleur aan de linkerkant van het scherm.
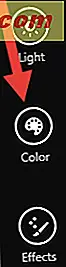
Kies nu een of meer van de beschikbare opties aan de rechterkant.
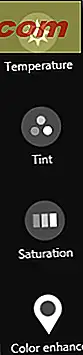
U kunt kiezen uit de volgende beschikbare kleuraanpassingen :
- Temperatuur - hiermee kunt u instellen hoe koud of warm het beeld eruitziet. Als u het temperatuurniveau van de huidige foto wilt wijzigen, klikt u eerst of tikt u op de knop Temperatuur en gebruikt u vervolgens de draaiknop om het temperatuurniveau aan te passen.

- Tint - hiermee kunt u een groene of magenta tint toevoegen. Als u het tintniveau van de huidige afbeelding wilt wijzigen, klikt of tikt u op de knop Tint en gebruikt u vervolgens de draaiknop om het tintniveau aan te passen.

- Verzadiging - hiermee kunt u de intensiteit van de kleuren aanpassen. Als u het verzadigingsniveau van de huidige afbeelding wilt wijzigen, klikt of tikt u op de knop Verzadiging en gebruikt u vervolgens de draaiknop om het verzadigingsniveau aan te passen.

- Kleurverbetering - hiermee kunt u instellen hoe levendig een geselecteerde kleur eruitziet. Tik of klik op de knop Kleurcorrectie om deze optie te gebruiken. Sleep de pin naar de kleur die u wilt verbeteren en gebruik vervolgens de draaiknop om de instelling te wijzigen. Als u een andere kleur wilt verbeteren, verplaatst u gewoon de pin en past u de instelling opnieuw aan.
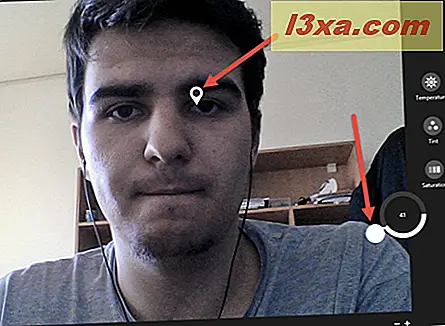
Wanneer u klaar bent met bewerken, veegt u omhoog vanaf de onderkant van uw scherm als u een apparaat met aanraakbediening gebruikt of klikt u met de rechtermuisknop in de app en slaat u uw wijzigingen op door op de knop Opslaan te klikken of erop te tikken.
Effecten aan een afbeelding toevoegen
Als u effecten aan uw afbeelding wilt toevoegen, klikt of tikt u op de knop Effecten aan de linkerkant van het scherm en kiest u vervolgens een van de beschikbare effecten aan de rechterkant:
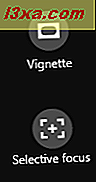
- Vignette - hiermee kunt u de hoeken van de afbeelding donkerder of lichter maken. Tik of klik op de knop Vignette en gebruik de draaiknop om de instelling te wijzigen.

- Selectieve focus - hiermee kunt u een deel van de foto selecteren om scherp te stellen en de rest onscherp te maken. Hiertoe tikt of tikt u eerst op de knop Selectieve focus .
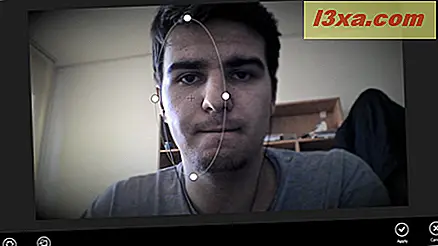
Pas vervolgens de ellips aan die over de afbeelding wordt weergegeven. U kunt de grootte, de vorm of de locatie wijzigen. Wat zich in de cirkel bevindt, blijft scherp. Klik of tik op de knop Sterkte en kies hoe wazig u de rest van de foto wilt hebben.
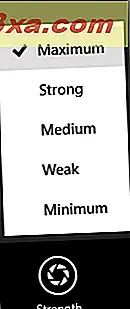
Tik of klik op de knop Voorbeeld om de wijzigingen te bekijken voordat u de afbeelding opslaat.

Wanneer u klaar bent met bewerken, veegt u omhoog vanaf de onderkant van uw scherm als u een apparaat met aanraakbediening gebruikt of klikt u met de rechtermuisknop in de app en slaat u uw wijzigingen op door op de knop Opslaan te klikken of erop te tikken.
Hoe een opgenomen video te trimmen in de camera-app
Naast het bewerken van de foto's die zijn gemaakt met de Camera- app, kunt u ook de opgenomen video's bewerken. Om dit te doen, klikt u eerst op de linkerpijl of veegt u naar rechts als u een apparaat met aanraakbediening gebruikt om de gemaakte foto's en de video's die u hebt opgenomen te bekijken.

Nadat u de video hebt gevonden die u wilt bijsnijden, veegt u omhoog vanaf de onderkant van het scherm als u een apparaat met aanraakbediening gebruikt of klikt u met de rechtermuisknop en klikt of tikt u op de knop Trimmen .
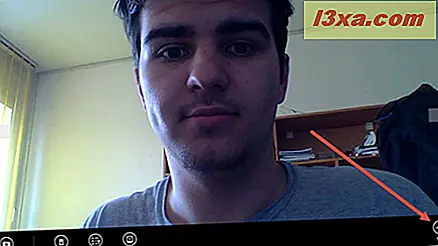
Verplaats de handvatten aan de linker- en rechterzijde van de tijdlijn om nieuwe start- en eindpunten te definiëren.

Wanneer u klaar bent met het aanbrengen van wijzigingen, tikt of klikt u op de knop Een kopie opslaan .
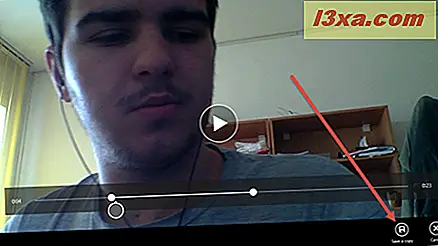
Dat is het! Het trimmen van een video is een zeer eenvoudig proces tijdens het gebruik van de Camera- app. Dit is ook de enige optie voor videobewerking die deze app biedt.
Conclusie
Het bewerken van de foto's gemaakt met de Camera- app kan zowel leuk als gemakkelijk zijn. Zoals je in deze handleiding kunt zien, zijn de resultaten erg mooi en de hoeveelheid beschikbare bewerkingstools is verrassend groot, tenminste bij het bewerken van afbeeldingen. Het enige nadeel is dat het heel weinig biedt voor het bewerken van video's. Aarzel niet om alle bewerkingshulpmiddelen te gebruiken die in deze zelfstudie worden genoemd en deel met ons hoe goed ze voor u hebben gewerkt.