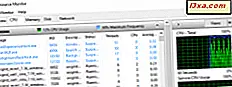
Kent u de Prestatiemeter, ook bekend als PerfMon.exe of PerfMon.msc ? Het is een complexe tool die wordt gebruikt om precies te doen wat het klinkt: het controleert de prestaties van uw Windows-computer of -apparaat. Door het te gebruiken, kunt u zien hoe uw computer de bronnen beheert. De informatie die het u geeft, kan u helpen beslissingen te nemen over software- en hardwarekeuzes als de prestaties van uw computer onder uw verwachtingen liggen. Het is ook handig voor het oplossen van problemen. Hier leest u hoe u het opstart en hoe u het kunt gebruiken om de prestaties van uw systeem als een professional te analyseren:
OPMERKING: deze handleiding is van toepassing op Windows 10, Windows 8.1 en Windows 7.
De prestatiemeter starten in Windows
Er zijn veel manieren om de Prestatiemeter te starten. Een die in alle versies van Windows werkt, is om het Configuratiescherm te openen en naar "Systeem en beveiliging -> Systeembeheer - Prestatiemonitor " te gaan .

U kunt ook zoeken gebruiken. Typ bijvoorbeeld in Windows 10 in het zoekvak op de taakbalk de tekst "performance monitor" en klik of tik op het juiste resultaat.

Hetzelfde gebeurt in Windows 7: druk op de knop Start en typ 'performance monitor' in het zoekprogramma en het bestandenveld. Het juiste zoekresultaat moet de optie bovenaan de resultatenlijst zijn.

In Windows 8.1 werkt dezelfde tactiek echter niet: typ in het startscherm "perfmon.exe" of "perfmon.msc" en klik of tik op het enige zoekresultaat dat wordt getoond.

U kunt dezelfde opdrachten ook uitvoeren in het venster Uitvoeren. De Prestatiemeter wordt vervolgens gestart. Deze app ziet er hetzelfde uit en werkt hetzelfde in alle recente versies van Windows: Windows 10, Windows 8.1 en Windows 7.
Hoe de systeemprestaties te analyseren met Performance Monitor
Om een analyse van de huidige prestaties van uw computer te starten, klikt u op Prestatiemeter onder Controlehulpprogramma's op het hoofdpaneel van het programma, zoals hieronder aangegeven.

Als u wilt zien hoe uw computer presteert tijdens het gebruik van een bepaalde reeks apps en programma's, open die dan nu, zodat de grafieken rekening houden met de impact op de bronnen van uw systeem. Standaard meet de grafiek die wordt weergegeven door Prestatiemeter Processor- tijd, de hoeveelheid tijd die de processor bezig is met actieve programma's (weergegeven in percentages). Dit geeft u een basismaatstaf van hoe hard uw processor werkt.

Deze grafiek kan worden aangepast met extra kolommen en verschillende andere opties. Voor een meer diepgaande analyse kunt u tellers toevoegen aan de grafiek waarin andere gegevens worden weergegeven. Om dit te doen, druk op het groene plusteken boven de grafiek.
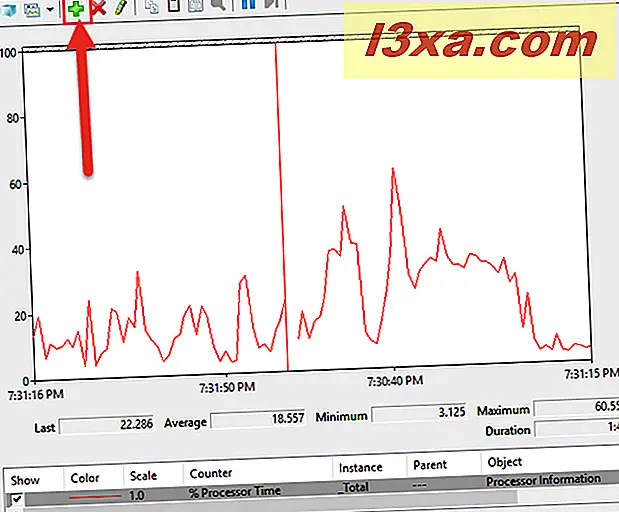
Het venster Tellers toevoegen is geopend. Hier kunt u kiezen uit een eindeloze lijst van tellers om in realtime te monitoren. Ze zijn geordend op type. Als u dubbelklikt op de naam van een teller, ziet u verschillende individuele objecten en kunt u ervoor kiezen om ze allemaal te controleren. Wanneer u klaar bent met het selecteren van de tellers en de objecten die u wilt controleren, klikt of tikt u op de knop Toevoegen .

U ziet de toegevoegde tellers aan de rechterkant van het venster. Wanneer u op OK klikt of tikt, worden ze toegevoegd aan de grafiek die wordt weergegeven door Prestatiemeter .

Voor de onderstaande grafiek heb ik de processortelerset gebruikt. Het toont zeer technische maar nuttige gegevens, zoals onderbrekingen / sec (het aantal interrupts waaraan uw processor werd gevraagd om te reageren. Ze worden gegenereerd door hardwarecomponenten zoals harddiskcontrolleradapters en netwerkinterfacekaarten) of % gebruikerstijd (het totale aantal niet-inactieve tijd die werd besteed aan bewerkingen in de gebruikersmodus).

Nu kunt u doorgaan en de activiteiten uitvoeren die u wilt monitoren met behulp van de geselecteerde tellers en zien hoe ze in realtime veranderen.
Hoe de manier waarop gegevens worden weergegeven aan te passen, wordt weergegeven in Prestatiemeter
U kunt de gegevens ook in andere indelingen bekijken door op de knop Diagramtype wijzigen (of op CTRL + G op uw toetsenbord) te klikken en de histogrambalk of rapportopties te kiezen.

Deze foto toont de gegevens in het Histogram- formaat.
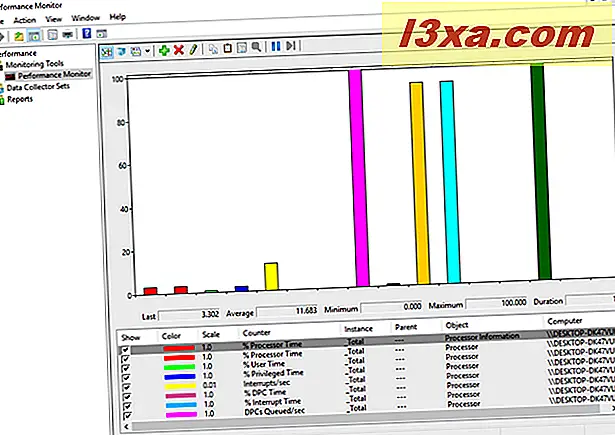
En hier hebben we een voorbeeld van de gegevensweergave voor de optie Rapport .

U kunt de weergave van de gegevens verder wijzigen door op de onderstaande knop Eigenschappen te klikken of op CTRL + Q op uw toetsenbord te drukken.
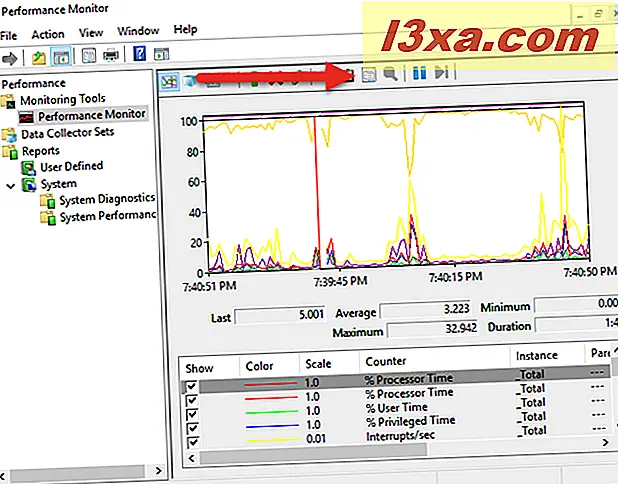
Hiermee wordt het venster Prestatiemeter-eigenschappen geopend, waar u kunt aanpassen hoe elke teller wordt weergegeven, in welke kleur, met welk type lijnen enzovoort. Zowel de Gegevens- als de Grafiek- tabbladen kunnen voor deze aanpassing worden gebruikt.

Wanneer je klaar bent met het personaliseren van alles zoals je wilt, vergeet dan niet op de OK- knop te drukken.
Hoe u inzicht kunt krijgen in alle gegevens die beschikbaar zijn in Prestatiemeter
De gegevens in de grafische rapporten van de Prestatiemonitor zijn zeer technisch en moeilijk te begrijpen voor incidentele gebruikers. Als u op zoek bent naar een goede kennisbasis, met uitleg over alle gebrabbeltermijnen zoals % DPC-tijd of pagina-fouten / sec, lees dan dit item op TechNet van Microsoft: prestatiemonitor-tellers. Daar vindt u volledige informatie over elke teller die te vinden is in de standaardlijst met rapporten.
Conclusie
In dit artikel hebt u laten zien hoe u de Performance Monitor- rapporten kunt openen en lezen en hoe u tellersets kunt toepassen om de activiteit van uw systeem verder te volgen. Laat ons weten hoe u deze tool gebruikt en hoe nuttig deze is voor uw doeleinden.



