
Windows 10 biedt de mogelijkheid om een proxyserver in te stellen via de app Instellingen, zonder dat hiervoor software van derden nodig is. Deze functie verscheen voor het eerst in de aanraakgevoelige pc-instellingen- app van Windows 8.1 en biedt u de mogelijkheid uw online privacy te beschermen door enkele van uw nummers te behandelen tijdens het surfen op het web. In bedrijfsomgevingen is het gebruik van een proxyserver de enige manier om toegang te krijgen tot internet. De proxyserver, die fungeert als tussenpersoon tussen uw Windows 10-apparaat en internet, wordt gebruikt voor toegang tot online-inhoud van alle webbrowsers die u hebt geïnstalleerd, evenals de universele Windows-apps van de Microsoft Store . Lees verder en leer hoe u proxyservers configureert en gebruikt in Windows 10:
OPMERKING: als u niet weet wat een proxyserver is, waarom is het nuttig en wanneer, lees dan deze zelfstudie: Wat is een proxyserver en waarom zou u er een gebruiken?
Waar vindt u de proxyserverinstellingen in Windows 10
Om een proxyserver te configureren, moet u de app Instellingen openen. Een snelle manier om dat te doen, is door op Windows + I op je toetsenbord te drukken. Klik of tik in het nieuw geopende venster op het gedeelte Netwerk en internet .

Hier vindt u verschillende subsecties met instellingen. De laatste moet Proxy worden genoemd. Klik of tik erop. Aan de rechterkant zijn er twee afzonderlijke secties die kunnen worden geconfigureerd: "Automatische proxy-instelling" en "Handmatige proxy-instellingen".
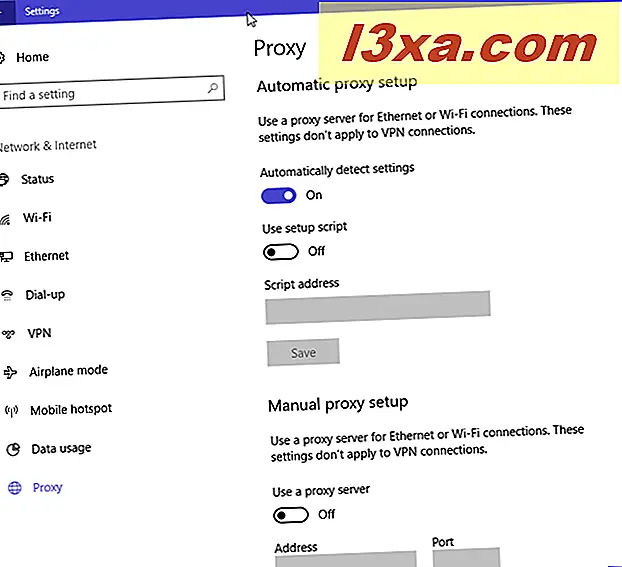
We zullen ze een voor een bespreken:
Een proxyserver instellen met een automatisch installatiescript
Voordat u begint met het instellen van een proxyserver in Windows 10, moet u een paar proxy-adressen vinden die u kunt gebruiken. Veel van deze proxyservers hebben een URL (webadres) die vergelijkbaar is met een gewone website (bijvoorbeeld proxy.example.org). Toch moet u weten dat proxy-diensten zeer verschillend zijn wat betreft kwaliteit en u veel geduld nodig hebt om er een te vinden die goed werkt met uw online gewoonten en internetverbinding. Ook vereisen sommige van deze proxyservers dat u het adres opgeeft van een configuratiescript dat moet worden geladen door Windows 10.
Als u van plan bent om dit type proxyserver te gebruiken, gaat u naar de sectie "Automatische proxyconfiguratie" . Controleer hier of de automatische detectie van proxy-instellingen is ingeschakeld en schakel vervolgens de schakelaar "Gebruik instelscript" in. Typ ten slotte de URL van de proxy in het veld " Scriptadres" en druk op Opslaan .

Uw instellingen worden opgeslagen en gebruikt door Windows 10, uw webbrowsers en apps.
Hoe een proxyserver handmatig in te stellen in Windows 10
Als je een proxy handmatig wilt configureren, zorg dan dat de schakelaar naast "Use setup script" uit het gedeelte "Automatic proxy setup" op Off staat . Schakel vervolgens in de sectie "Handmatige proxyconfiguratie" de schakelaar "Handmatige proxyserver" in.
Voor de handmatige configuratie van een proxy moet u een specifiek IP-adres en poort hebben voor de server die u wilt gebruiken. Nadat u deze informatie hebt verkregen, moet u deze invoeren in de velden Address en Port . U kunt ook specifieke webadressen invoeren waarvoor, ongeacht welke browser u verkiest, de proxyserver niet zal worden gebruikt. Het lijkt een geweldige manier om te configureren welke websites uw informatie kunnen bekijken wanneer u ze bezoekt. Ten slotte kunt u het selectievakje "Gebruik de proxyserver niet gebruiken voor lokale (intranet) adressen" onder aan het gedeelte "Handmatige proxyconfiguratie " inschakelen. Hoewel het niet altijd nodig is om dit altijd te doen, is het misschien een goed idee om dit selectievakje in te schakelen als u bent verbonden met een bedrijfsnetwerk.

Klik of tik op de knop Opslaan nadat u klaar bent met het handmatig configureren van een proxyserver, zodat uw instellingen worden toegepast.
OPMERKING: als u niet zeker weet of de proxyserver werkt, controleert u de status op websites zoals Find My IP. U moet controleren voordat u de proxy inschakelt, om uw IP-adres te bekijken en vervolgens nadat u de proxy inschakelt, om te zien of uw IP is gewijzigd met die van de proxyserver die u gebruikt.
Hoe het gebruik van een proxyserver uit te schakelen in Windows 10
Als u uw Windows 10-apparaat naar een nieuwe locatie hebt gebracht en u een nieuwe internetverbinding gebruikt, kunt u het gebruik van de proxyserver uitschakelen. Om dit te doen, moet u Instellingen openen, net zoals u deed toen u de proxyserver instelde, en ging u naar Netwerk en internet en vervolgens naar Proxy . Als u een proxy met een automatisch installatiescript hebt ingeschakeld, stelt u de schakelaar "Gebruik installatiescript" in op Uit .

Voor een handmatig geconfigureerde proxy stelt u de schakelaar "Gebruik een proxyserver" in op Uit .

Vergeet niet dat uw proxy-instellingen worden opgeslagen door Windows 10 en u kunt ze altijd weer inschakelen.
Wat voor soort proxyserver gebruikt u?
Proxyservers vormen een redelijke oplossing om sommige van uw online activiteiten te verbergen of om toegang te krijgen tot internet in bedrijfsnetwerken. Gelukkig biedt Windows 10 een eenvoudige manier om een proxyserver in te stellen in de app Instellingen . Het vertegenwoordigt een evolutie van de manier waarop Windows-computers verbinding maken met internet. Als je deze Windows 10-functie al hebt gebruikt, deel je ervaringen in het gedeelte Opmerkingen hieronder. Laat ons ook weten wat voor soort proxyserver u gebruikt. We zijn benieuwd om te zien.



