
Een handige functie van Windows is verbinding kunnen maken met uw bureaublad vanaf een andere locatie om uw computer op afstand te beheren. Hoewel deze functionaliteit native is in Windows, wordt deze standaard niet ondersteund in veel Linux-distributies, waaronder Ubuntu. U kunt echter verbinding maken met een extern bureaublad van Windows als u bereid bent hulpprogramma's van derden te gebruiken die te vinden zijn in het Ubuntu Software Center . Deze tutorial laat zien hoe.
OPMERKING: Deze tutorial is gemaakt op Ubuntu 13.04 (Raring Ringtail).
Stap 1: Schakel Remote Desktop Connections op uw Windows-pc in
Om andere computers in staat te stellen om op afstand verbinding te maken met uw Windows-computer, moet u de functie Verbinding met extern bureaublad inschakelen inschakelen. Lees deze tutorial om dit te leren: Externe bureaubladverbindingen inschakelen in Windows 7 en Windows 8.
Stap 2: Installeer een Remote Desktop Client - Onze keuze: Remmina Remote Desktop Client
Ubuntu wordt standaard niet geleverd met een externe desktopclient die het Remote Desktop Protocol (RDP) ondersteunt dat door Windows-besturingssystemen wordt gebruikt voor externe verbindingen. U moet een van de clients installeren die beschikbaar zijn in het Ubuntu Software Center .
Start eerst het Ubuntu Software Center .

Zoek naar de woorden "remote desktop" en u krijgt alle beschikbare applicaties te zien.
We hebben de voorkeur gegeven aan Remmina Remote Desktop Client, een client die zeer wordt gewaardeerd door de gebruikersgemeenschap en tegelijkertijd zeer veelzijdig en gebruiksvriendelijk is.
Om het te installeren, selecteert u het en klikt u op Installeren .

U wordt om uw wachtwoord gevraagd. Typ het en klik op Verifiëren .
 OPMERKING: houd er rekening mee dat voor het installeren van software uw gebruikersaccount beheerdersrechten moet hebben. Als u bent ingesteld als een standaardgebruikersaccount, kunt u geen software installeren.
OPMERKING: houd er rekening mee dat voor het installeren van software uw gebruikersaccount beheerdersrechten moet hebben. Als u bent ingesteld als een standaardgebruikersaccount, kunt u geen software installeren. Nu is de applicatie gedownload en geïnstalleerd. Wacht tot de procedure eindigt.
Stap 3: Configureer de Remote Desktop Session
Het is tijd om de Remmina Remote Desktop Client te starten. Zoek op uw Ubuntu-pc met het woord remmina en klik op het juiste zoekresultaat.

Klik op de knop "Een nieuw extern bureaubladbestand maken" .

Het venster Extern bureaublad-voorkeuren wordt geopend. Hier kunt u de externe verbinding configureren die u wilt instellen.
Typ in het gedeelte Profiel de naam die u wilt gebruiken voor de verbinding. Het kan alles zijn wat je maar wilt. Voer vervolgens op het tabblad Basis het IP-adres van de Windows-computer in het veld Server in. Typ vervolgens de gebruikersnaam en het wachtwoord dat u wilt gebruiken om verbinding te maken met de Windows-computer. Houd er rekening mee dat de gebruiker moet bestaan op de Windows-computer. Als u een Microsoft-account op uw Windows 8-pc gebruikt, kunt u uw e-mailadres en wachtwoord invullen.
U kunt ook de resolutie instellen die u wilt gebruiken voor de verbinding en de kleurdiepte .
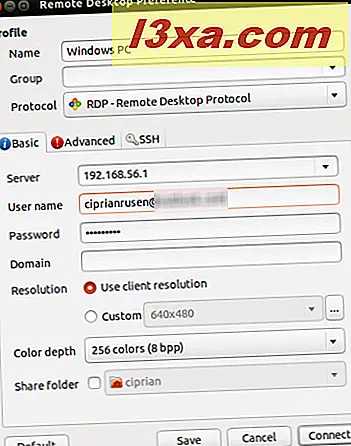 OPMERKING: Het selecteren van een grotere desktopresolutie en kleurdiepte kan van invloed zijn op de prestaties van uw externe bureaubladsessie. Als u vertraging ervaart bij verbinding met een extern bureaublad, probeer dan de kleurdiepte of -resolutie te verkleinen.
OPMERKING: Het selecteren van een grotere desktopresolutie en kleurdiepte kan van invloed zijn op de prestaties van uw externe bureaubladsessie. Als u vertraging ervaart bij verbinding met een extern bureaublad, probeer dan de kleurdiepte of -resolutie te verkleinen. Als u een map op uw Ubuntu-computer wilt delen met de Windows-computer, vinkt u het selectievakje Share folder aan en selecteert u de map die u wilt delen vanuit Ubuntu.
Ga voor meer geavanceerde instellingen ook naar het tabblad Geavanceerd . Daar kun je het geluid in- of uitschakelen, printers delen, klembordsynchronisatie uitschakelen, enz.

Als u klaar bent met het maken van alle instellingen, klikt u op de knop Verbinden . Bij de eerste verbinding wordt een nieuw certificaat aangemaakt voor de externe verbinding. Klik op OK om het te accepteren.

Als de Windows-computer na een tijdje is ingeschakeld en op hetzelfde netwerk is aangesloten, moet u erop zijn aangesloten.

Nadat u de externe verbinding hebt verbroken, slaat Remmina Remote Desktop Client deze automatisch op, zodat u later opnieuw verbinding kunt maken, door eenvoudigweg op de naam van de verbinding te klikken.

Conclusie
Zoals u kunt zien, is de procedure niet echt ingewikkeld. Zolang u de juiste instellingen maakt en een client gebruikt die het RDP-protocol ondersteunt, is het op afstand verbinden van Ubuntu naar een Windows-bureaublad bijna een triviale taak. Raadpleeg de onderstaande links voor andere tutorials met betrekking tot externe desktopconnectiviteit.



