
Soms moet u precies weten hoeveel bestanden of mappen er in een bepaalde map zijn opgeslagen. Of u nu voor werk of voor uw eigen statistieken bent, als u een Windows-apparaat heeft, zijn er nogal wat manieren waarop u deze informatie kunt vinden. Omdat sommige van onze lezers ons ernaar hebben gevraagd, hebben we besloten een roundup-artikel te schrijven waarin we u alle methoden laten zien die we kennen voor het tellen van de elementen in een map.
OPMERKING: de methoden voor het tellen van bestanden en mappen die we in dit artikel laten zien, werken op dezelfde manier in Windows 10, Windows 8.1 en Windows 7. Omwille van de eenvoud gebruiken we alleen schermafbeeldingen die in Windows 10 zijn gemaakt.
Methode 1. Gebruik Verkenner om de bestanden en mappen te selecteren die u wilt tellen
De eerste methode omvat het gebruik van File Explorer / Windows Explorer . Open File Explorer en blader naar de map waarin de items die u wilt tellen zijn opgeslagen.
Het totale aantal items (zowel bestanden als mappen) dat erin is opgeslagen, wordt weergegeven in de linkerbenedenhoek van de gebruikersinterface van Bestandsverkenner .

Als u slechts enkele van de bestanden of mappen wilt tellen die in uw map zijn opgeslagen, selecteert u ze allemaal en kijkt u linksonder in de interface van File Explorer . Het toont het aantal geselecteerde items.

Methode 2. Gebruik het venster Eigenschappen om recursief alle bestanden en mappen te tellen
Hoewel de vorige methode in veel gevallen zeker nuttig is, werkt deze niet recursief. Het telt de bestanden en mappen op het eerste niveau van de mappenboom, maar deze mappen bevatten waarschijnlijk andere bestanden en mappen erin. Wat als u precies wilt weten hoeveel mappen en bestanden er in een bepaalde map en alle bijbehorende submappen zijn opgeslagen? Een eenvoudige methode om deze informatie te vinden is om het eigenschappenvenster van de geselecteerde map te gebruiken. Klik met de rechtermuisknop of houd het pictogram van de map aangetikt. Klik of tik in het contextmenu op Eigenschappen .

Merk op dat een nog snellere manier om het eigenschappenvenster van een map te openen, is om het te selecteren en dan tegelijkertijd op de toetsen Alt + Enter op uw toetsenbord te drukken.
Wanneer het venster Eigenschappen wordt geopend, begint Windows automatisch de bestanden en mappen binnen de geselecteerde map te tellen. U ziet deze informatie worden weergegeven in het veld Bevat .

Methode 3. Gebruik de opdrachtprompt om recursief alle bestanden en mappen te tellen
U kunt ook de opdrachtprompt gebruiken . Om de mappen en bestanden te tellen die in een bepaalde map zijn opgeslagen, opent u de opdrachtprompt en navigeert u naar die map. Voer hiervoor de opdracht cd [path], waarbij [pad] de locatie van uw map is. U kunt een voorbeeld in de onderstaande schermafbeelding zien en, als u meer informatie wilt over de basisopdrachten die u in de opdrachtprompt kunt gebruiken, raadpleegt u deze handleiding ook: Opdrachtprompt - Hoe basisopdrachten te gebruiken.

Voer vervolgens de volgende opdracht uit om alle mappen en bestanden in uw bovenliggende map te tellen:
dir *.* /w /s
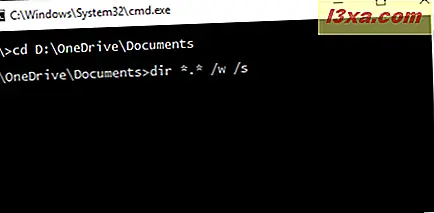
Nadat u op Enter hebt gedrukt, geeft de opdrachtprompt een overzicht van alle bestanden en mappen in uw bovenliggende map. Aan het einde wordt een samenvatting van de inhoud weergegeven. In deze samenvatting wordt ook precies weergegeven hoeveel bestanden en mappen in uw map zijn opgeslagen. Merk op dat deze informatie recursief is - het omvat alle submappen en alle bestanden.

Methode 4. Gebruik PowerShell om alle bestanden en mappen te tellen
Een andere geeky manier om de bestanden en mappen die in een bovenliggende map zijn opgeslagen te tellen, is om PowerShell te gebruiken. Open een PowerShell-venster en ga naar de locatie van uw bovenliggende map. Voer het commando cd [path], waarbij [pad] het pad van uw map is. Hier is een voorbeeld:
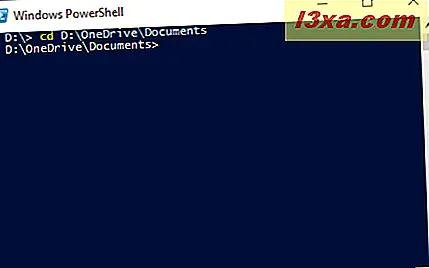
Als u alle items in uw map wilt tellen, ongeacht of dit bestanden of mappen zijn, voert u de volgende opdracht uit. Merk op dat het niet op een recursieve manier werkt, het telt alleen de elementen van het eerste niveau.
Get-ChildItem | Measure-Object | %{$_.Count}

Als u alleen de mappen in uw bovenliggende map wilt tellen, voert u deze opdracht uit:
Get-ChildItem -Directory | Measure-Object | %{$_.Count}

Als u alleen het aantal bestanden wilt weten, voert u deze opdracht uit:
Get-ChildItem -File | Measure-Object | %{$_.Count}

Als u recursief mappen en / of bestanden in uw bovenliggende map wilt tellen, voegt u als volgt de parameter Recurse toe aan de vorige opdrachten:
- Recursief tellen van alle bestanden en mappen:
Get-ChildItem -Recurse | Measure-Object | %{$_.Count}Get-ChildItem -Recurse | Measure-Object | %{$_.Count} - Recursief tellen van alleen mappen:
Get-ChildItem -Recurse -Directory | Measure-Object | %{$_.Count}Get-ChildItem -Recurse -Directory | Measure-Object | %{$_.Count} - Recursief tellen van alleen bestanden:
Get-ChildItem -Recurse -File | Measure-Object | %{$_.Count}Get-ChildItem -Recurse -File | Measure-Object | %{$_.Count}

Conclusie
Als u precies wilt weten hoeveel bestanden en mappen zich binnen een bepaalde map van uw Windows-computer bevinden, weet u nu hoe u dit moet doen. Zoals je hebt gezien, zijn er een aantal manieren waarop je deze informatie kunt vinden, zodat je kunt kiezen wat het beste past. Als u vragen heeft, of als u andere manieren weet om deze informatie te vinden, aarzel dan niet om een reactie achter te laten.



